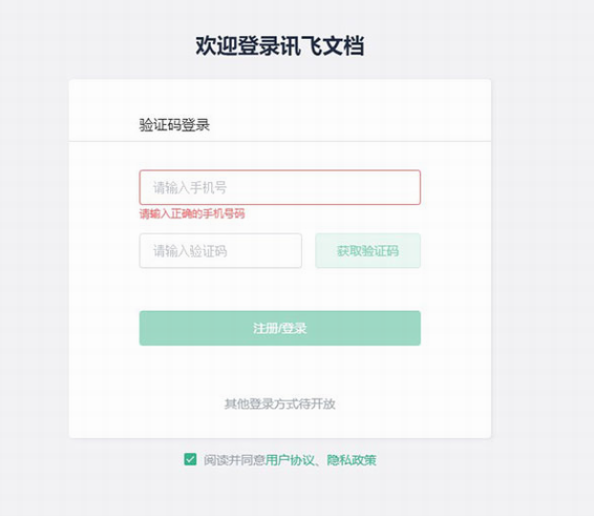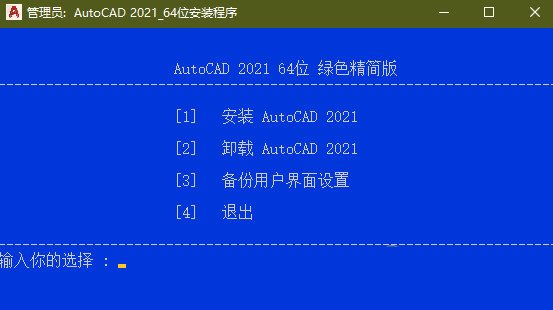一键修复,小编告诉你电脑怎么一键还原系统下载
使用电脑的用户都知道,它带有还原功能,知识兔可以帮助用户更好的恢复和还原系统,如果知识兔电脑在使用的过程中,难免会有磕磕碰碰的,知识兔可以使用一键还原系统,但是有不少电脑用户不知道该怎么去操作,那么要怎么打开系统还原呢?下面,知识兔小编就来跟大家介绍电脑一键还原系统的操作了。
电脑在使用了一段时间后,有用户会发现电脑的运行速度变慢。而普通的加速,清理也治标不治本,而重装系统可以解决此问题,但是又不想拿给别人安装,自己又不会安装,怎么办呢?其实还可以选择自带一键还原,怎么操作?下面,知识兔小编就给大家带来了电脑一键还原系统的方法了。
电脑怎么一键还原系统
一键还原系统软件图解1
将最大的ghost文件win7.ghost和一键ghost还原工具放到同一目录,比如D盘,不要放C盘或桌面
还原系统系统软件图解2
双击打开一键ghost还原工具,知识兔选择“还原分区”,GHO WIM ISO映像路径选择win7.ghost文件,知识兔选择系统还原位置,一般是C盘,或者根据磁盘容量选择安装位置,点击:确定。
一键还原系统软件图解3
弹出对话框,确保C盘和桌面上没有重要数据后,点击是,立即重启进行计算机还原
一键还原系统软件图解4
这时候电脑自动重启,启动菜单多出Onekey Ghost选项,电脑会自动选择这个选项进入
还原系统系统软件图解5
启动进入到这个界面,执行win7系统还原到C盘的操作,耐心等待进度条完成
一键还原系统软件图解6
操作完成后,电脑自动重启,继续执行一键ghost还原win7系统过程
一键还原系统软件图解7
最后重启进入全新win7桌面后,一键ghost还原win7系统过程结束。
一键修复系统软件图解8
以上就是一键还原系统的操作。
下载仅供下载体验和测试学习,不得商用和正当使用。
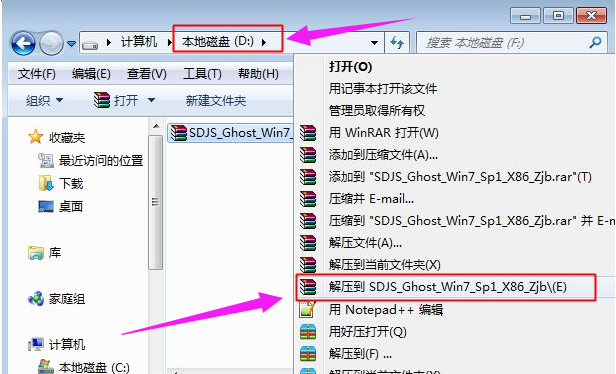
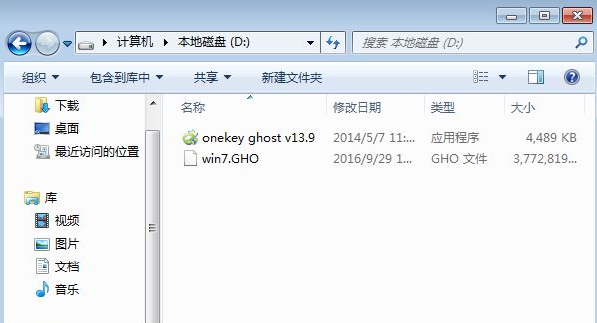
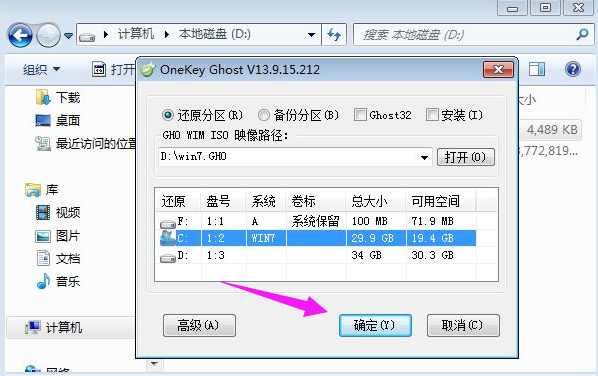
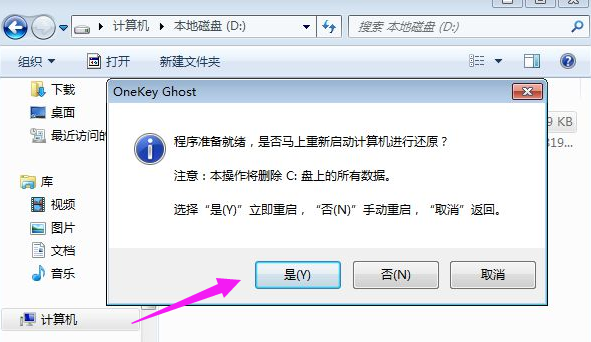
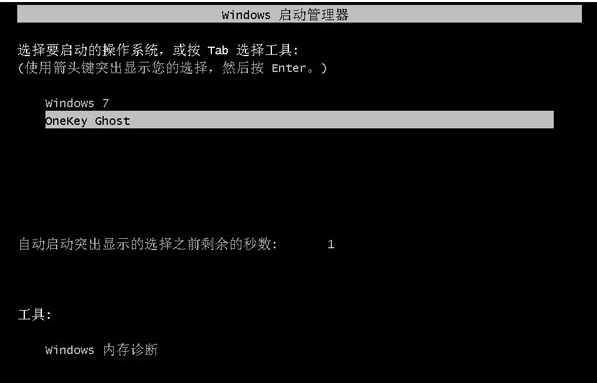
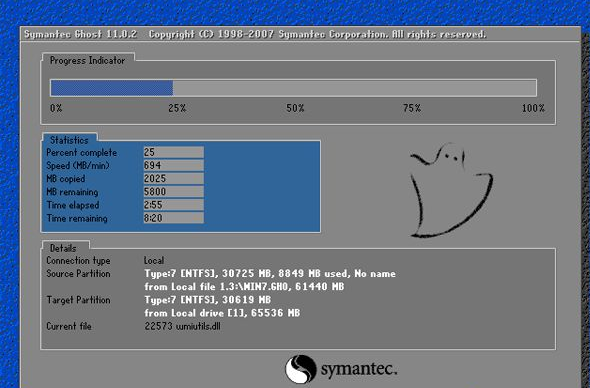

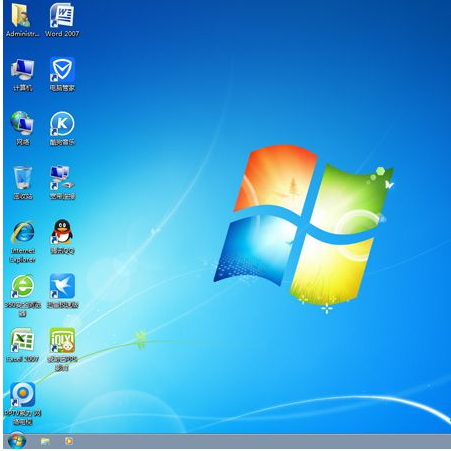

![PICS3D 2020破解版[免加密]_Crosslight PICS3D 2020(含破解补丁)](/d/p156/2-220420222641552.jpg)