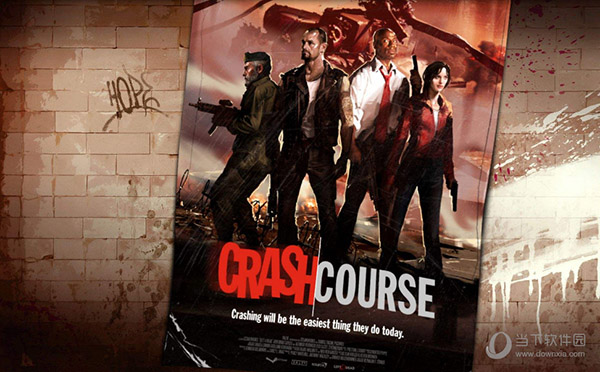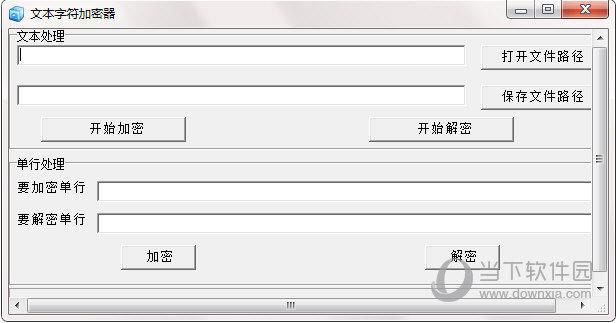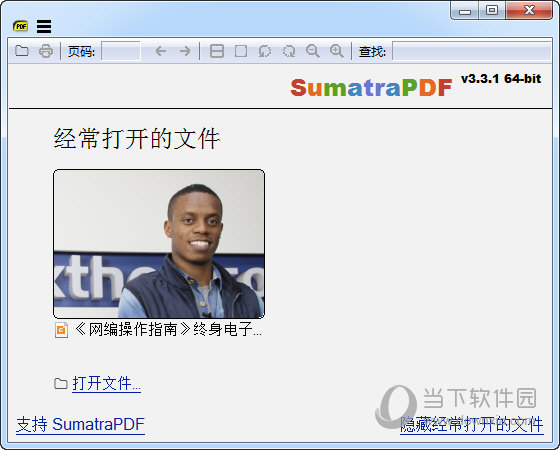Win10系统怎么快速的还原电脑系统呢?最详细Win10电脑还原教程下载
许多小伙伴遇到电脑的问题的时候都会选择重装电脑的系统,虽然这样可以解决大部分的系统问题,可是这样非常的消耗时间,而通过系统还原就可以快速恢复电脑系统,下面知识兔小编就为大家带来最为详细的系统还原教程,一起看看吧!
操作方法:
1、首先,请大家打开Win10系统中的计算机应用,在桌面上对着计算机图标击右键,知识兔选择“属性”选项。
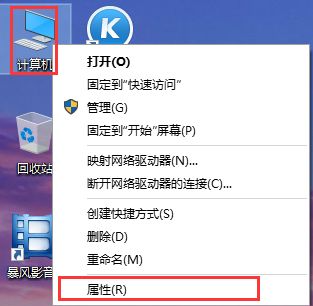
2、进入计算机的属性页面之后,点击页面左侧的“系统保护”选项,点击进入系统保护设置页面,如下图所示。
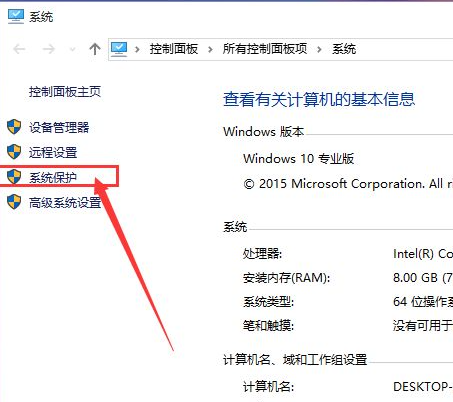
3、在计算机系统保护设置页面中,我们可以看到页面中的“系统还原”功能按钮还处于灰色不可用状态,意味着系统还原功能尚未启用,所以我们第一项要做的就是启用系统还原功能。
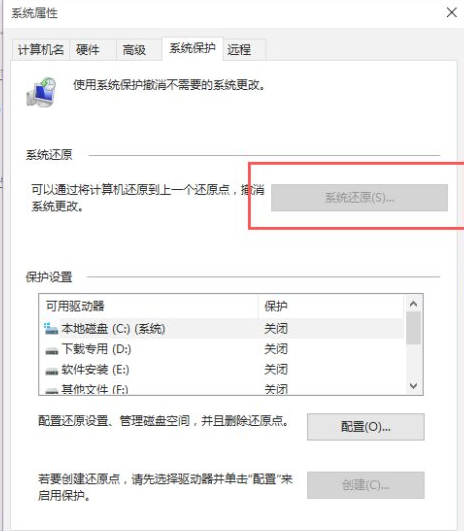
4、接下来,我们点击页面中的磁盘选项,需要先选中C盘,然后知识兔点击磁盘管理页面中的“配置”按钮,之所以选择C盘是因为系统文件是在C盘中的,系统还原必须要还原C盘,至于其他分区,是可选可不选,如果知识兔你想还原其他分区也是可以点击开启的。
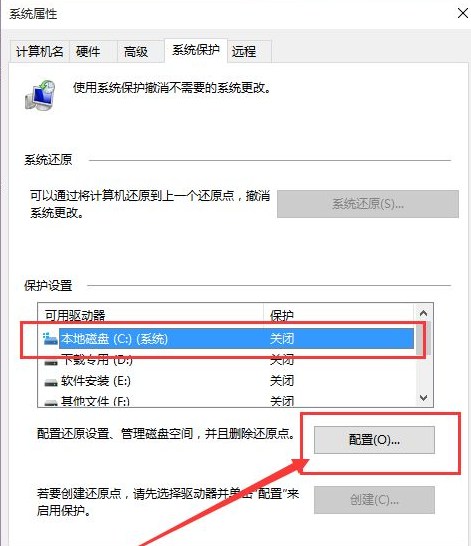
5、接下来,我们就进入了系统保护设置页面,在系统保护设置页面中,我们只需要点击“启用系统保护”按钮,然后知识兔点击“确定”按钮。
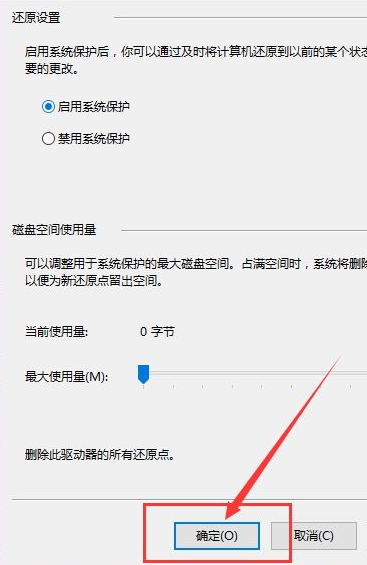
6、接下来,在开启了系统保护功能之后,我们返回到系统属性设置界面,然后知识兔在界面中点击“创建”按钮,开始创建一个新的还原点。
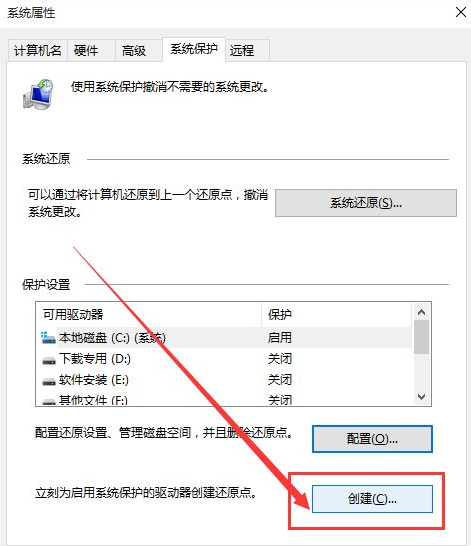
7、接下来,页面会弹出文本输入框,要求输入本次的还原点名称,知识兔建议大家输入容易记忆的名称,这里推荐大家输入日期即可,在日后还原的时候,只需要根据创建还原点的日期来判断就行了,然后知识兔我们点击“确定”按钮。
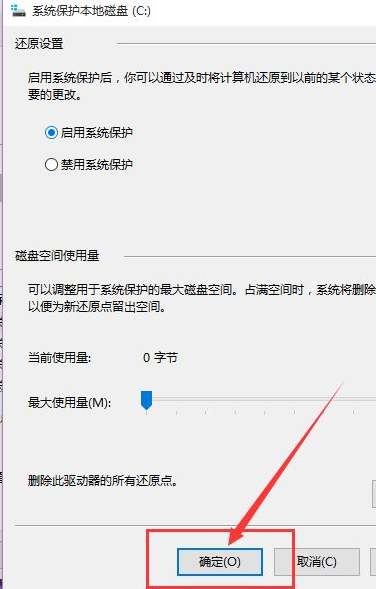
8、接下来,页面会显示正在创建还原点的页面滚动条,我们只需要耐心的等待一段时间之后,然后知识兔系统还原点就会创建成功啦。
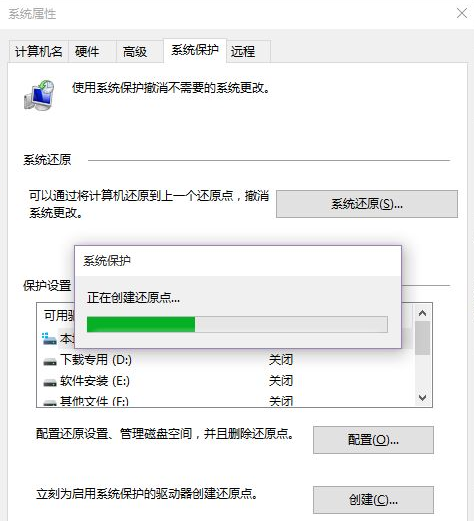
9、接下来,我们返回到系统保护设置页面,然后知识兔点击“确定”按钮,保存刚才对系统所做出的设置,这样我们创建的系统还原点就成功完成啦。
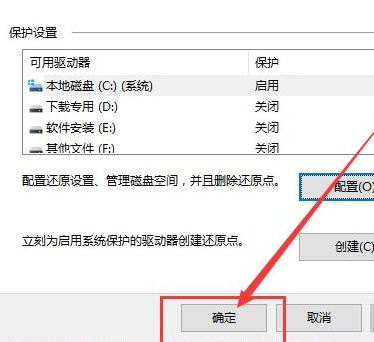
10、系统还原点创建完毕之后,如果知识兔有需要的时候我们就需要还原啦,那么该怎么还原呢?很简单,进入电脑中的控制面板选项,点击选择“恢复”选项,进入恢复页面之后,点击选择“开始系统还原”按钮就可以
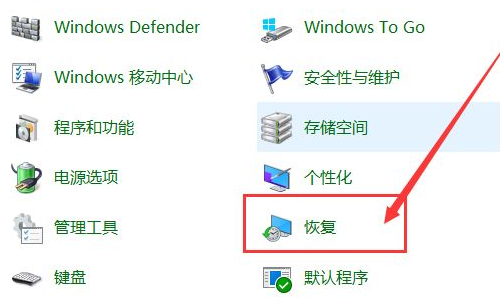
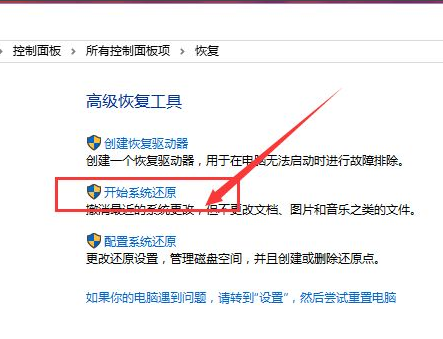
以上就是win10系统还原的详细步骤了,希望对大家有帮助。
下载仅供下载体验和测试学习,不得商用和正当使用。

![PICS3D 2020破解版[免加密]_Crosslight PICS3D 2020(含破解补丁)](/d/p156/2-220420222641552.jpg)