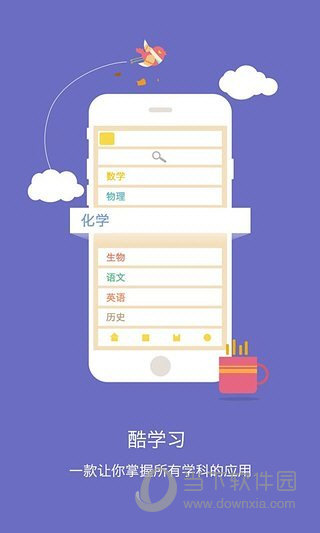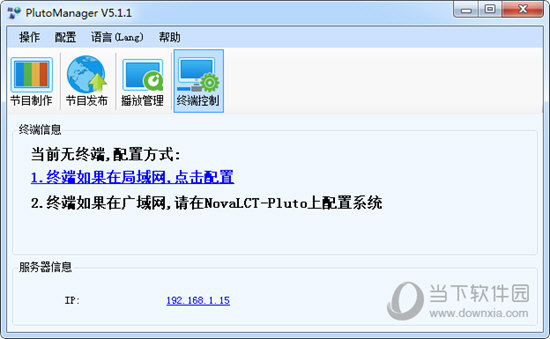Win11如何降级安装Win10系统?Win11降级安装Win10系统教程下载
如果知识兔升级Win11系统后,发现不适合自己的电脑配置,想要降级安装Win10系统的话,我们该怎么操作呢?知识兔小编给介绍一个最简单的方法,适合新老用户,是什么呢?请看下文关于Win11降级安装Win10系统的教程。
Win11降级安装Win10系统
1、首先,安装上方的知识兔装机大师。下载完毕后,关闭所有的杀毒软件,然后知识兔打开软件,软件会进行提示,仔细阅读后,点击我知道了进入工具。
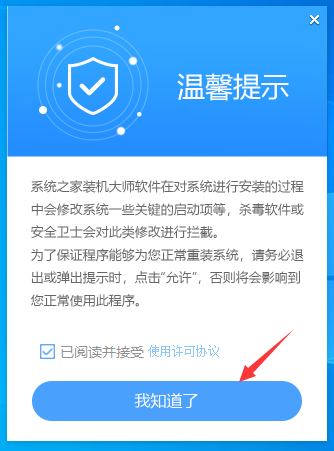
2、进入工具后,工具会自动检测当前电脑系统的相关信息,点击下一步。
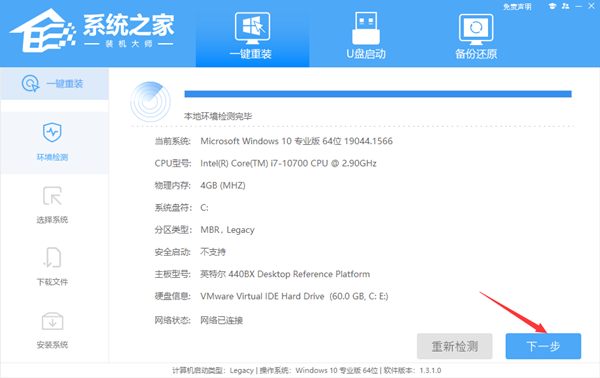
3、进入界面后,用户可根据提示选择安装Windows10 64位系统。注意:灰色按钮代表当前硬件或分区格式不支持安装此系统。
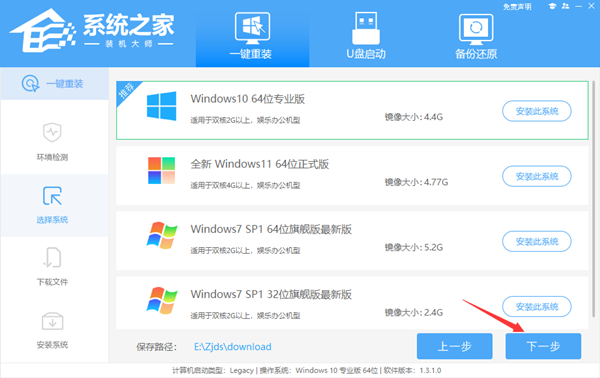
4、知识兔选择好系统后,等待PE数据和系统的下载。
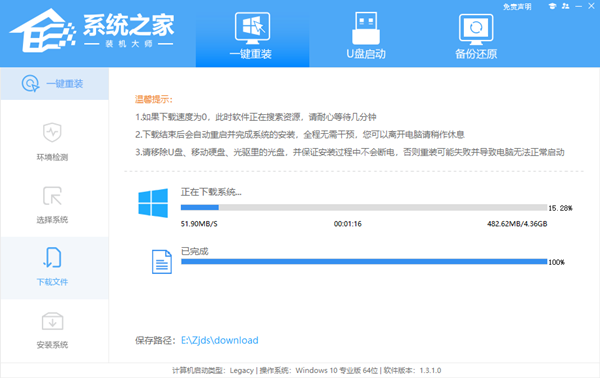
5、下载完成后,系统会自动重启系统。
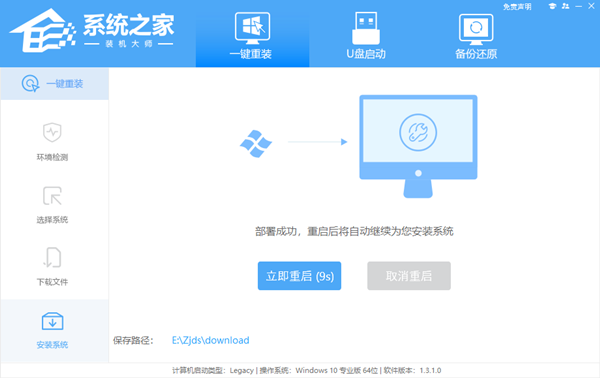
6、重启系统后,系统会默认进入PE环境,进入后,系统将会自动进行备份还原,等待完成。
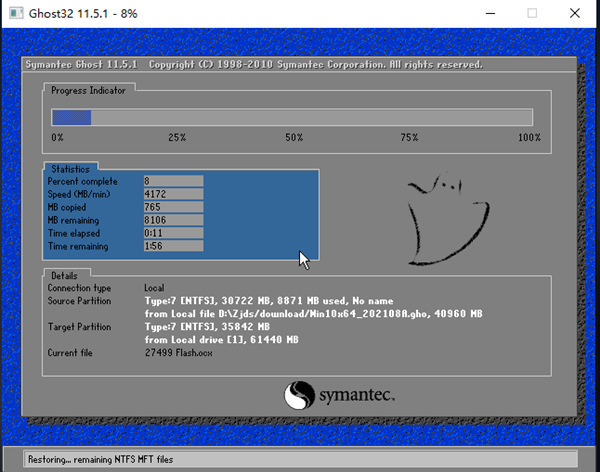
7、系统备份还原完成后,会开始系统自动安装,安装完成自动重启后即可进入系统。
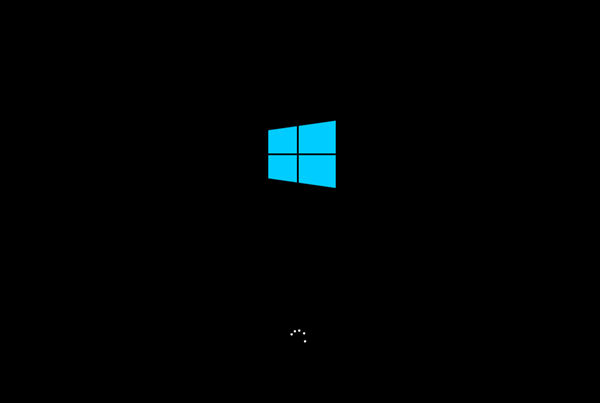
以上步骤执行完后,我们的电脑系统就从Win11降级到Win10了,是不是很简单呢?有需要的用户可以参考知识兔操作,希望能帮到大家。
下载仅供下载体验和测试学习,不得商用和正当使用。

![PICS3D 2020破解版[免加密]_Crosslight PICS3D 2020(含破解补丁)](/d/p156/2-220420222641552.jpg)