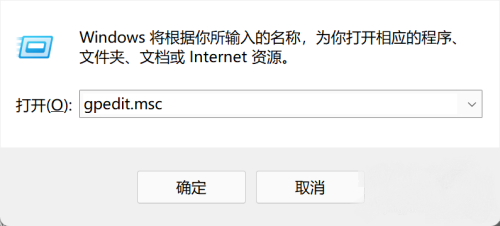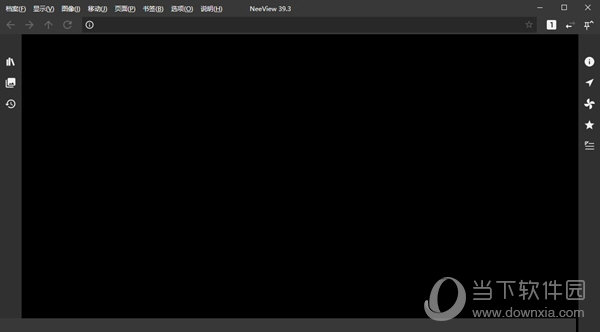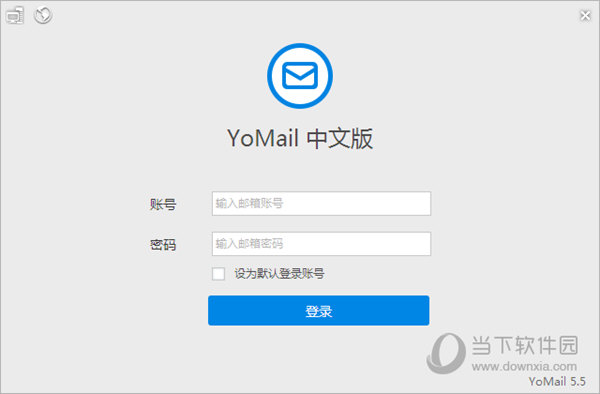Win11电脑C盘哪些文件可以删除?Win11如何删除C盘中无用的文件?下载
长时间使用电脑,难免会积累很多的垃圾文件,尤其是电脑C盘,就需要定期进行清理,防止占用太多内存,影响系统的运行速度,但是有些用户不清楚某些文件夹可不可以删,Win11应该怎么删除c盘中的无用文件呢?就此,跟着知识兔小编继续看看吧。
Win11如何删除C盘中无用的文件?
方法一:
1、首先,按键盘上的【Win】键,或点击任务栏上的【开始图标】。
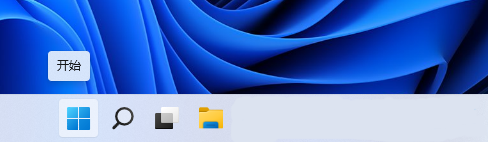
2、已固定应用下,找到并点击【设置】。
3、Windows 设置窗口,左侧选择的是【系统】。
4、右侧点击【存储(存储空间、驱动器、配置规则)】。
5、存储管理下,点击【清理建议】,等扫描完成后,进入清理建议。
6、临时文件下,勾选【以前的 Windows 安装文件】后,点击【清理】即可。
方法二:
Win11保留的存储(Windows 保留一些存储空间,以便设备获得良好性能和成功更新)占用空间查看。
1、首先,按键盘上的【 Win + X 】组合键,或右键点击任务栏底部的【Windows开始图标】,然后知识兔在打开的隐藏菜单项中,知识兔选择【Windows 终端 (管理员)】。
2、使用DISM快速禁用或启用保留空间:
# 查询系统保留空间是否启用
DISM.exe /Online /Get-ReservedStorageState
# 禁用系统保留空间
DISM.exe /Online /Set-ReservedStorageState /State:Disabled
# 启用系统保留空间
DISM.exe /Online /Set-ReservedStorageState /State:Enabled
从系统盘空间角度来说,空间大可以不禁用保留空间,空间小可以考虑直接禁用保留空间。但是从Win11更新角度来说,如果知识兔禁用了保留空间,但是剩余空间不足以安装累积更新或新版本时,会直接导致累积更新和新版全部出现安装失败。
下载仅供下载体验和测试学习,不得商用和正当使用。
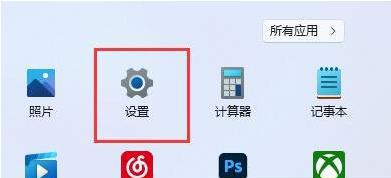
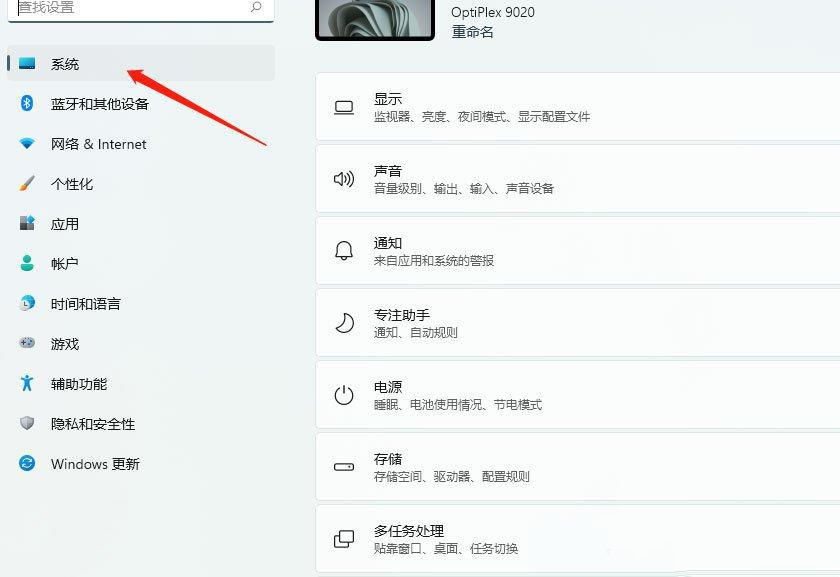
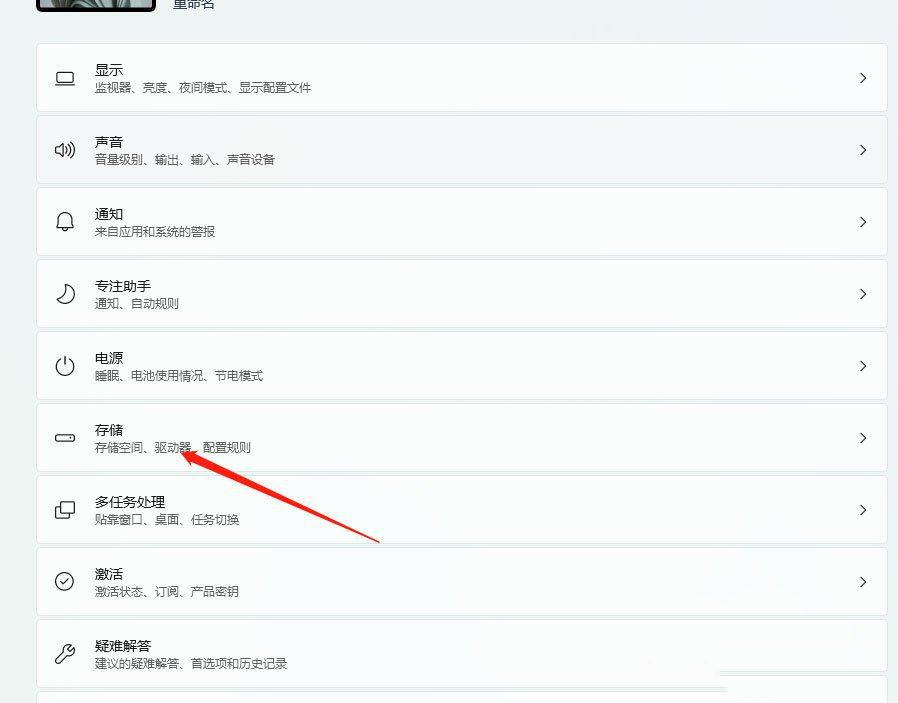
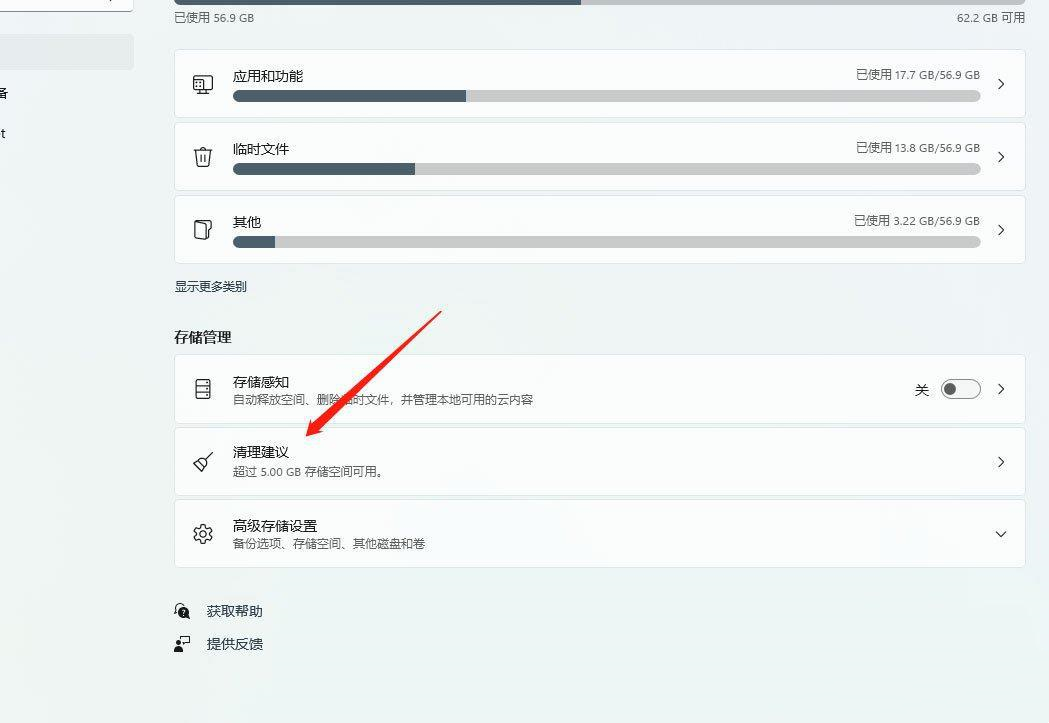
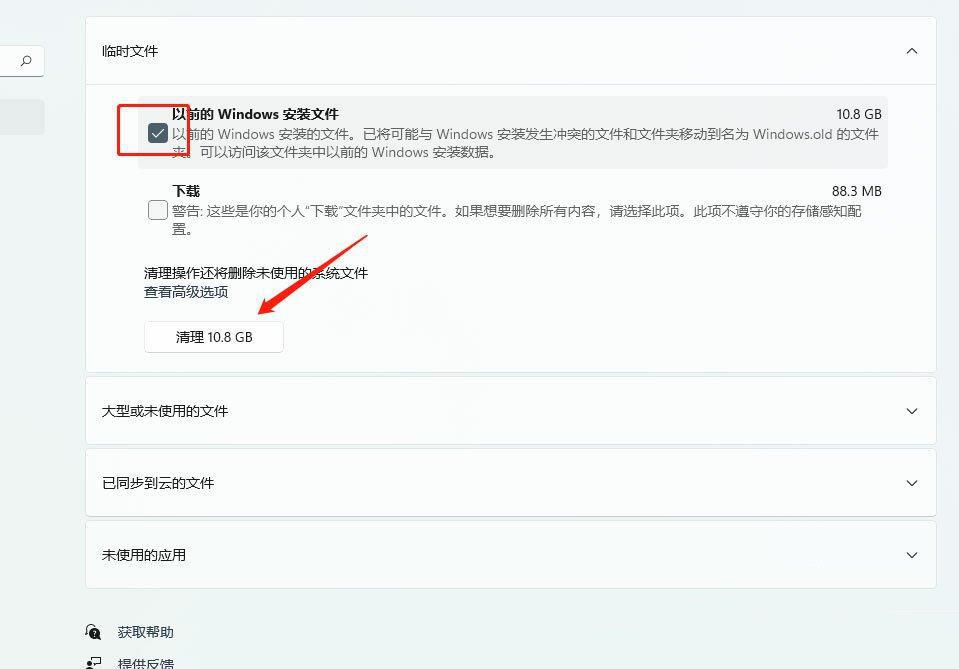
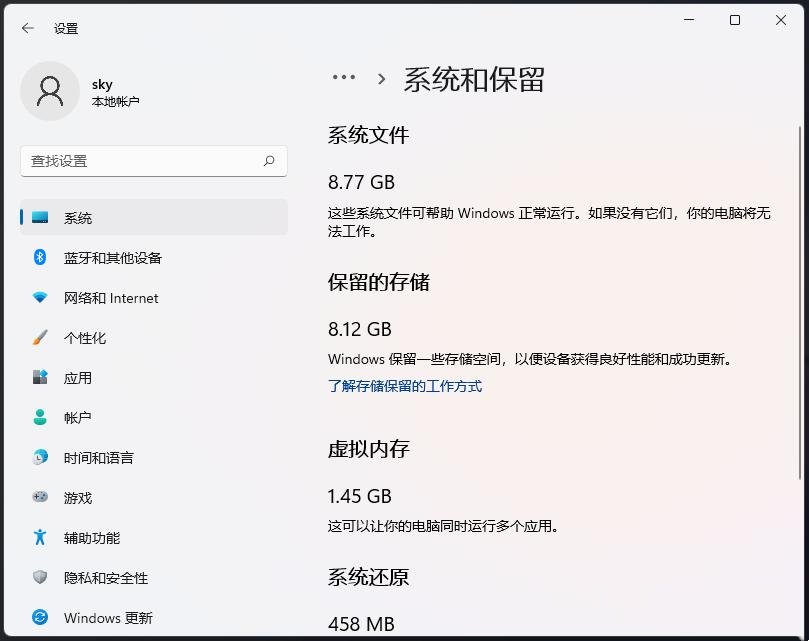
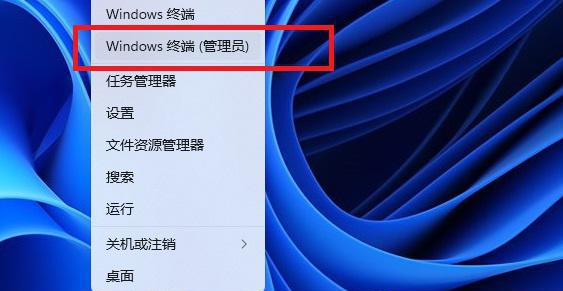
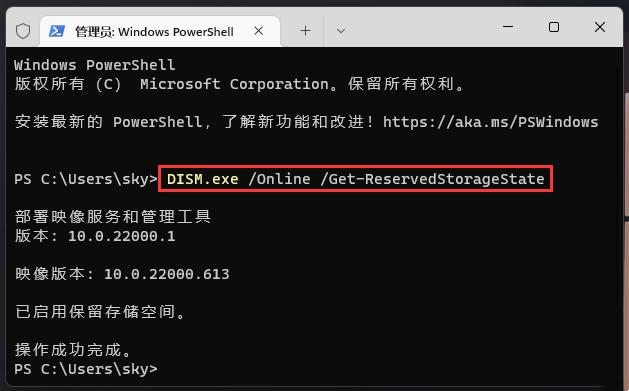
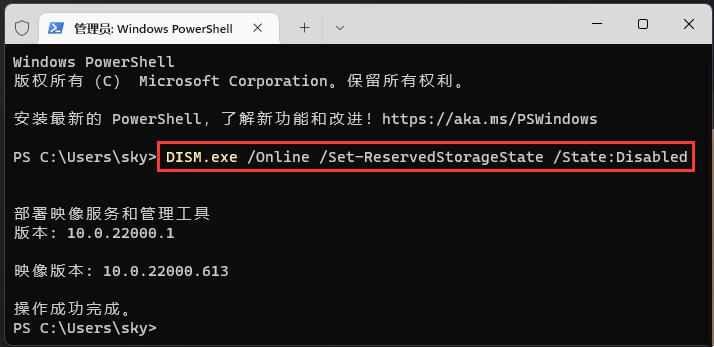
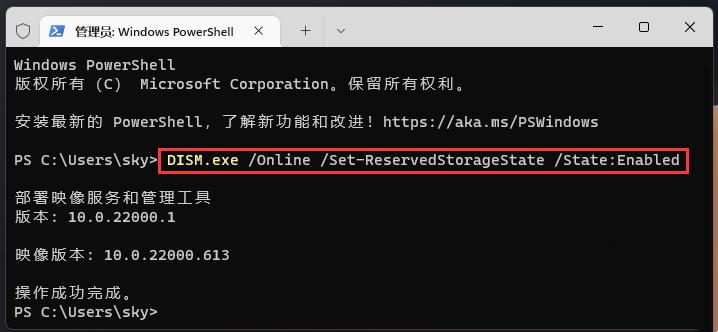

![PICS3D 2020破解版[免加密]_Crosslight PICS3D 2020(含破解补丁)](/d/p156/2-220420222641552.jpg)