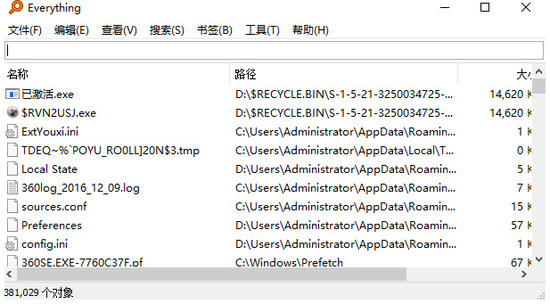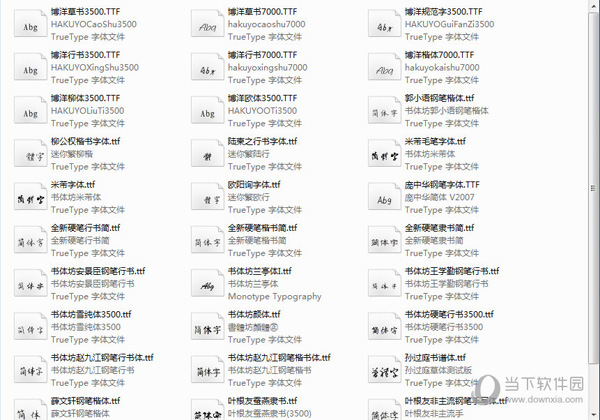win11怎么共享文件?win11共享文件的方法下载
win11怎么共享文件?很多的用户们在使用win11系统的时候发现不会共享文件,那么这要怎么办?下面就让知识兔来为用户们来仔细的介绍一下win11共享文件的方法吧。
win11共享文件的方法
1、右击桌面上的“此电脑”选择“管理”打开。
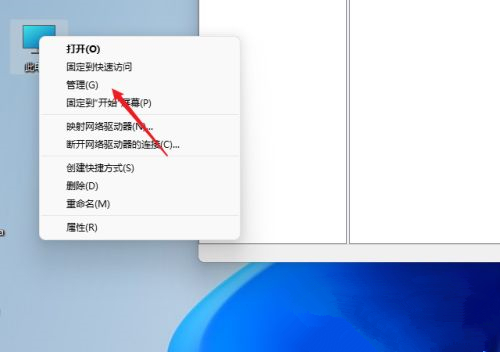
2、进入新界面后,点击“系统工具”下方的“本地用户和组”选项中的“用户”,选中右击选择“新用户”。
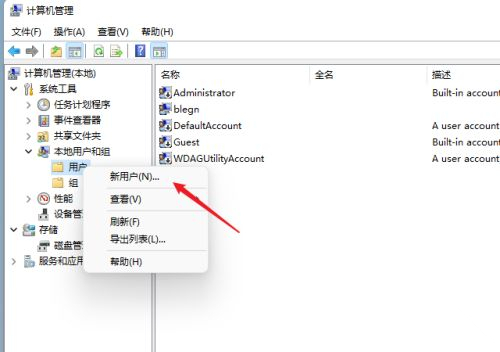
3、在给出的窗口中,设置用户名和密码,并将“用户下次登录时须更改密码”左侧的勾去掉。
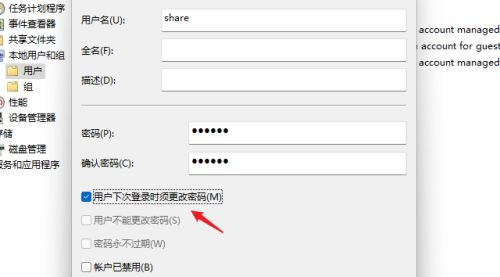
4、选中需要共享的文件夹,右击选择“属性”打开。
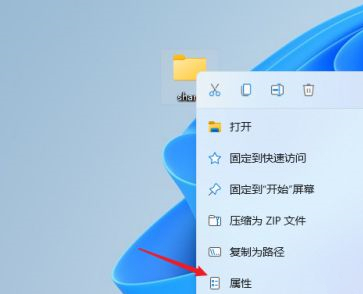
5、进入“共享”选项卡中,点击其中的“高级按钮”按钮,在弹出的窗口中将“共享此文件夹”勾选上。
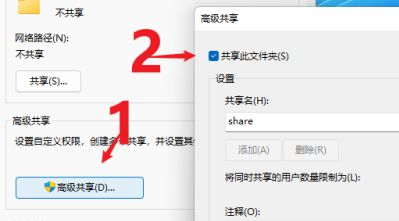
6、接着选择窗口中的“权限”,点击“添加”按钮,将刚刚创建的“share”用户添加进去。
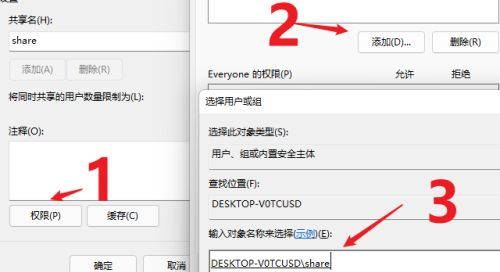
7、再为“share”用户选择权限,知识兔根据需求,勾选“更改”或“读取”。
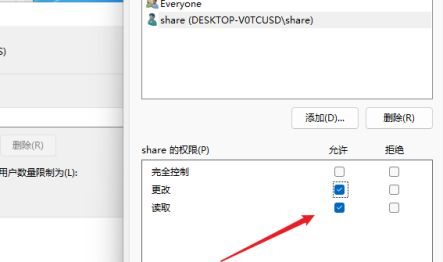
8、接着点击上方的“安全”选项,点击“编辑”按钮,同样将共享用户“share”添加进去并设置合适的权限。
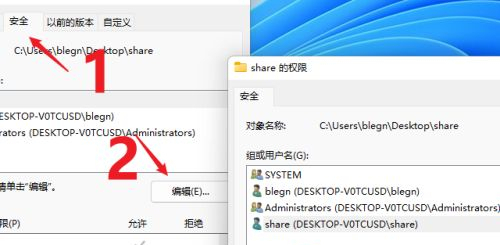
9、然后知识兔,“win+R”在运行窗口中输入“gpedit.msc”进入本地组策略组编辑器,依次点击左侧的“计算机配置——安全设置——本地策略——用户权限分配”,找到右侧中的“从网络访问此计算机”。
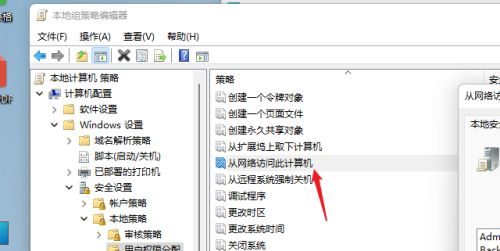
10、最后将共享用户添加进来就可以了。
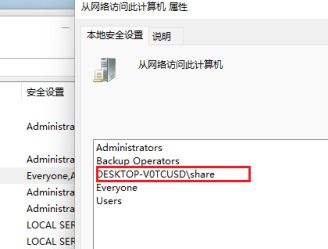
11、这样别的用户就可以用过网络来查看共享文件夹中的信息了。
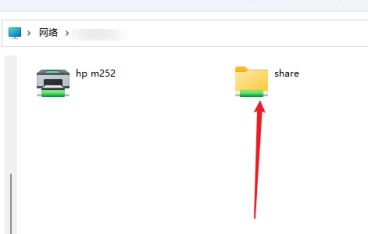
下载仅供下载体验和测试学习,不得商用和正当使用。
![PICS3D 2020破解版[免加密]_Crosslight PICS3D 2020(含破解补丁)](/d/p156/2-220420222641552.jpg)