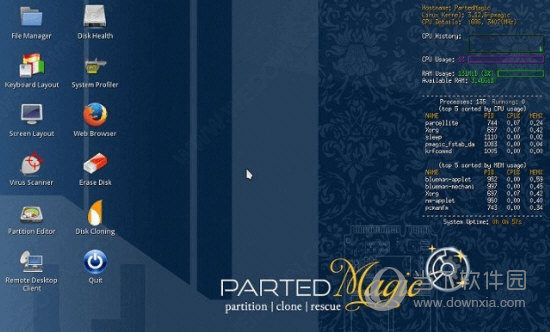win7怎么制作密码重置盘?win7密码重置盘创建教程下载
密码重置盘是我们Windows系统中的一个功能,当我们忘记账户密码的时候就可以使用,不用担心进不去系统了,一些win7用户想要知道密码重置盘怎么创建,那么今天知识兔小编就来和大伙分享详细的操作步骤,希望今日的win7教程内容可以给大伙带来帮助,接下来就让我们一起来了解看看吧。
win7密码重置盘创建教程
1、按 Win 键,或点击左下角的开始菜单。
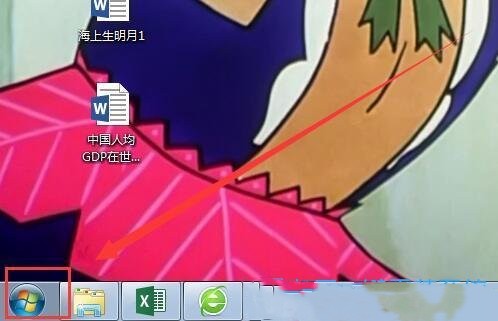
2、在打开的开始菜单中,点击控制面板。
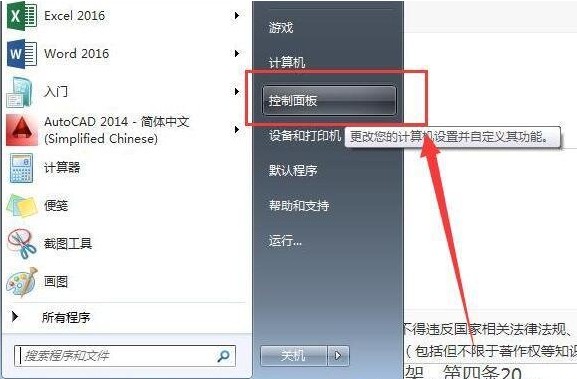
3、类别查看方式下,点击用户帐户和家庭安全。
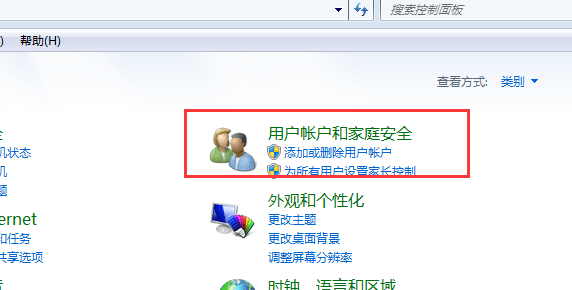
4、接着,点击用户账户。
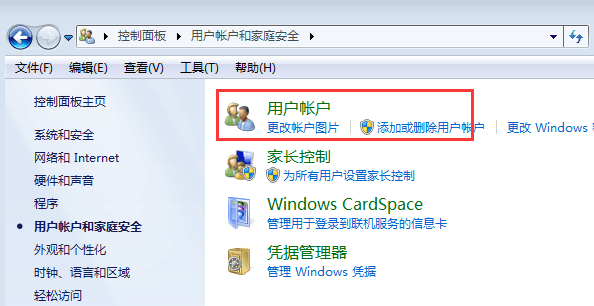
5、当前路径为:控制面板 – 用户账户和家庭安全 – 用户账户,左侧点击创建密码重设盘。
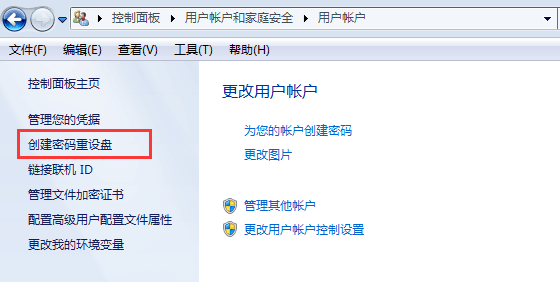
6、弹出忘记密码向导对话框,知识兔选择下一步。
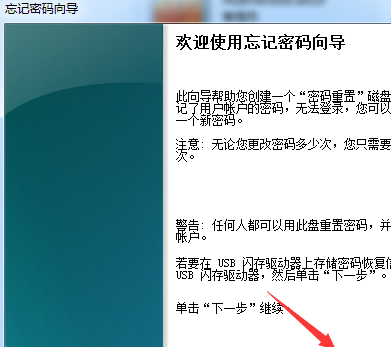
7、创建密码重置盘,向导将把此用户账户的密码信息保存到下面的驱动器中的磁盘上。选择需要创建的磁盘,一般都会用U盘来创建。
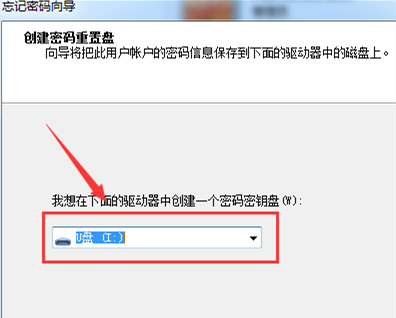
8、当前用户账户密码,此向导需要知道用户账户的当前密码。输入用户帐户登录密码,知识兔选择下一步。
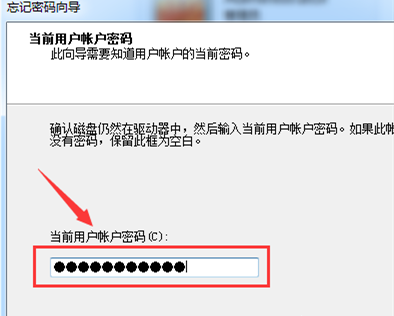
9、正在创建密码重置磁盘,请稍候,向导正在创建磁盘。等待系统自动创建完成,知识兔选择下一步。
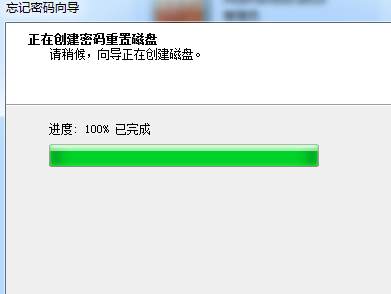
10、密码重置盘创建完成后,请选择“完成”并切换回u盘的根目录。您将看到一个名为 userkey.psw 的文件,表示创建了密码重置盘。
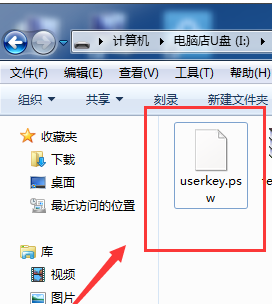
11、知识兔点击完成即可。
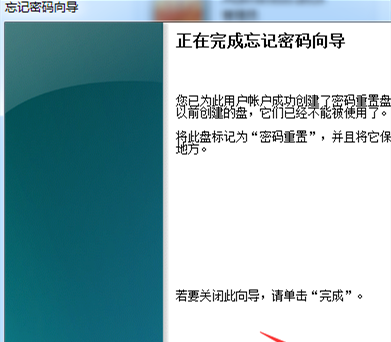
下载仅供下载体验和测试学习,不得商用和正当使用。

![PICS3D 2020破解版[免加密]_Crosslight PICS3D 2020(含破解补丁)](/d/p156/2-220420222641552.jpg)



![AutoCAD2020破解版[亲测可用]_AutoCAD 2020免费版 Q.47.0破解版](/d/p157/16172459513747648.jpg)