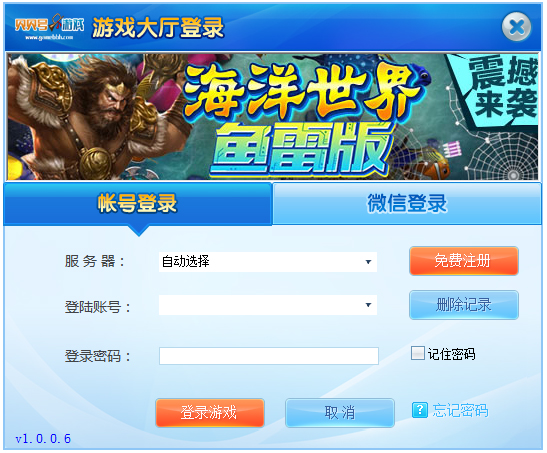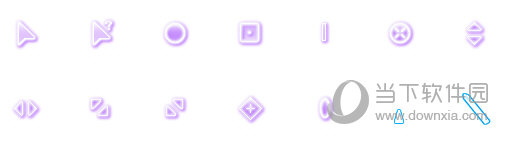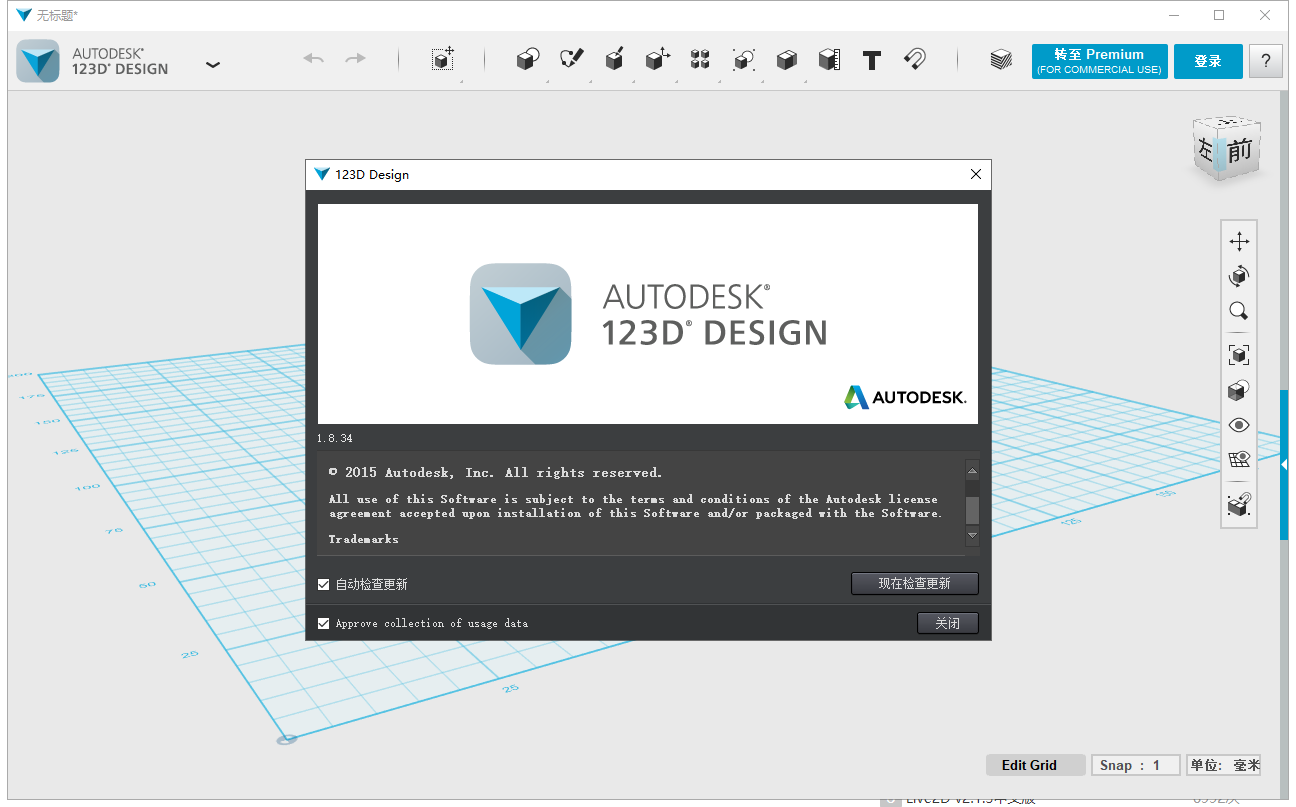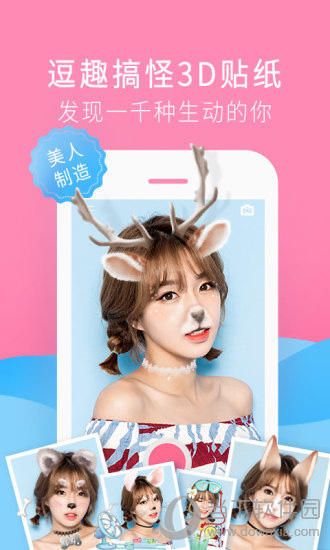Garden Planner 3破解版[亲测可用]_Garden Planner 3 3.8.34破解版(含安装教程)
Garden Planner 3在我看来它是职场人员所需要熟练掌握的工具之一,独具一格的功能特点,大胆前卫的产品设计,都让这款应用有着不逊于其他同级别产品的优点,而且简单也容易上手,不需要知识兔在额外的付出学习成本来进行学习,可以说是非常优秀,知识兔今天给各位网友带来Garden Planner 3下载,总的来说软件很不错,还在犹豫什么?需要的网友快来使用吧。
Garden Planner破解版是一款可让您轻松设计梦幻花园的工具。相信大家都有一个梦想中的花园,超级的完美和梦幻,漫步在花园中仿佛置身于童话世界,那么现在给你一个可以自己设置花园的工具,Garden Planner可以自由通过拖放操作来进行各种植物和建筑以及装饰品的摆放,每一个细节,每一个景致都按照你的想法去布置,拥有丰富的树木、房屋、蔬菜、果木、小路等都是完全的自由灵活。你可以通过绘图工具自己进行绘制,也可以使用原本就有的符号库来进行选择,非常方便,并且种类丰富,在颜色、尺寸和样式上也能够根据喜好进行定制,完成后,你还可以将你的设计生成高质量的彩图比你高进行打印,真正属于你自己的花园,还可以在Garden Planner中试用新的3d视图。 Garden Planner现在包括在3d中查看2D计划并在3d中在您的花园中漫步的功能。本次知识兔小编带来最新破解版,含注册码,有需要的朋友不要错过了 !
安装教程(附破解教程)
1.在知识兔并解压,双击gardenplannersetup.exe运行,勾选我接受协议,点击next

2.选择软件安装路径,点击next

3.勾选创建桌面快捷方式,点击next

4.安装完成, 点击finish退出向导

5.如图所示,点击activate激活按钮

6.输入6767676767676767,点击激活

功能特色
1.易于使用Garden Planner是一个易于使用的花园和景观设计工具。使用易于使用的“拖放”界面排列植物,树木,建筑物和物体。 2.绘图和设计工具使用工具快速创建铺路,路径和围栏。使用蔬菜床工具轻松布置蔬菜和药草园。3.创建计划,图像,花园笔记然后生成高质量的彩色图像或打印出您的设计。创建所有植物和对象的列表,并添加您自己的花园笔记 4.付费一次,不去订阅,不在应用内购买。只是一个很好的老式软件,你需要支付一次,而且你永远得到它。所有未来的更新都是免费的,如果您有新计算机,您可以将其转移。5.设计您的Dream GardenGarden Planner包括一个包含1200多种植物和物体符号的库,所有这些都可以定制。还有易于使用的绘图工具,可以让您绘制铺路,装饰,路径,墙壁,围栏,游泳池,池塘等。6.灵活设计使用“属性”窗口调整Garden Planner中任何内容的外观。符号可以在尺寸,颜色和样式上轻松定制,以代表几乎无限的植物和物体7.蔬菜补丁使用蔬菜补丁生成器来布置种植床。简单的网格布局意味着您可以轻松规划蔬菜补丁和草药床。非常适合平方英尺园艺,厨房园艺和家庭/社区蔬菜。床。
使用教程
一、选择多个对象您可以在单击对象以选择它的同时按住Shift键同时选择多个对象。或者你可以选择多个对象时,属性面板将更改为显示已选择多个对象。它将显示允许您将所有对象移动到一起的键。或者,您可以使用键盘箭头键移动选定的对象组。您可以同时移动,调整大小,复制和删除多个对象。二、使用Create Veg创建蔬菜和草药床。补丁工具。当您单击Create Veg时。工具栏上的“床”按钮(或从“添加”菜单中选择“添加菜单”),您将看到以下窗口。 添加一个或多个蔬菜床的过程涉及三个简单步骤。第一:选择你想要成长的东西。第二:定义花坛的大小。第三:布置蔬菜/草药。注意:您可以使用相同的植物列表创建多个床。让知识兔看看这三个步骤。第1步:选择您想种植的蔬菜和草药你正在做的是从左边的集合中添加蔬菜到右边的我的蔬菜列表。要开始点击您想要种植的蔬菜。您将在蔬菜列表下方的蓝色区域中看到此蔬菜的详细信息,如下所示。
添加一个或多个蔬菜床的过程涉及三个简单步骤。第一:选择你想要成长的东西。第二:定义花坛的大小。第三:布置蔬菜/草药。注意:您可以使用相同的植物列表创建多个床。让知识兔看看这三个步骤。第1步:选择您想种植的蔬菜和草药你正在做的是从左边的集合中添加蔬菜到右边的我的蔬菜列表。要开始点击您想要种植的蔬菜。您将在蔬菜列表下方的蓝色区域中看到此蔬菜的详细信息,如下所示。
单击“ 添加”按钮将此蔬菜添加到列表中。它将显示在列表中,如下所示。
 您可以选择它们并单击“ 添加”按钮,将更多蔬菜添加到“我的蔬菜”列表中。如果您想快速添加蔬菜,您可以双击蔬菜添加它将直接添加到我的蔬菜列表,而无需使用添加按钮。如果单击“ 草药”选项卡,您将看到一个草药列表,您还可以将其添加到“我的蔬菜”列表中。目前,Garden Planner只分享最受欢迎的蔬菜和草药。如果你找不到想要的蔬菜,或者想要有不同种类的现有蔬菜,你可以通过定制现有的蔬菜来做到这一点。要创建自定义蔬菜,请首先选择具有最能代表您要添加的蔬菜的符号的蔬菜。然后在蓝色部分中,您可以自定义详细信息以满足您的要求。您可以选择颜色按钮来更改蔬菜颜色。移动蔬菜名称的鼠标,您可以单击它并更改名称。将鼠标移动到间距上,您就可以单击它并将植物之间的间距更改为您需要的任何内容。要更改名称或间距右键单击“我的蔬菜”列表中的蔬菜(或在Mac上按住Control键),您将看到编辑或删除的菜单选项。单击编辑,将出现一个小窗口,允许您更改所选蔬菜的名称和间距。根据需要选择名称或间距,然后单击“确定”。请注意:使用此蔬菜,所有花园床均可立即更新名称。间距的更改不会自动更新,在下次打开计划之前,您不会看到这些更改。要从“我的蔬菜”列表中删除蔬菜,请右键单击(或按住Mac上的“控制”),您将看到“编辑”或“删除”的菜单选项。单击“删除”以删除蔬菜。一旦你建立了一个你想要种植的蔬菜和草药清单,点击下一步按钮。
您可以选择它们并单击“ 添加”按钮,将更多蔬菜添加到“我的蔬菜”列表中。如果您想快速添加蔬菜,您可以双击蔬菜添加它将直接添加到我的蔬菜列表,而无需使用添加按钮。如果单击“ 草药”选项卡,您将看到一个草药列表,您还可以将其添加到“我的蔬菜”列表中。目前,Garden Planner只分享最受欢迎的蔬菜和草药。如果你找不到想要的蔬菜,或者想要有不同种类的现有蔬菜,你可以通过定制现有的蔬菜来做到这一点。要创建自定义蔬菜,请首先选择具有最能代表您要添加的蔬菜的符号的蔬菜。然后在蓝色部分中,您可以自定义详细信息以满足您的要求。您可以选择颜色按钮来更改蔬菜颜色。移动蔬菜名称的鼠标,您可以单击它并更改名称。将鼠标移动到间距上,您就可以单击它并将植物之间的间距更改为您需要的任何内容。要更改名称或间距右键单击“我的蔬菜”列表中的蔬菜(或在Mac上按住Control键),您将看到编辑或删除的菜单选项。单击编辑,将出现一个小窗口,允许您更改所选蔬菜的名称和间距。根据需要选择名称或间距,然后单击“确定”。请注意:使用此蔬菜,所有花园床均可立即更新名称。间距的更改不会自动更新,在下次打开计划之前,您不会看到这些更改。要从“我的蔬菜”列表中删除蔬菜,请右键单击(或按住Mac上的“控制”),您将看到“编辑”或“删除”的菜单选项。单击“删除”以删除蔬菜。一旦你建立了一个你想要种植的蔬菜和草药清单,点击下一步按钮。
第2步:设置蔬菜床的大小接下来设置蔬菜床(补丁)的大小。为了方便起见,右侧的列表中包含了许多常用尺寸。您只需点击其中一种流行的尺寸,花园床就会变成那么大。另外,您可以输入特定尺寸的花园床。

注意:您可以随时返回并更改花园床的大小,您可以使用相同的我的蔬菜列表填充多个不同的花园床,因此不需要创建一个巨大的床以适应所有(尽管你可以,如果你可以你要)。设置尺寸后,单击“下一步”按钮第3步:布置蔬菜(和/或草药)蔬菜补丁生成器使用简单的网格来帮助您布置蔬菜。

要在您的计划中添加蔬菜或草药,请首先从左侧的“我的蔬菜”列表中选择蔬菜或草药。然后单击网格上的方块以添加蔬菜。要在床上添加多种蔬菜,只需点击并拖动-这有点像用蔬菜绘画。如果输入有误,请选择“擦除”按钮并清除所需的任何方块,然后重新开始。 默认情况下,网格方块的大小设置为1英尺(或30厘米)。如果可以在1英尺的正方形中放置一个以上的植物,那么植物旁边会出现一个数字,表示每平方的植物数量。如果一个植物占据一个以上的方格,那么当放置植物放置植物时出现的蓝色方块的大小所需的方格数将是显而易见的。 在预览屏幕上-步骤2-您可以根据需要更改网格方块的大小。 单击完成按钮以创建您的花园床并将其添加到您的计划中。

“保存图像”按钮可让您将蔬菜床仅保存为图像。 要更改现有蔬菜床,只需在计划中选择它,然后在属性窗口中选择编辑蔬菜床按钮。
 这将重新打开窗口,让您从蔬菜床添加或删除蔬菜。
这将重新打开窗口,让您从蔬菜床添加或删除蔬菜。
所有蔬菜床中包含的蔬菜和草药将显示在笔记本中的植物和对象列表中,如下所示。

三、调整和重塑使用工具创建的对象。 使用其中一个工具创建对象后,例如:某些地面覆盖或路径。然后,您可以通过选择对象并拖动对象边缘的彩色圆圈来修改已创建的内容。 左边的图片显示了使用铺砌工具绘制的铺路。如您所见,当选择的蓝色和绿色点出现在铺路边缘时。可以拖动蓝点来改变铺路角落的位置。 可以拖动绿点以弯曲铺路的边缘。 它对墙壁,围栏,路径等的工作方式相同。蓝点调整角落,绿点曲线形状。 如果右键单击蓝点,您将看到删除点的选项-如果选择此选项,则角落将被删除。例如,如果你有一个方形草坪并移除一个角落,草坪将被删除,因此将绘制一个三角形。如果右键单击一个绿点,它将允许您重置曲线,这有效地将绿点放回到它与相邻蓝点之间的一半(即:将曲线转回到一条直线)。目前删除一点不能撤消。

下载仅供下载体验和测试学习,不得商用和正当使用。

![PICS3D 2020破解版[免加密]_Crosslight PICS3D 2020(含破解补丁)](/d/p156/2-220420222641552.jpg)