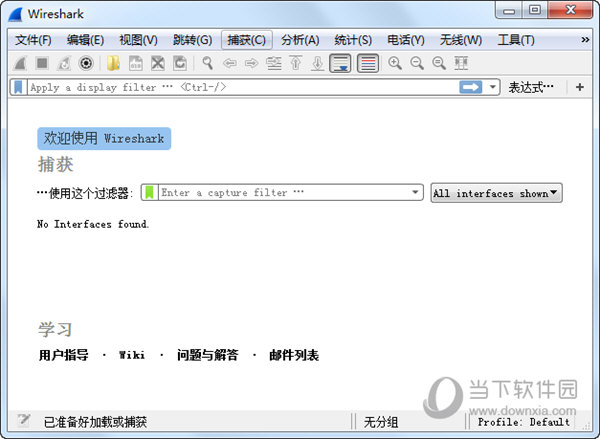windows10系统出现DNS异常上不了网的解决方法下载
当我们在使用win10系统时,会出现网络dns异常怎么办呢,那么跟知识兔小编一起往下看吧。
1、首先我们点击左下角的开始菜单按钮,鼠标右键点击命令提示符选项。
2、接着我们复制以下命令:ipconfig /flushdns,粘贴到页面中去。
3、我们按下回车键后,就会显示windows IP配置,已成功刷新DNS解析缓存。
4、接着我们复制命令netsh winsock reset,继续粘贴到页面中。
5、接着我们按下回车键,显示成功重置winsock目录,然后知识兔重启电脑。
6、然后知识兔我们右键点击左下角的菜单页面,知识兔选择网络连接选项。
7、接着我们点击网络和共享中心选项,左键以太网图标,知识兔选择属性选项。
8、接着我们在页面中,点击Internet协议版本 4(TCP/Pv4)- 属性。
9、接着我们在弹出的页面中,知识兔选择自动获得DNS服务器地址,再点击确定。
以上就是知识兔小编分享的windows10系统出现DNS异常上不了网的解决方法,供大家伙参考收藏。
下载仅供下载体验和测试学习,不得商用和正当使用。
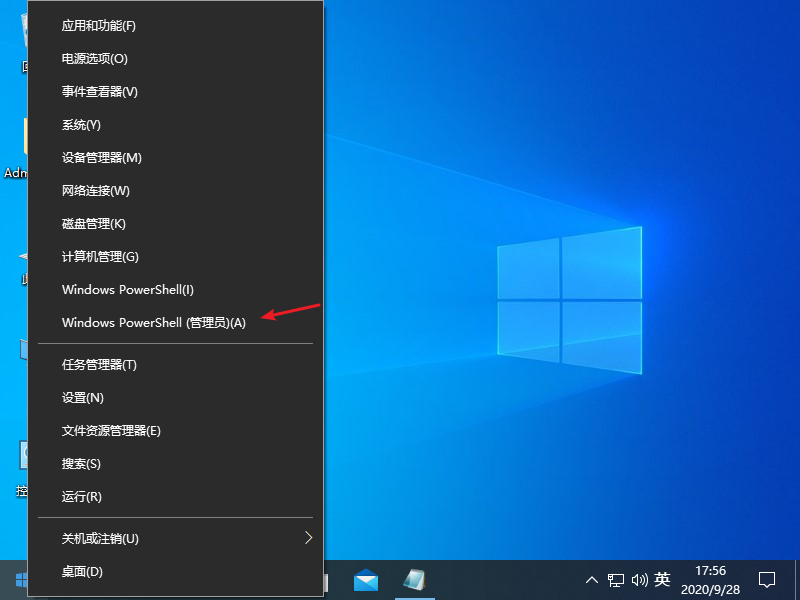
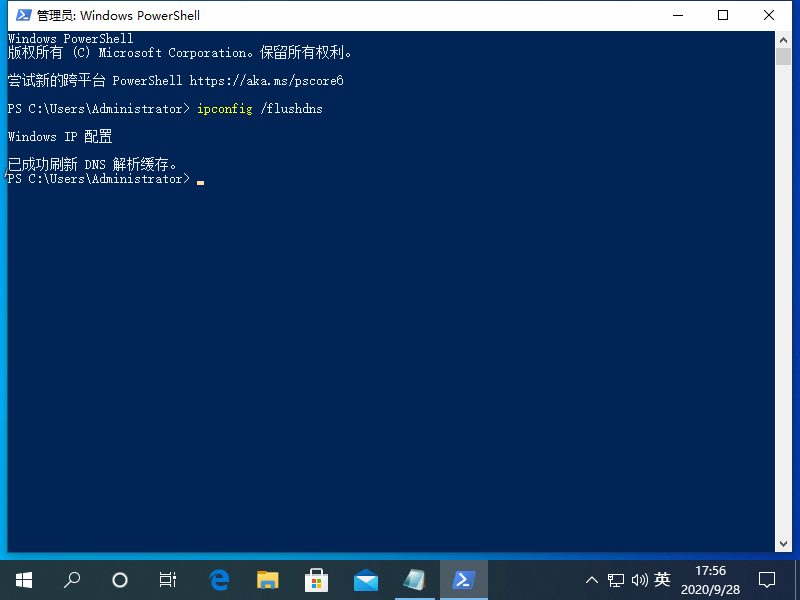
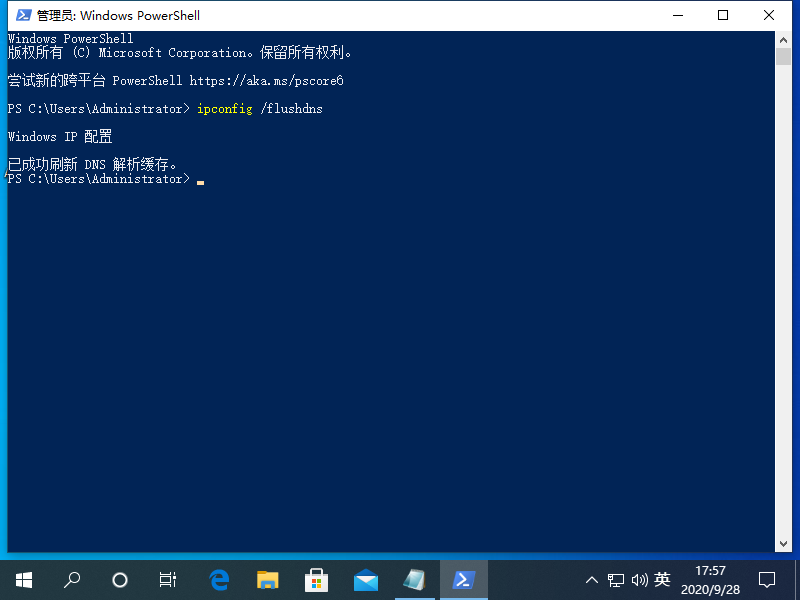
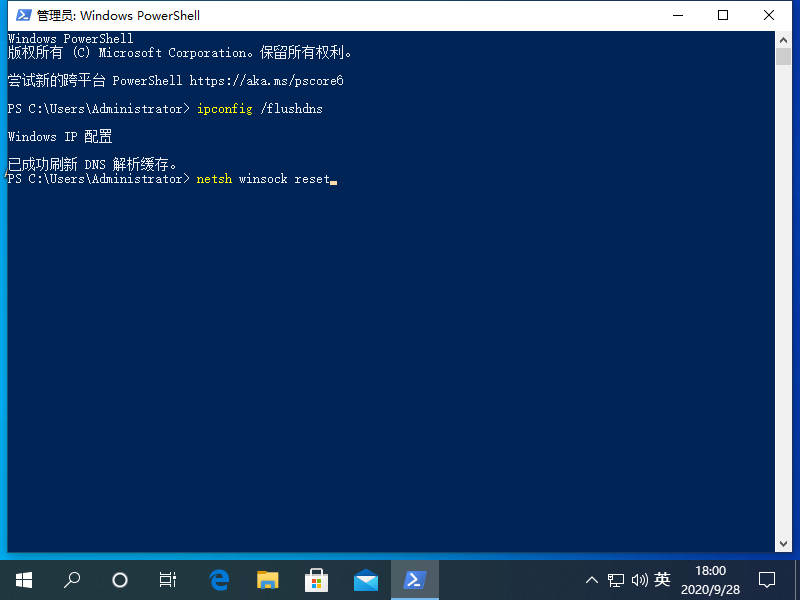
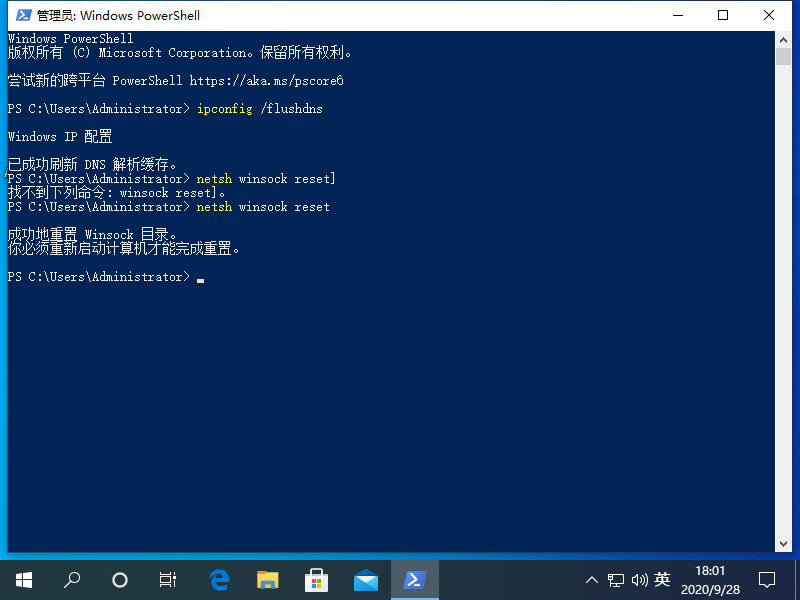
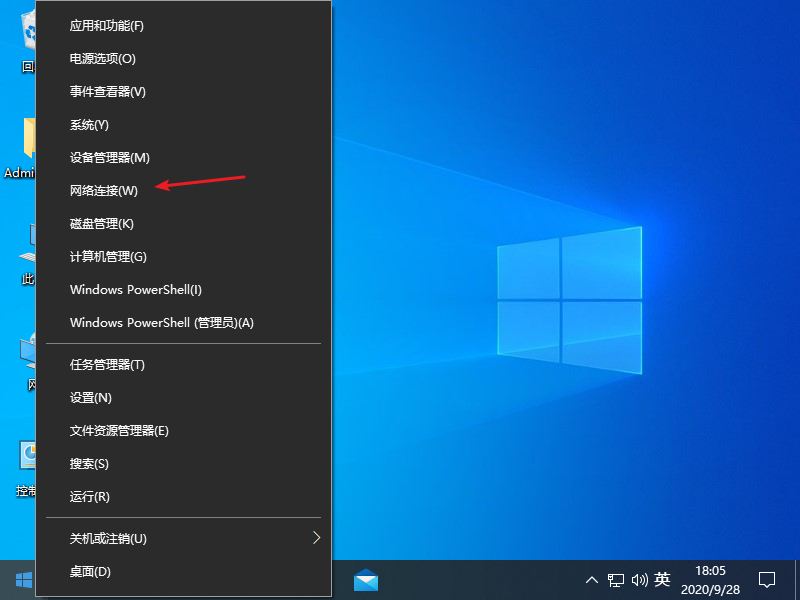
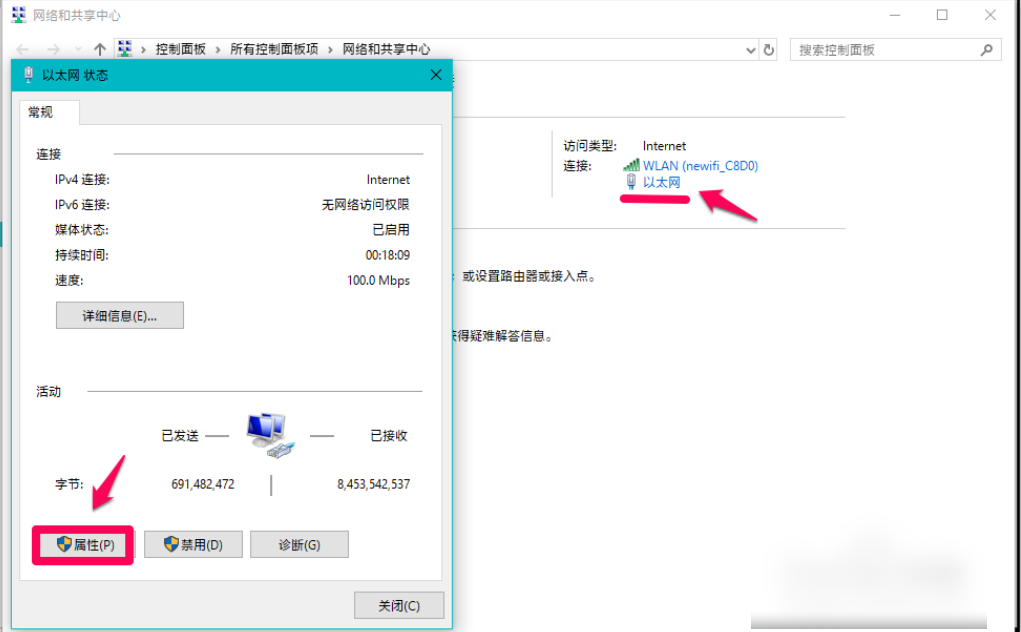
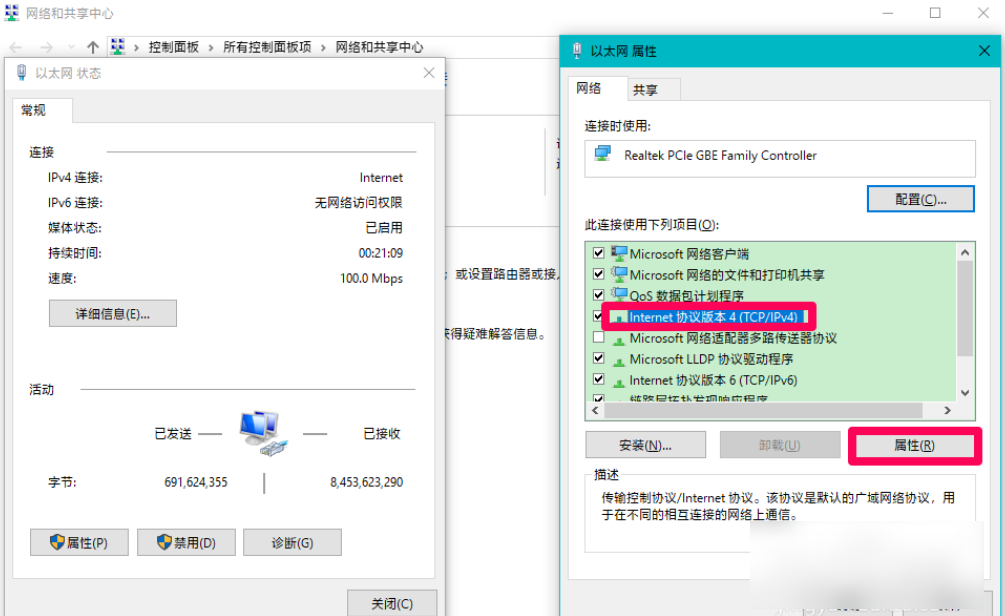
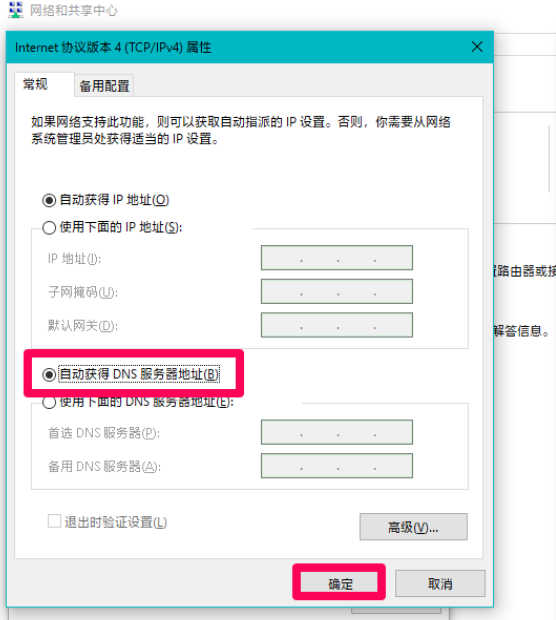

![PICS3D 2020破解版[免加密]_Crosslight PICS3D 2020(含破解补丁)](/d/p156/2-220420222641552.jpg)