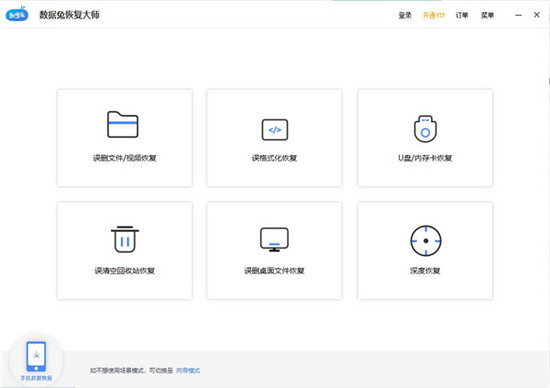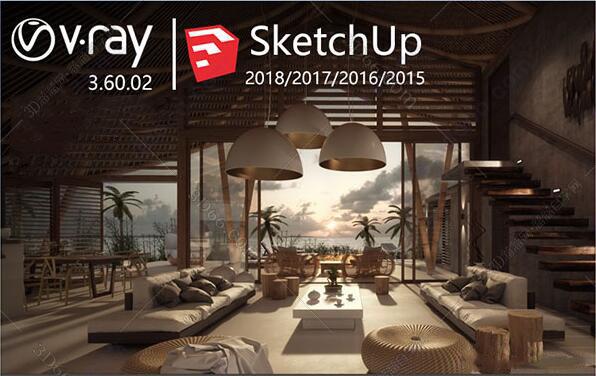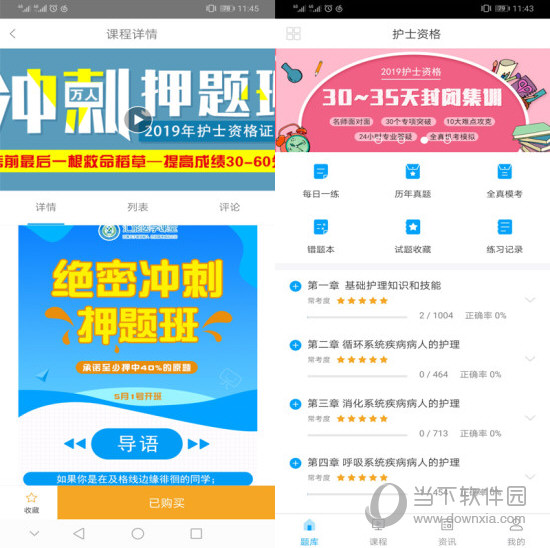Prelude cc 2022 v22.0.0.83中文破解版(含破解补丁)
Adobe Prelude cc 2022有了它无需你拥有强大的专业技能,就可以帮您轻松的完成当前的任务,不需要刻意的去操作就可以轻松得到您要的内容,这就是它和其他产品所不同的地方,最主要的是还不需要花钱,方便大家使用,在此知识兔小编就给大家带来了Adobe Prelude cc 2022下载,相信这款软件是你第一选择!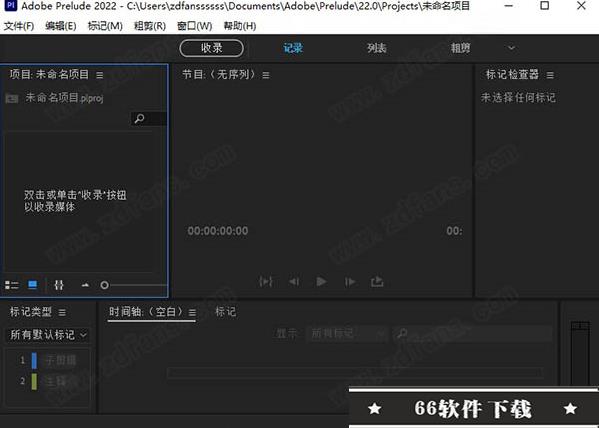
Adobe Prelude cc 2022是一款非常专业的视频处理软件,它可以与PR进行无缝集成,可以大大的提高视频处理效率,改善工作流!当然,它发挥更多还是视频文件管理以及制作工具的作用,可以为你的视频创作项目在Premiere Pro中得以顺利进行而分享强有力的保障,文件在两个软件直接可以之间导入/导出,你可以直接对视频进行初步处理,比如创建视频粗剪合集,为后续的精剪分享项目基础;当然,你还可以在软件中对你的媒体素材进行各种操作,比如添加注释、标记、保存粗剪辑文件、重命名、创建项目合集、添加文件元数据等等;甚至还可以对摄像机素材进行转码,功能可以说非常强大!不仅如此,全新的2022版本还加入了很多新增功能,比如改善了桌面窗口的布局,使其更加符合用户的操作习惯;还将诸多个性化创意集成到了内置的工具集中,比如动态时间轴裁切、扩展的多机编辑、调整图层等等,可以为广大用户分享更加优质的项目解决方案!而本次为大家分享的是Adobe Prelude cc 2022中文破解版,如果你对软件有需要,可以参考下面详细的安装教程(附破解教程),希望可以帮助到你!
安装教程(附破解教程)
(温馨提示:安装程序由“vposy”重新制作,属于直装版,集成破解补丁,安装完成即可免费使用,非常方便)
1.在本作下载好数据包后进行解压得到安装程序“Set-up.exe”,鼠标双击运行
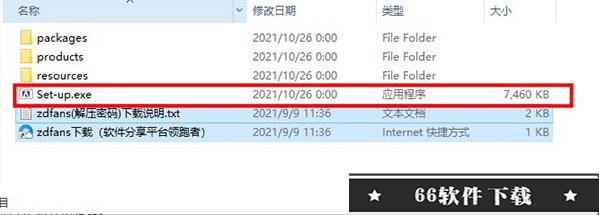
2.进入安装向导选择“简体中文”,再选择安装位置;建议不要安装到系统盘

3.程序正在安装,请耐心等待片刻
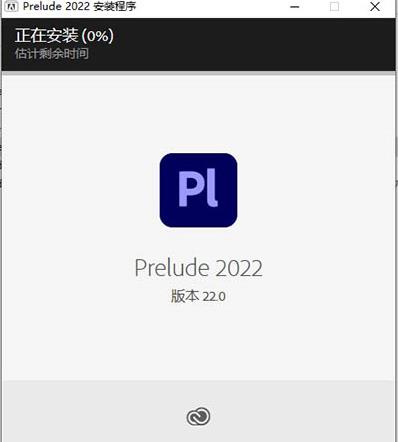
4.当安装完成后,点击“关闭”即可推出安装向导
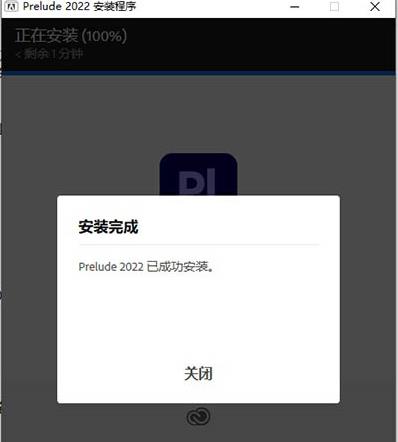
5.最后运行软件即可开始免费使用,无需再次破解

功能介绍
1.可视化编辑器快捷方式
2.改善音频频道的匹配
3.画外音
4.标记快捷键
5.在HiDPI的支持下改进用户界面
6.支持多种音轨
7.插入时转换文件
8.播放模式-电影院
9.悬停时查看缩略图
10.插入文件时重命名
11.确定插入剪辑所需信息的能力
12.与AdobeStory集成,将脚本转换为元数据
13.将文件直接放在选定的包中
14.元数据支持Sony XMPilot
15.支持Windows和MacOS中的64位文件
16.安装前出口
17.所有字段都可搜索元数据
18.全部和部分插入
20、快速标记材料
21.几乎所有工作流程的集成
22.建立先进的材料收藏
23.滚动缩略图插入对话框
24.定制标志
25.可调整的进口元数据
26.可定制的扩展性
工作流介绍
1.创建一个项目/打开现有项目
知识兔这款软件会为您在软件中创建的每个项目创建一个项目文件 (.plproj)。该项目文件包含对添加到项目中的媒体的引用。项目文件仅存储对所收录源文件的引用。因此,项目文件一直相当小。由于仅存储对源文件的引用,因此您不必担心移动、重命名或删除源文件。如果媒体文件发生了移动或重命名,您可以使用“文件”菜单中的“重新链接”命令将此媒体重新连接到项目。
2.收录原始素材
收录整个影片剪辑,或仅收录部分剪辑(部分收录)。选取最符合编辑要求的编解码器。您可以通过文件大小和字节级别检查立即确定是否已成功收录该素材。
3.组织已收录的素材
您可以通过在项目视图中移动剪辑,来重新排列各剪辑的顺序。使用素材箱来组织项目内容,与使用文件夹来组织文件非常相似。素材箱可以包含剪辑、子剪辑和粗剪。
4.记录视频剪辑
使用界面选项或键盘快捷键将时间元数据添加到剪辑中,并创建子剪辑。标记和其他的时间元数据可帮助您快速组织和搜索剪辑。当您向诸如 Adobe Premiere Pro 等其他软件执行导出时可以充分利用元数据信息。
5.创建粗剪
从剪辑和子剪辑创建粗剪,然后将其发送到诸如跟这款软件之类的其他软件以进行最终编辑。
6.导出到 Adobe Premiere Pro/Final Cut Pro
您可以将粗剪、剪辑、子剪辑及素材箱导出到软件中的项目或 FCP XML 文件。或者,您可以直接将粗剪发送到知识兔这款如那件中进行编辑。软件中的组织和元数据信息将传送到软件中这一无缝的工作流程可减少在创建影片的最终剪辑时所需的后期制作时间和工作量。
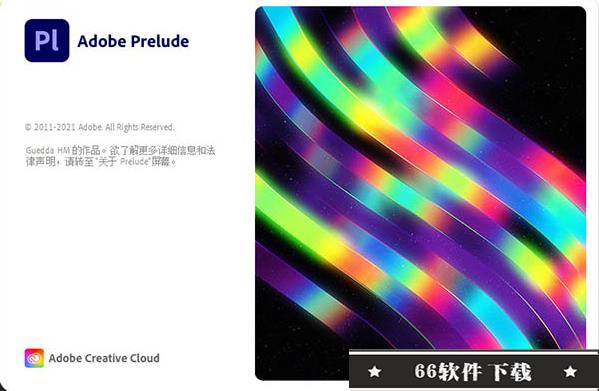
使用帮助
一、可视键盘快捷键编辑器
您可以使用Visual Keyboard Shortcut编辑器查看带有分配的快捷键的键、分配新的快捷键以及删除现有的快捷键。该功能还可让您轻松导航并分享最大的工作流程效率。当您在键盘布局上选择一个键时,您可以查看分配给该键的所有命令以及所有其他修饰符组合。软件检测键盘硬件并相应地显示适当的键盘布局。当软件检测到不受支持的键盘时,默认视图是显示美国英语键盘。默认情况下,显示Adobe Prelude默认预设。当您更改快捷方式时,预设弹出菜单会更改为自定义。进行所需更改后,使用“另存为”选项将自定义快捷方式集保存为预设。
1.使用和自定义可视键盘快捷键
要查看可视键盘快捷键,请选择编辑>键盘快捷键(Windows)或Prelude>键盘快捷键(macOS)。该键盘快捷键窗口出现,显示你的键盘布局。所有应用程序级别的快捷方式都标记为紫色,而所有面板范围内的快捷方式都显示为绿色。对于两个级别都适用的键盘快捷键,颜色将取决于面板是否打开。如果选择面板,它将显示为绿色,否则显示为紫色。
2.使用拖放的快捷方式分配
您可以通过将命令从命令列表拖动到键盘布局中的键来分配快捷键。您还可以使用键修饰符列表中显示的当前选定键的修饰符组合来应用快捷键。该命令列表和修改器列表出现在键盘下方。
要将命令与修饰符一起分配给键,请在拖放过程中按住修饰符。
要删除上次分配的快捷命令,请选择键并单击撤消。
要删除所有分配的快捷方式,请单击清除。
3.解决冲突
当现有快捷方式与另一个命令冲突时:
编辑器底部会出现警告。
启用右下角的撤消和清除按钮。
冲突的命令以蓝色突出显示,单击该键会自动选择命令列表中的命令。
您现在可以轻松更改冲突命令的分配。
二、创建一个粗剪
选择文件>创建粗剪。
输入粗剪(.arcutx)文件的名称,然后点击保存。
双击“项目”面板中的粗剪以“时间轴”和“控制面板”将其打开。
选择要添加到粗剪中的剪辑或子剪辑。
选择“文件”>“附加到粗剪”。影片剪辑按其选择的顺序添加到时间轴。或者,影片将剪辑拖动到时间轴。
使用“粗剪”菜单中的选项在粗剪中选择或重新放大影片剪辑。
保存项目以保存对粗剪文件的更改。
1.将标记添加到粗剪
在时间线中打开包含标记的剪辑。在后台打开粗剪。
选择要添加到粗剪的标记。
选择粗剪>添加特定标记。
标记将添加到时间线中当前打开的粗剪中。用户从中添加标记的剪辑也会添加到粗剪中。
三、为粗剪添加画外音
您可以录制画外音并将其添加到Rough Cuts。尽管Prelude允许您单独添加音频剪辑,但您可以使用画外音功能即时录制音频剪辑。
在最终序列完成之前,您可以在基本编辑过程中录制和覆盖视频片段的画外音。Adobe Prelude还允许您为粗剪添加多个画外音。
要为粗剪录制画外音,请执行以下步骤:
1.添加音轨
选择Roughcut>Create A Roughcut来创建一个粗剪,然后在时间线上打开它。
在时间轴中,右键单击>从上下文菜单中选择添加音轨。
您可以选择添加单声道、立体声或5.1音轨。
2.指定画外音记录设置
右键单击音轨,然后从上下文菜单中选择画外音录制设置。
输入或修改以下设置:
(1)姓名
音轨的名称。
(2)来源
为画外音选择合适的音频硬件。为画外音选择合适的音频硬件。Source Option自动检测连接到系统的所有音频硬件。
(3)倒计时声音提示
允许Prelude在通过音轨录制语音之前分享声音提示。
(4)输入
可用于在Source选项中选择的音频硬件的音频通道。
(5)预卷
为画外音启用并指定预卷。预卷倒计时是一种视觉提示,可让您有时间准备和开始录制。倒计时到零后开始录制。
(6)发布
为画外音启用并指定过卷。后滚动倒计时是指示录制结束的视觉提示。
(7)捕获的音频
指定或浏览到要保存录制的音频文件的位置。
(8)听力计
使用听力计测试连接到计算机的麦克风和其他音频设备。听力计中的波动确认音频设备工作正常。单击关闭退出画外音录制设置对话框。
3.设置捕获音频的位置
右键单击音轨,然后选择Voice-Over Record Settings。
使用“捕获的音频”字段指定或浏览到计算机上要保存录制的音频文件的位置。
单击关闭。
4.录制画外音
您可以按照以下步骤直接在时间轴中的音轨上录制画外音:
添加音轨(请参阅添加音轨)或选择要录制画外音的现有音轨。
通过将播放头定位在您要插入画外音的位置,开始画外音录制工作流程。
启用预卷倒计时。当您定位播放头时,画外音录制工作流程开始。预卷倒计时显示为监视器上的叠加。您可以在画外音录制设置对话框中指定前滚和后滚倒计时。
从时间线访问画外音设置
单击音轨标题中的按钮开始录制。使用监视器上的播放控件暂停/继续录制。
单击按钮结束录制。
录制完成后,将创建录制的音频文件。音频文件作为新项目项导入到“项目”面板中。
系统要求
处理器:英特尔。 Intel 6thGen 或更新的 CPU
操作系统:Microsoft Windows 10 (64-bit) version 1703 or later (required)
内存:16 GB 内存(推荐 32 GB)
4 GB 的 GPU 显存
硬盘空间:用于应用程序安装和缓存的快速内部 SSD(推荐)。加上临时媒体空间
显示器分辨率:1920 x 1080 或更高的显示分辨率
硬盘驱动器速度:7200 RPM 或更快的硬盘驱动器(推荐多个快速磁盘驱动器)
GPU:经过 Adobe 认证的 GPU 卡可实现 GPU 加速性能
其他:QuickTime 功能需要 QuickTime 7.6.6 软件
下载仅供下载体验和测试学习,不得商用和正当使用。

![PICS3D 2020破解版[免加密]_Crosslight PICS3D 2020(含破解补丁)](/d/p156/2-220420222641552.jpg)