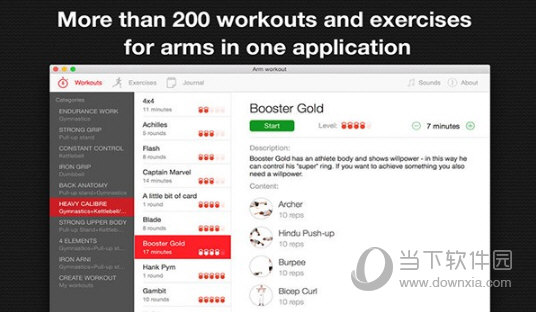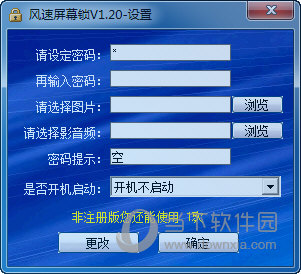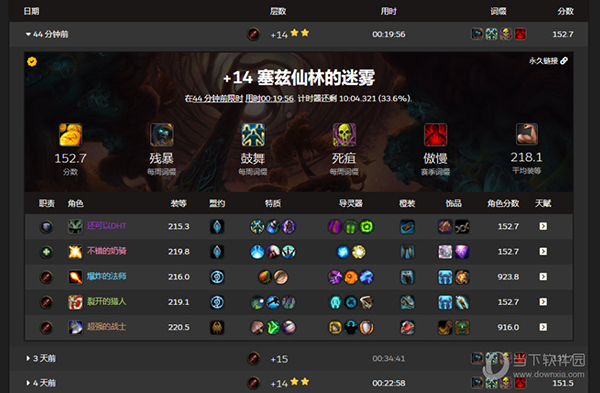升级Win10后电脑系统没声音了怎么办?下载
Win10是现在很多用户都在使用的电脑系统,最近有用户询问在使用时遇到了些问题,更新系统之后发现没有声音了,不知道怎么回事,应该怎么处理呢?针对这一问题,知识兔整理了详细的解决方法,操作简单,分享给大家,感兴趣的一起看看吧。
升级Win10后电脑系统没声音了怎么办?
1、右键单击任务栏的声音图标,知识兔选择“播放设备”。
2、知识兔选择合适的设备作为默认通信设备,设置好默认通信设备后,再打开设备属性。
3、切换到增强选项卡,将所有增强选项去掉。
4、如果知识兔你使用的是Realtek audio声卡,当你遇到0x000005b4错误提示时,可通过修改组策略的方式修复。点击任务栏搜索按钮,输入gpedit,回车打开组策略编辑器。
5、打开计算机配置,知识兔选择“管理模板”,点击“系统”,然后知识兔点击“设备安装”在右侧找到“配置设备安装超时”,双击打开设置窗口。
6、知识兔选择已启用,将默认的超时时间从300秒更改为1800秒,点击确定。
7、如果知识兔以上方法不能够解决问题,可尝试回滚驱动程序。在左下角开始菜单上右键单击,知识兔选择“设备管理器”。
8、找到“声音输入和输出”,右键单击默认声音输出设备,知识兔选择属性。
9、切换到“驱动程序”选项卡,点击“回退驱动程序”。
下载仅供下载体验和测试学习,不得商用和正当使用。
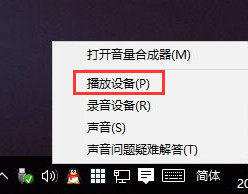
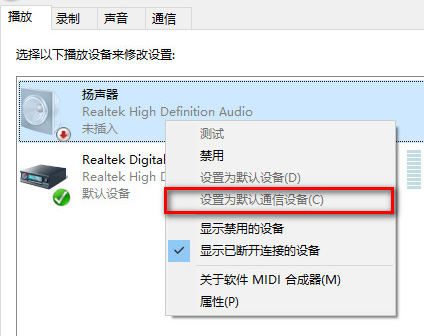
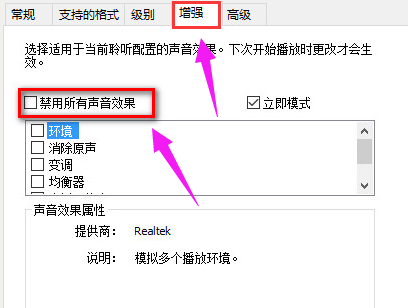
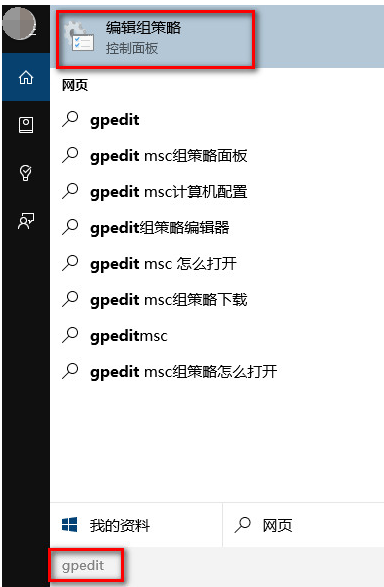
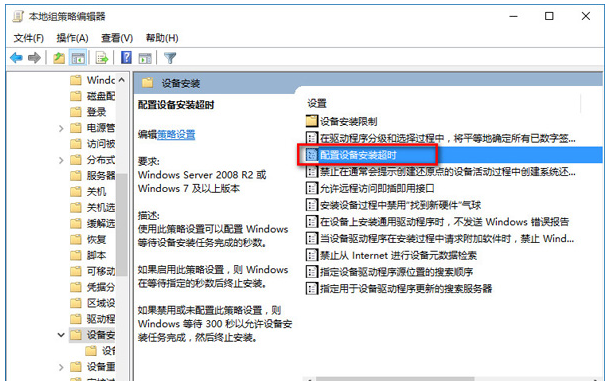
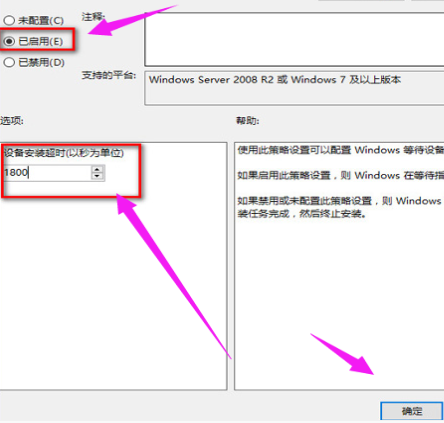
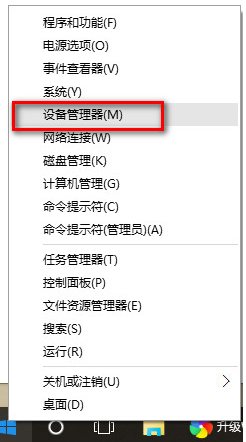
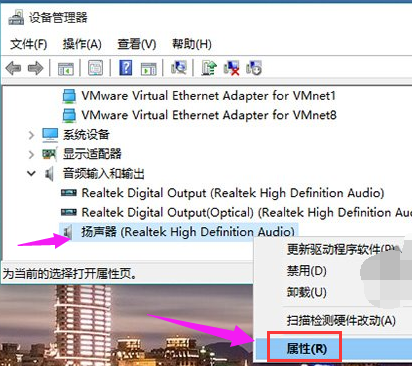
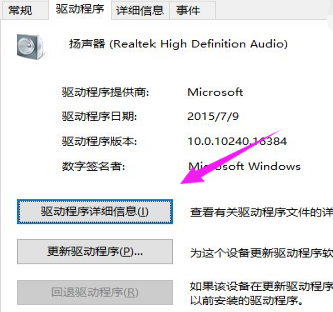

![PICS3D 2020破解版[免加密]_Crosslight PICS3D 2020(含破解补丁)](/d/p156/2-220420222641552.jpg)