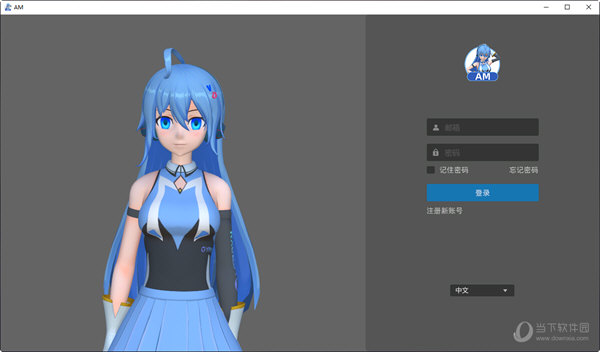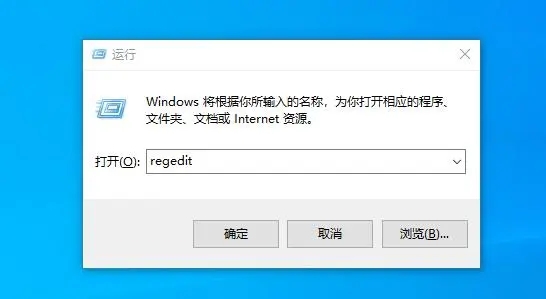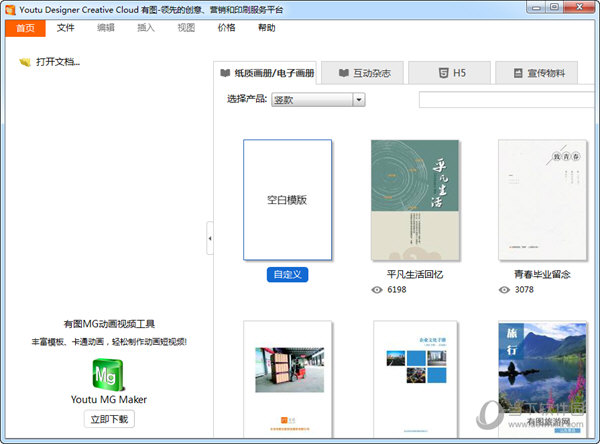AI 2022 v26.0.0破解版下载[可用]_AI 2022 v26.0.0中文破解版(含安装教程)
AI2022功能很强大,相比于同级别的软件应用也是前列的存在,而且业内人士对它并不陌生,软件内还附带超多的使用帮助,就算是小白也可以轻松上手,知识兔向广大网友分享AI2022下载,如果你需要这么一款工具,那么欢迎对有欢迎有需求的用户前来体验。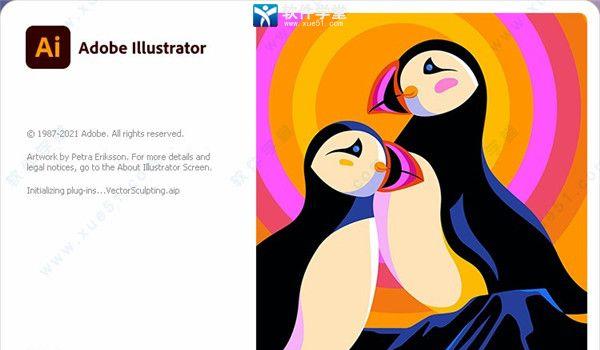
AI 2022全称为Adobe Illustrator CC 2022,是一款由Adobe公司研发的一款矢量图处理软件。软件主要应用在LOGO设计、平面设计、图形设计、书籍插画、广告设计等行业。矢量图是一种特殊的图形,知识兔日常使用摄影设备所拍摄的图像都是点阵图,是由像素点所组成,这种图形经过放大后相同面积内的像素点更少图像就会越模糊。而矢量图则不是由像素点组成,图片无论放大多少倍都不会出现模糊的情况。因为这个特性,矢量图被应用在LOGO设计、图标设计等更多的领域。而最优秀的矢量图编辑软件就是这款软件,它拥有着最为专业且丰富的矢量图编辑功能,能够帮助用户对矢量图进行创建、编辑、设计。它有着高速的处理,无论是打开还是编辑矢量图都 非常的快速,能够设计师们有效的节省工作时间。这款软件能够与PS联合使用,通过两款图像编辑的顶尖软件让设计们制作出更多的传世之作。而2022版本的软件是今年十月份底最新发布的版本,是目前软件的最新版本,有着软件最新的功能。知识兔小编今天分享的是AI 2022中文破解版,该版本软件无需用户付费无需另外破解即可畅享支持功能,感兴趣的用户可以在本页面的下载链接处进行下载。
AI 2022新增功能
1.应用 3D 效果(技术预览),分享思路重新调整的产品体验
通过使用更新的 3D 面板凸出、旋转和应用光照效果,轻松将 3D 效果应用于矢量对象。

2.使用 Adobe Substance 材质添加纹理(技术预览)。
应用该材质,以在不同的光照场景中创建具有逼真纹理的图形。

3.共享以供注释
将您的 Illustrator 文档链接与任何人共享。查看、审阅和共享注释以停留在同一页面上。
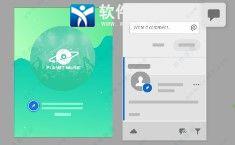
4.通过发现面板交付上下文自助式内容
发现上下文应用内自助式内容,以帮助用户更好地开展其设计工作。
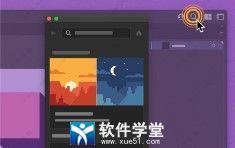
5.无缝激活缺失字体
在文档打开时,在后台检测缺失的字体并自动激活它们。
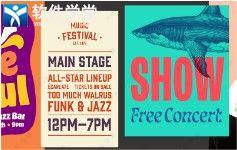
6.使用“选择相同文本”提高了工作效率
一次修改多个文本对象的文本特征。
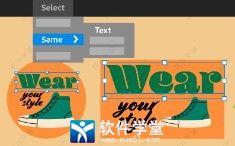
7.置入链接的云文档
在 Illustrator 中处理链接的 PSD Creative Cloud 文件。重新链接、更新或嵌入以处理文件。

8.支持 HEIF 或 WebP 格式
现在,您可以在 Illustrator 中打开或置入高效率图像格式 (HEIF) 或 WebP 格式文件。
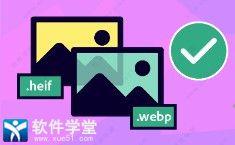
9.简化的变量宽度描边
现在,您可以通过应用较少的锚点,轻松处理变量宽度描边。

10.混合对象
使用“混合”工具创建与对象的独特混合,并为您的设计注入艺术格调。

11.Vectorize(技术预览)栅格图像
将栅格图像或素描转换为矢量图,并轻松编辑对象及其路径。

12.变换为形状
使用“形状变换”工具分析和修改复杂形状内的相似线条和曲线。
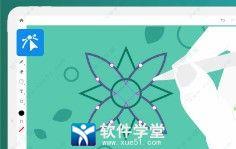
13.画笔工具和画笔
使用画笔工具为艺术作品赋予手绘风格。创建炫酷的书法、艺术设计,并对画笔进行个性化设置。
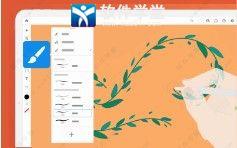
14.标尺和参考线
使用标尺和参考线精确定位和对齐文本及图形对象。
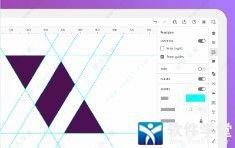
15.捕捉颜色
使用由 Adobe Capture 分享支持的内置相机为色板选择和添加纯色。

AI 2022安装教程(附破解教程)
1.在软件学堂下载软件压缩包并且解压获得软件安装文件。
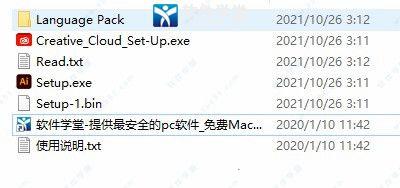
2.双击“Creative_Cloud_Set-Up.exe”文件开始“Creative”的安装。
3.Creative安装读条中请耐心等待。
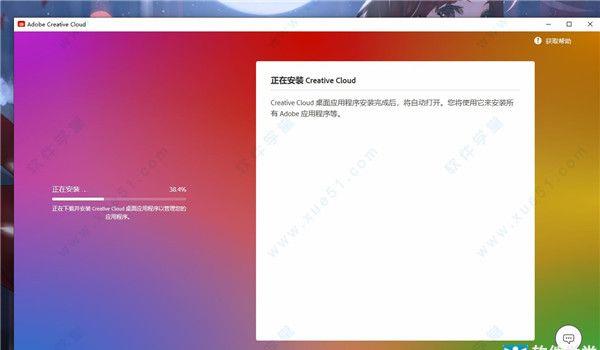
4.Creative安装完成直接退出即可。
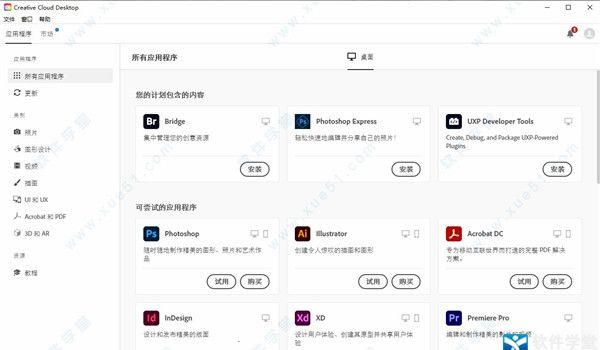
5.双击“Setup.exe”文件开始安装AI,并且选择软件安装位置。
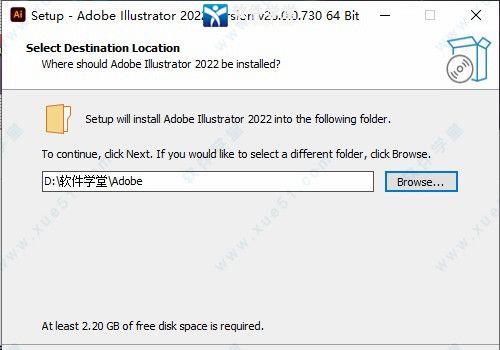
6.软件安装读条中请耐心等待。
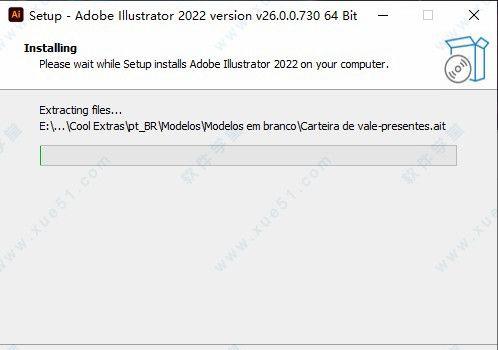
7.软件安装完成直接退出安装程序即可。
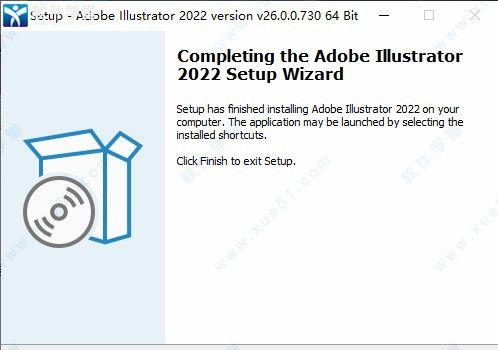
8.打开软件即可使用软件所有功能
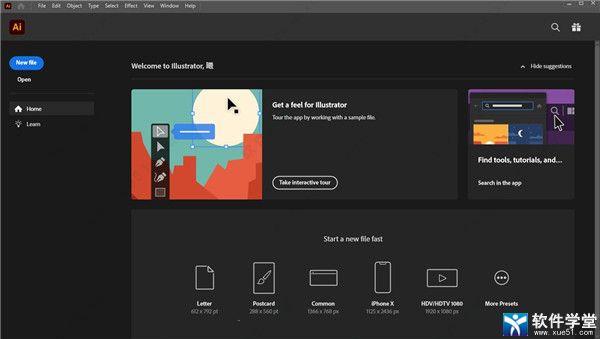
AI 2022汉化教程
1.此时软件还是英文版本,退出软件。

2.打开软件安装位置。

3.打开解压所得文件中的“Language Pack”文件夹,找到其中“zh_CN”文件夹并且打开,将其中内容复制到软件安装目录中。
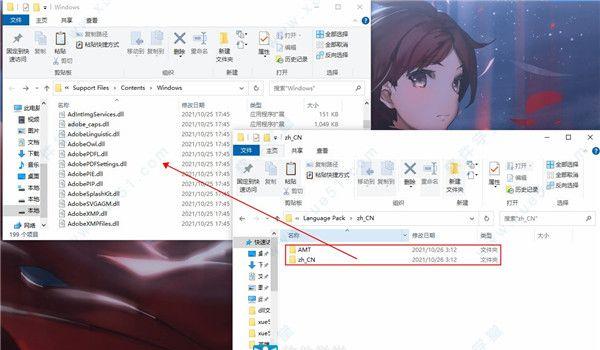
4.提示用户重复文件直接选择替换即可。
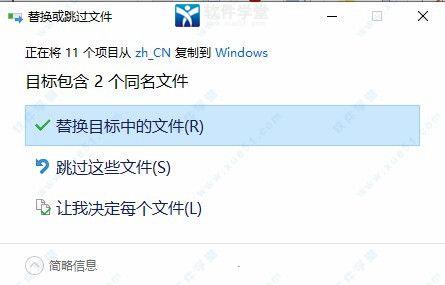
5.打开软件即可看到已是中文界面。
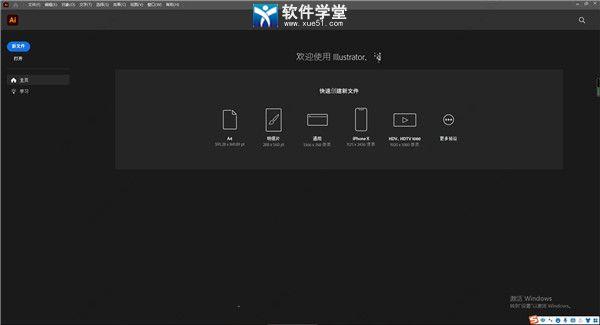
软件特点
1.自由渐变
全新的混色功能可让您创建更丰富、逼真的渐变,从而呈现出更自然的效果。
2.全局编辑
可同时修改多个画板中的类似对象,以节省时间。
3.直观地浏览字体
现在您可以更加轻松地浏览不同的字体类别,更快地找到合适的字体。现在您还可以选择不同的示例文本选项。
4.可自定义的工具栏
在工具栏中添加、移除工具或进行分组,满足您的特定使用习惯。
5.更易于访问的 Adobe Fonts
在应用程序内部轻松查看并激活数以千计的字体。即使所选的字体尚未激活,您也可在项目中预览。
6.演示模式
每个画板都会变成一张幻灯片,您可在演示模式下进行预览、浏览及投影。
7.裁切视图
查看没有参考线、网格,也没有扩展到画板边缘之外的元素时,您的设计是什么样子。
8.进行缩放,以适应您的显示器大小
现在您可以自定义工具、图标、菜单、面板和控件的大小,让它们以恰当的尺寸显示。
9.更快地缩放
知识兔已改进了放大轮廓模式,以便您可以在画布逐渐缩小或放大时进行查看。
10.内容识别裁切
这一全新增功能由 Adobe Sensei 分享支持,使用机器学习分享建议的裁切方案。
11.实际尺寸预览
将视图设为 100% 时,设计会以实际尺寸显示。
12.操控变形增强功能
借助 Adobe Sensei,现在系统可以自动建议大头针,无需手动标记。
13.清楚地查看屏幕上的控件
现在,您可以增加锚点、句柄和定界框的大小,使它们更易于使用。
14.使用 CSV 文件合并数据
您可以使用 CSV 或 XML 文件,因此在变量面板中合并数据会变得前所未有地轻松。
15.导入多页面 PDF
在一次性导入一个 PDF 的所有页面时节省时间。您可以选择页面范围或选择多个单独的页面。
16.Dropbox 智能同步改进
现在,您可以浏览 Dropbox 文件,而且不会在不经意间下载它们。
17.清楚地查看屏幕上的控件
现在,您可以增加锚点、句柄和定界框的大小,使它们更易于使用。
18.使用 CSV 文件合并数据
您可以使用 CSV 或 XML 文件,因此在变量面板中合并数据会变得前所未有地轻松。
19.导入多页面 PDF
在一次性导入一个 PDF 的所有页面时节省时间。您可以选择页面范围或选择多个单独的页面。
20、Dropbox 智能同步改进
现在,您可以浏览 Dropbox 文件,而且不会在不经意间下载它们。
21.“属性”面板
通过在一个位置访问所有控件来提高工作效率。新的智能“属性”面板仅会在您需要时显示所需控件。
22.操控变形
在让外观保持自然同时,转换矢量图形。使用由 Adobe Sensei 分享支持的“操控变形”,无需调整各条路径或各个锚点,即可快速创建或修改某个图形。
23.更多画板
目前,利用 Illustrator,您可以在一个画布上创建高达 1,000 个画板,故而您可以在一个文档中处理更多内容。
24.风格组合
将预定义的备选字形应用于整个文本块 – 无需逐一选择和更改每个字形。
25.更轻松地整理画板
一次选择多个画板,然后只需单击一下,即可在您的画布上自动将其对齐和整理它们。现在,锁定到某个画板的对象会随画板移动。
26.SVG 彩色字体
受益于对 SVG OpenType 字体的支持,您可以使用包括多种颜色、渐变效果和透明度的字体进行设计。
27.可变字体
Illustrator 支持 OpenType 可变字体,因此您可以通过修改字体的粗细、宽度和其他属性,来创建您自己的样式 – 同时确保字体仍然忠于原始设计。
使用帮助
【新建项目】
常见的有两种新建方法:
1.“文件”-“新建”
2.点击主页左侧“新建”
知识兔可以对项目的宽高、出血等进行设置。
(“出血”是印刷中常用的功能,设计中常会添加“出血线”来预留裁切位,在这里知识兔不进行修改)
【认识界面】
知识兔先来认识一下界面:
上方第一行:“菜单栏”
上方第二行:“属性栏”
(“窗口”-“控制”中打开)
左侧:“工具栏”
(Ps:截图中的工具栏是“高级工具栏”,小伙伴们可以在“窗口”-“工具栏”中进行修改)
右侧:“控制面板”
中央:“面板”
知识兔这次主要介绍以下工具:
形状工具、选择工具、直接选择工具、钢笔工具、文字工具、直线段工具、画笔工具。
【形状工具】
形状工具,和它的名字一样就是用来画图形的。知识兔可以运用它来绘制各式图形。
使用方法:选中工具,直接在画面上拖动即可(按住Shift绘制可保持正方形/圆心)
Ps:右键可调出更多形状工具,如下图:
知识兔可以通过左侧“控制面板”-“外观”进行“描边”“填充”“不透明度”“效果”的处理和修改。
点击左侧的“画板图标”知识兔可以通过“RGB颜色值”/“十六进制颜色码”对颜色进行修改。
【选择工具】
知识兔可以通过选择工具对选中对象的“位置”“大小”“圆角”等进行修改。
直接选中物体拖动,可以“修改位置”。
将鼠标放在对象的锚点上可以“修改大小”。
将鼠标放在对象锚点附近可以“旋转”。
单击小圆点可以对一个角进行“圆角处理”,否则是四个角圆角处理。
【直接选择工具】
直接选择工具比较大的一个特点就是它能使形状发生形变。
当知识兔“双击锚点”,拖动即可产生形变。
而“直接选择工具”与“选择工具”的不同点在于:
“直接选择工具”能够选择图形的“单个/多个锚点”,“选择工具”则是选择“整个图形”
【钢笔工具】
挺有用的工具,知识兔同样能运用它绘制出各式各样的图形
两点单击可以绘制“直线”
让当前锚点上拉/下拉绘制“曲线”
按住Alt“修改手柄”
【文字工具】
用来添加文字的。
知识兔可以通过“字符”对文字进行样式修改。
Ps:Ai在创建新的文字时会默认运用“杨慎”的《临江仙》作为占位符文本填充新文字对象,如果想创建空白文本通过“编辑”-“首选项”-“文字”-“用占位符文本填充新文字对象”来进行修改。
【直线段工具】
画直线的
【画笔工具】
和画笔作用是一样的,绘制使用。
【路径查找器】
“路径查找器”是Ai当中进行“布尔运算”的工具。
打开方式:“窗口”-“路径查找器”
其中分为了“形状模式”和“路径查找器”
“形状模式”包含了:联集、减去顶层、交集、差集
“路径查找器”包含了:分割、修边、合并、裁剪、差集、轮廓、减去后方对象、的功能
大家可以通过在Ai中绘制两个不同颜色的矩形,来探究下这些功能究竟有什么作用(建议使图像有交集)。
常用快捷键
1.移动工具:V选取工具:A
2.钢笔工具:P添加锚点工具:+
3.删除锚点工具:-文字工具:T
4.多边形工具:L矩形、圆角矩形工具:M
5.画笔工具:B铅笔、圆滑、抹除工具N
6.旋转、转动工具:R缩放、拉伸工具:S
7.镜向、倾斜工具:O自由变形工具:E
8.混合、自动描边工具:W图表工具:J
9.渐变网点工具:U渐变填色工具:G
10.颜色取样器:I油漆桶工具:K
11.剪刀、裁刀工具:C视图平移、页面、标尺工具:H
12.放大镜工具:Z默认填充色和描边色:D
13.切换填充和描边:X屏幕切换:F
14.切换为颜色填充:<切换为渐变填充:>
15.切换为无填充:/临时使用抓手工具:空格
16.新建文件:Ctrl+N打开文件:Ctrl+O
17.文件存盘:Ctrl+S另存为:Ctrl+Alt+S
18.关闭文件:Ctrl+W打印文件:Ctrl+P
19.退出Illustrator:Ctrl+Q
20、恢复到上一步:Ctrl+Z粘贴:Ctrl+V或F4
21.粘贴到前面:Ctrl+F粘贴到后面:Ctrl+B
22.再次转换:Ctrl+D置到最前:Ctrl+Shift+]
23.置前:Ctrl+]置到最后:Ctrl+Shift+[
24.置后:Ctrl+[群组:Ctrl+G
25.取消群组:Ctrl+Shift+G锁定:Ctrl+2
26.锁定未选择的物体:Ctrl+Alt+Shift+2
27.全部解锁:Ctrl+Alt+2隐藏所选物体:Ctrl+3
28.隐藏未被选择的物体:Ctrl+Alt+Shift+3
29.显示所有已隐藏的物体:Ctrl+Alt+3
30、联接断开的路径:Ctrl+J对齐路径点:Ctrl+Alt+J
31.调合两个物体:Ctrl+Alt+B
32.取消调合:Ctrl+Alt+Shift+B
33.新建图像遮罩:Ctrl+7取消图像遮罩:Ctrl+Alt+7
34.联合路径:Ctrl+8取消联合:Ctrl+Alt+8
35.再次应用最后一次使用的滤镜:Ctrl+E
36.应用最后使用的滤镜并保留原参数:Ctrl+Alt+E
37.文字左对齐或顶对齐:Ctrl+Shift+L
38.文字右对齐或底对齐:Ctrl+Shift+R
39.文字居中对齐:Ctrl+Shift+C
40、文字分散对齐:Ctrl+Shift+J
41.将字距设置为0:Ctrl+Shift+Q
42.将字体宽高比还原为1比1:Ctrl+Shift+X
43.将所选文本的文字减小2象素:Ctrl+Shift+<
44.将所选文本的文字增大2象素:Ctrl+Shift+>
45.将所选文本的文字减小10象素:Ctrl+Alt+Shift+<
46.将所选文本的文字增大10象素:Ctrl+Alt+Shift+>
47.将行距减小2象素:Alt+↓
48.将行距增大2象素:Alt+↑
49.将字距微调或字距调整减小20/1000ems:Alt+←
50、将字距微调或字距调整增加20/1000ems:Alt+→
51.将字距微调或字距调整减小100/1000ems:Ctrl+Alt+←
52.将字距微调或字距调整增加100/1000ems:Ctrl+Alt+→
53.将图像显示为边框模式(切换):Ctrl+Y
54.对所选对象生成预览(在边框模式中):Ctrl+Shift+Y
55.放大到页面大小:Ctrl+0实际象素显示:Ctrl+1
56.显示/隐藏路径的控制点:Ctrl+H
57.隐藏模板:Ctrl+Shift+W显示/隐藏标尺:Ctrl+R
58.显示/隐藏参考线:Ctrl+;
59.锁定/解锁参考线:Ctrl+Alt+;
60、将所选对象变成参考线:Ctrl+5
61.将变成参考线的物体还原:Ctrl+Alt+5
62.贴紧参考线:Ctrl+Shift+;
63.显示/隐藏网格:Ctrl+”贴紧网格:Ctrl+Shift+”
64.捕捉到点:Ctrl+Alt+”应用敏捷参照:Ctrl+U
65.显示/隐藏“字体”面板:Ctrl+T
66.显示/隐藏“段落”面板:Ctrl+M
67.显示/隐藏“制表”面板:Ctrl+Shift+T
68.显示/隐藏“画笔”面板:F5
69.显示/隐藏“颜色”面板:F6
70、显示/隐藏“图层”面板:F7
71.显示/隐藏“信息”面板:F8
72.显示/隐藏“渐变”面板:F9
73.显示/隐藏“描边”面板:F10
74.显示/隐藏“属性”面板:F11
75.显示/隐藏所有命令面板:TAB
76.显示或隐藏工具箱以外的所有调板:Shift+TAB
77.选择最后一次使用过的面板:Ctrl+~
配置需求
1.处理器:
包含 SSE 4.2 或更高版本的 Intel 多核处理器(支持 64 位),
或者包含 SSE 4.2 或更高版本的 AMD Athlon 64 处理器。
2.操作系统:
Windows 10(64 位)版本 V21H1.V20H2.V1909 和 V2004。
Windows Server 版本 V1607 (2017) 和 V1809 (2019)。
注意:在 Windows 10 版本 1507.1511.1607.1703.1709.1803.1809 和 1903 上不受支持。
3.内存:
8 GB 内存(推荐 16 GB)
4.硬盘:
2 GB 可用硬盘空间用于安装;安装过程中需要额外的可用空间;推荐使用 SSD
5.显示器分辨率:
1024 x 768 显示器(推荐 1920 x 1080)
要使用 Illustrator 中的“触摸”工作区,您必须拥有运行 Windows 10 并启用了触控屏幕的平板电脑/显示器(推荐 Microsoft Surface Pro 3)
6.GPU:
OpenGL 4.x
可选:要使用 GPU 性能:您的 Windows 应该至少具有 1 GB VRAM(建议 4 GB),并且您的计算机必须支持 OpenGL 4.0 或更高版本。
7.Internet 连接:
您必须具备 Internet 连接并完成注册,才能激活软件、验证订阅和访问在线服务。*
下载仅供下载体验和测试学习,不得商用和正当使用。

![PICS3D 2020破解版[免加密]_Crosslight PICS3D 2020(含破解补丁)](/d/p156/2-220420222641552.jpg)