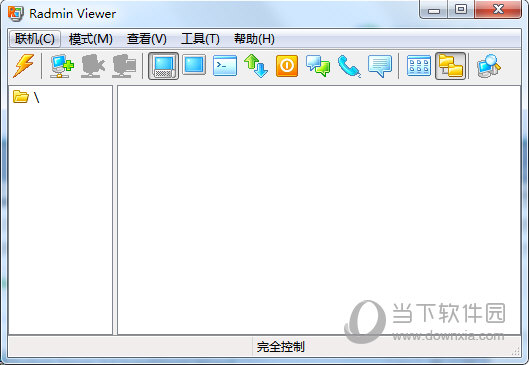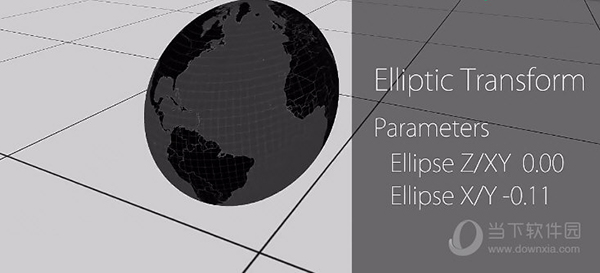Bandicam破解版[亲测可用]_Bandicam2021破解版 v5.3.0 汉化版
Bandicam想必业内人士都清楚,这是一款受到用户青睐的产品工具,强大且靠谱,无论是产品功能又或者说是应用特点,丝毫不逊于其他同级别工具,很是优秀,这次给网友带来Bandicam下载,经过知识兔小编测试可以正常使用,如果你需要的话,那么不要错过。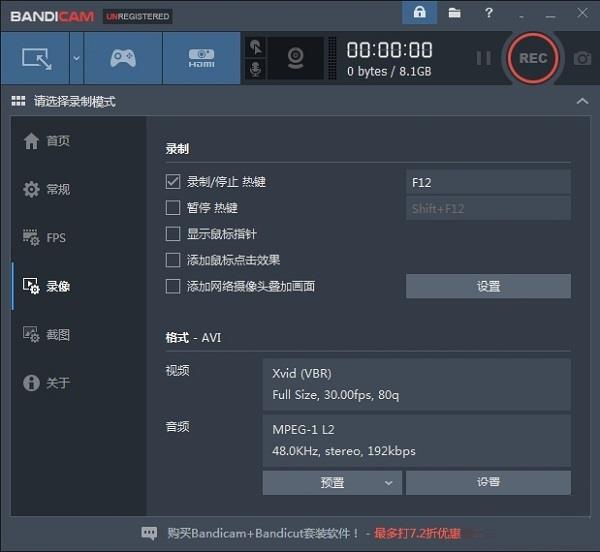
Bandicam是一款电脑高清录制工具,该软件对于电脑配置要求不高兼容性却很高,一些配置比较低端的电脑,通常录制视频会出现不同步现象,使用Bandicam就可以避免此问题。Bandicam录制的视频体积小,而且画面清晰,可以录制分辨率高达2560×1600高画质视频(1080p全高清视频可以做的),视频录制的时候可添加自己的LOGO到视频中,支持bmp、 png 与 jpeg 格式截图。
Bandicam2021破解版是可以被网友评为三大录制视频神器之一的视频录制软件,因为它录制的视频文件体积小,画质却相当的清晰,支持H.264预制高清,以较高的压缩率可录制超过分辨率高达2560×1600高画质视频(1080p全高清视频),录制的同时还能添加水印到视频中,录制后支持编辑视频,需要的朋友欢迎前来下载体验!
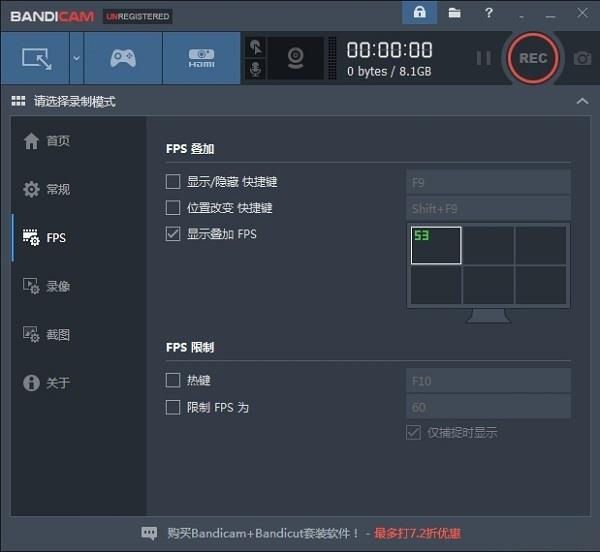
软件特点
1.录制精彩的视频分亨视频网站,您想制作游戏视频分亨到优酷/腾讯,就使用 Bandicam 最佳的选择。Bandicam 游戏录屏时它会自动压缩视频,所以游戏视频体积小,并不失真!,Bandicam 录制的文件无需编码器可以直接上传到 YouTube(能够制作 720p / 1080p 全高清视频)。
2.轻松录制 2D/3D 游戏,Bandicam 能够录制4K(3840*2160)高清的视频144FPS录像。Bandicam 游戏录屏兼容所有游戏,支持高清的网络游戏,Vulkan 类游戏,Windows 应用商店(UWP)的游戏等等。Bandicam 使用的CPU/GPU/HDD比其它录屏软件更小,您使用Bandicam会得到更好的体验。
3.Bandicam高级的硬件加速提高录制性能,Bandicam 通过使用264编码器硬件加速实现优化录制性能。游戏专业户可以24小时不间断的录制高质量的游戏视频(可以使用自动录制功能)。用户在游戏录屏过程中可以看到每秒传输的帧数,也可以控制帧数。
4.通过硬件加速实现游戏录屏,Bandicam 游戏录制软件通过硬件加速技术实现游戏录屏,完全支持硬件加速英伟达H.264编码器CUDA/NVENC,英特尔处理器快速的扫描并录制,从而录制出来的视频很高清,玩家不用再因为视频文件过大而困扰。
5.麦克风和游戏声音同时录制,Bandicam 可以录制计算机的多个音频信息,用户可以自由选择。Bandicam分享两个同时混合调音,用户在玩游戏过程中录制游戏声音及麦克风同步!如果您使用的是 Win Vista 7/8/10系统,通过先进录制声音功能来您可以获得完全高保真音质。
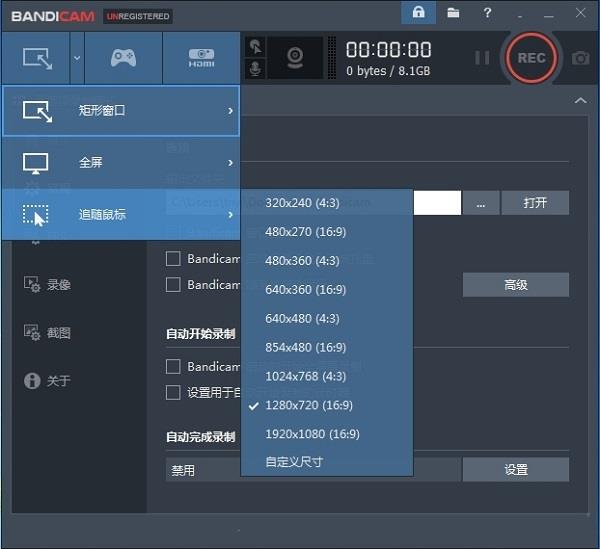
支持功能
录制电脑屏幕:电脑桌面、资源管理器、因特网浏览器、谷歌浏览器、火狐浏览器等。
游戏录像:穿越火线、魔兽世界、地下城与勇士、QQ飞车、绝地求生、命召唤OL等。
网站页面:百度、微博、雅虎、各种博客、社区网站等。
视频网站:腾讯视频、优酷视频、直播视频、视频互动网站等。
Windows应用程序:PPT(PowerPoint)、PS(Photoshop)、Excel、QQ视频聊天、摄像头等。
视频播放软件:迅雷影音、百度影音、Windows自带Media Player、iTunes等。
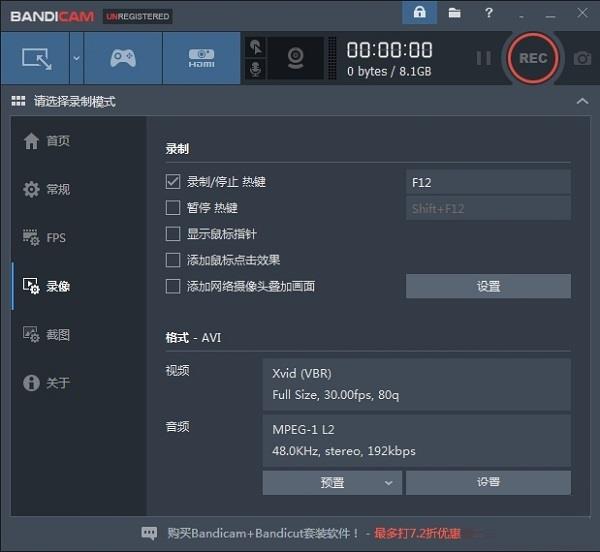
软件特点
1.屏幕区域录制
录制一个您想要录制的矩形区域。
屏幕区域录制
2.手绘涂鸦功能
在录屏过程中可以手绘圈出重点或截图。
3.添加网络摄像头
在录屏过程中可以添加网络摄像头到视频。
4.录制麦克风声音
把您的声音完美添加到视频中,一边讲一边录制。
5.添加我的水印
您想要的水印图片可以添加到视频,并可以选择水印的位置,以防复制传播。
6.鼠标点击效果
录制视频时显示鼠标并会出现点击动画效果。
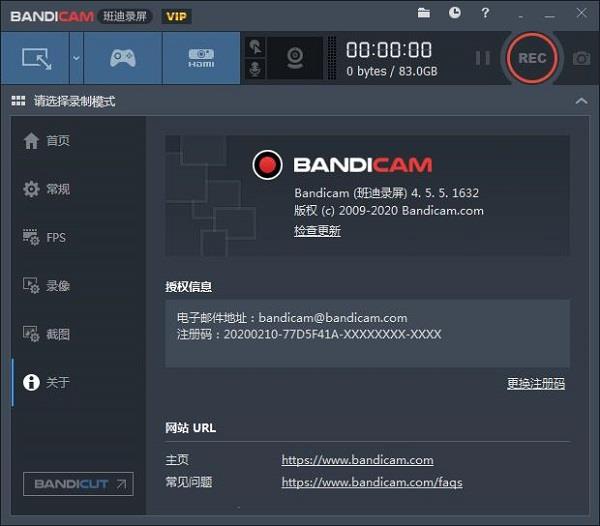
bandicam如何设置只录制电脑的声音
首先打开Bandicam录屏软件。

然后如图所示点击录像选项。
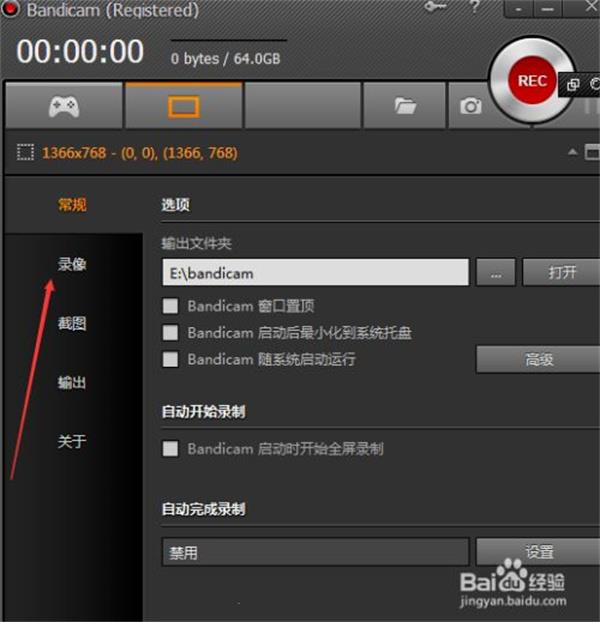
在录像的页面中,点击如图所示的设置图标。
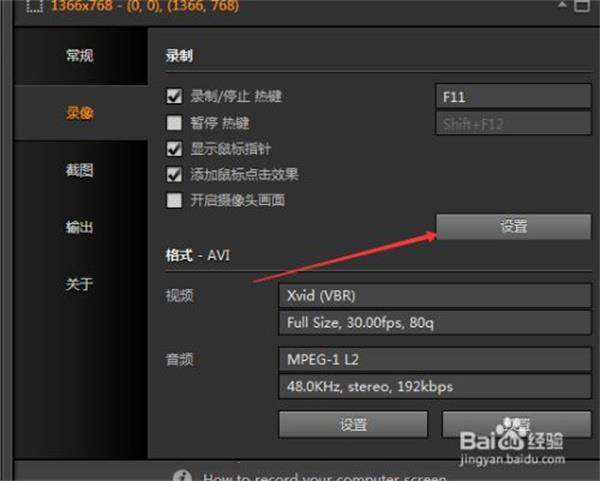
然后进入录制设定界面后,一般默认音频选项。
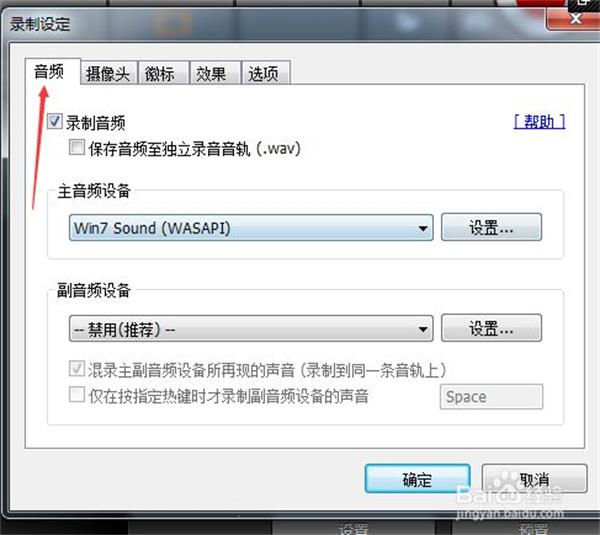
然后在主音频设备中,选择电脑的声音,比如我的win7系统就是 win sound。
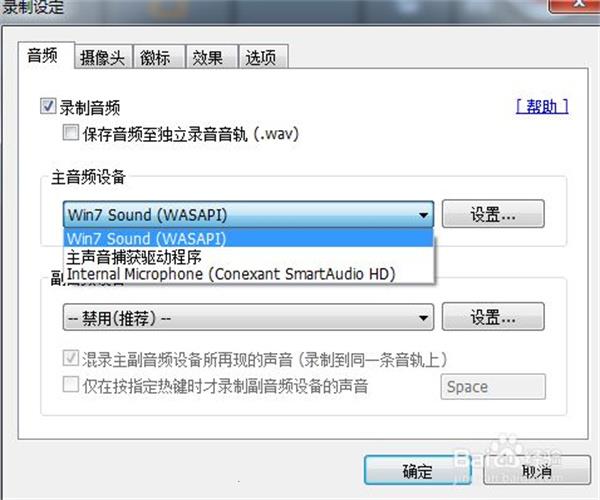
在副音频设备中,选择禁用或者主声音捕获程序都是可以只录制电脑声音的。
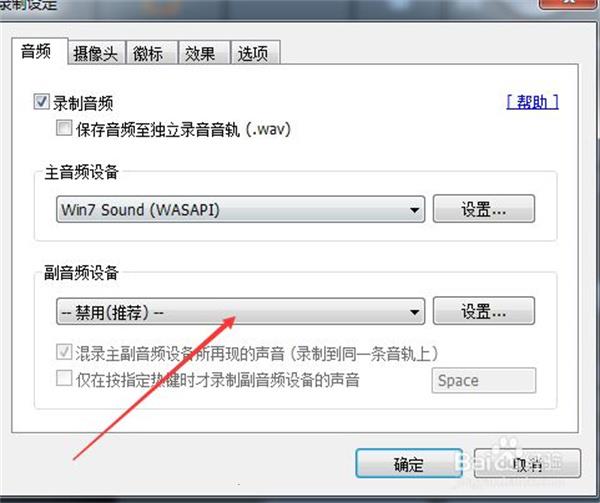
最后不要忘记点击确定,要不然是无效的。
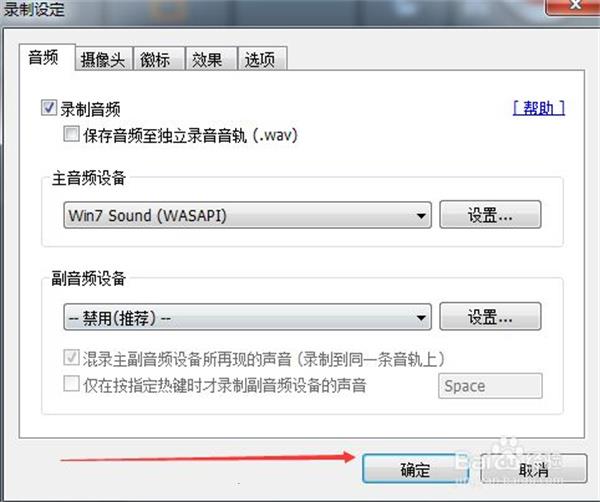
bandicam怎么录制自己的声音进去
【方法1】 麦克风声音+电脑声音同时录制(推荐)
1. 单击 “Bandicam视频” – “设置”,然后在“音频设置”上的 [主音频设备] 选择如下所示。还有点击 Bandicam 麦克风旁边的设置会弹出 [Windows声音] 中选择您的 “麦克风” 右击设置为 “设置为默认设备”。
主音频设备选择您要录制的设备
扬声器:选择(默认输出设备)
麦克风:选择(默认输出设备)或您用的麦克风名称
副音频设备选择 [–禁用(推荐)–]
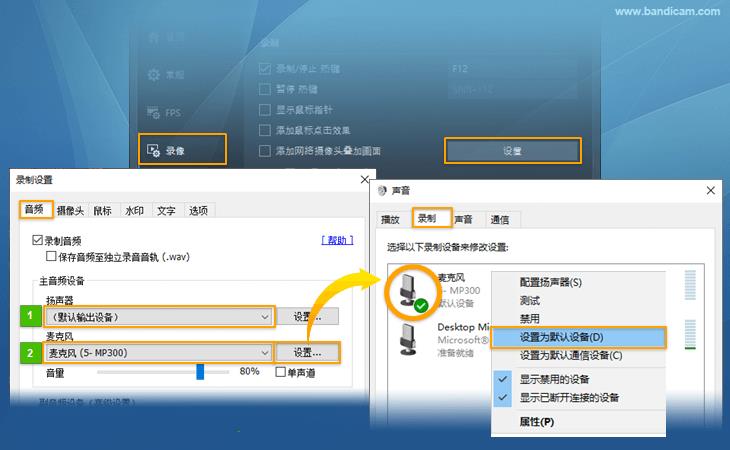
2. 您的 “麦克风” 右击选择 “属性” 弹出 [麦克风属性] 窗口
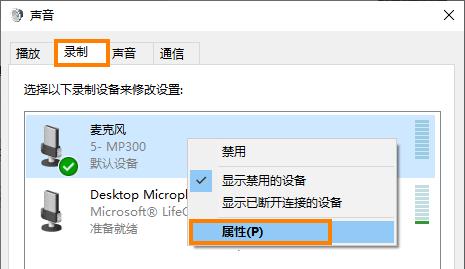
3. 弹出 [麦克风属性] 窗口,在 “级别” 菜单中麦克风音量设置为70%?90%左右。
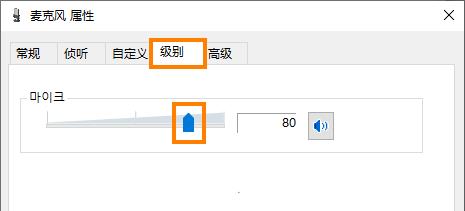
4. 弹出 [麦克风属性] 窗口,在 “侦听” 菜单中取消选中 “侦听此设备” 选项。
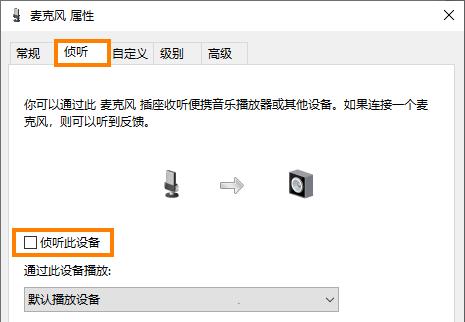
【方法2】 使用“侦听此设备”功能情况下录制麦克风声音+电脑声音
单击 “Bandicam视频” – “设置”,然后在“音频设置”上的 [主音频设备] 选择如下所示设置。
主音频设备选择您要录制的设备
扬声器:选择(默认输出设备)
麦克风:选择 [–禁用–]
副音频设备选择 [–禁用(推荐)–]
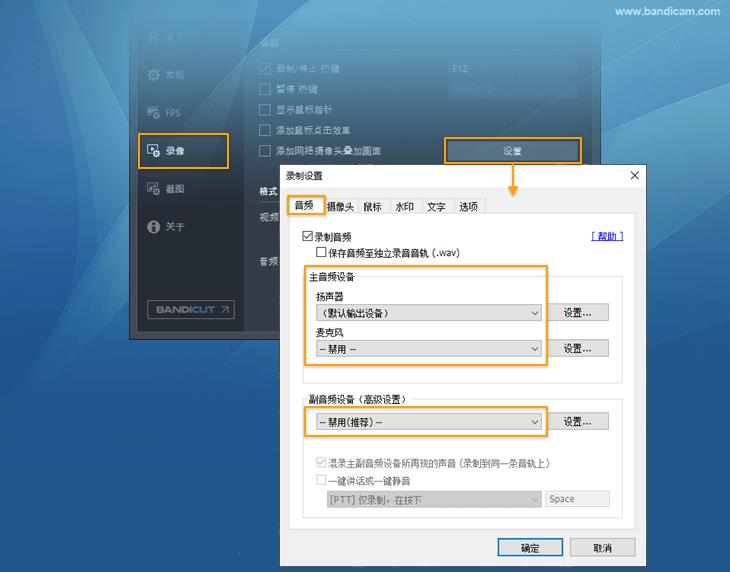
3. 您的 “麦克风” 右击选择 “属性” 弹出 [麦克风属性] 窗口
4. 弹出 [麦克风属性] 窗口,在 “级别” 菜单中麦克风音量设置为70%?90%左右。
5. 弹出 [麦克风属性] 窗口,在 “侦听” 菜单中勾选 “侦听此设备” 选项。
【方法3】 只录制麦克风声音
如果您不想录进电脑系统声音,只想录制麦克风声音,[主音频设备] 如下所示设置。
主音频设备选择您要录制的设备
扬声器:选择 [–禁用–]
麦克风:选择(默认输出设备)或您用的麦克风名称
副音频设备选择 [–禁用(推荐)–]
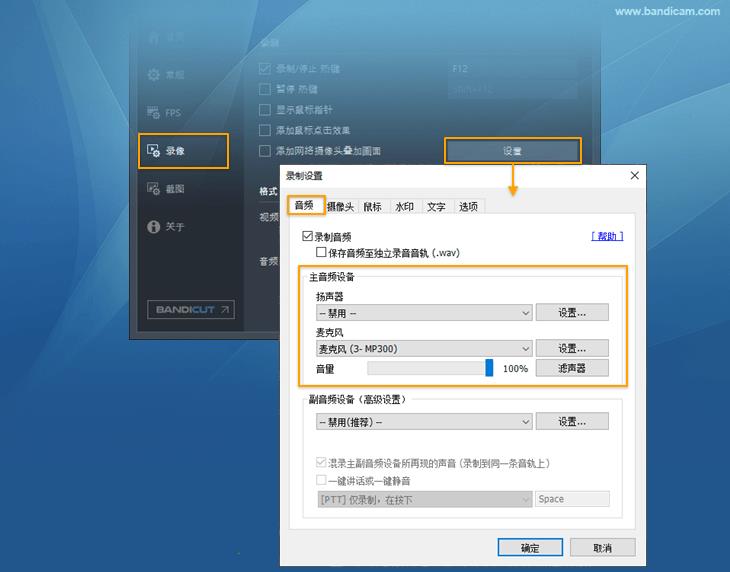
* 如果在 Win10 未激活 [允许应用访问你的麦克风] 选项,则不会录制声音,您需要“开” [允许应用访问你的麦克风] 选项才能录制声音。在Windows[开始] – [设置] – [隐私] – [麦克风] – [允许应用访问你的麦克风]选项“开”一下。
* 如果仍然没有声音,请您重新下载您的 “声卡程序” 然后再次尝试录制。
麦克风录音时的其他注意事项
在“笔记本内置麦克风”或“蓝牙麦克风”的情况下,麦克风声音有时无法正常录制,请使用普通USB型麦克风(耳机)再次尝试。
如果使用笔记本内置麦克风时出现声音断断续续的情况,请尝试使用 “麦克风-【滤声器】 菜单,关闭【噪声抑制】”view 功能并查看进行录音。
如果通过手机耳机要使用电脑麦克风时,手机耳机二合一音频连接线转换头,可以耳麦识别为麦克风设备。(推荐只插入麦克风线),并确保成功安装了声卡驱动程序。
如果 Windows10 中未启动允许应用访问麦克风设置,则无法录制麦克风声音。您选择 开始 > 设置 > 麦克风隐私设置 > 允许应用访问麦克风view设置为 “开” 状态必须完成。
如果选择麦克风设备后录制时时间在 [00:00:00] 停止不动的话,请尝试选择其他麦克风设备,或者进入设置-录制-属性-高级view设置尝试选择不同的格式。
如果麦克风不能录音,请重新安装声卡或麦克风相关的驱动程序,然后重试。
下载仅供下载体验和测试学习,不得商用和正当使用。

![PICS3D 2020破解版[免加密]_Crosslight PICS3D 2020(含破解补丁)](/d/p156/2-220420222641552.jpg)