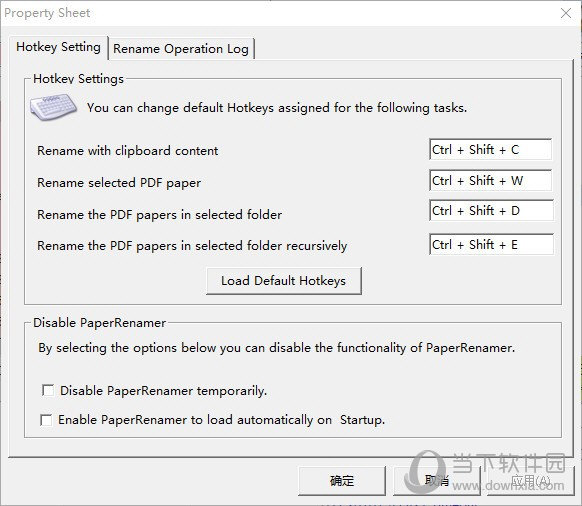告诉你一键重装win10系统方法下载
相信大家平时在使用电脑的时候,都有遇到过蓝屏,自动重启等一系列的故障问题。遇到这类问题时该如何处理呢?相信大部分的人都选择进行重装系统,但是许多新手用户没做过系统,不知道电脑从做系统怎么做。下面知识兔小编就来给大家讲解一下小白一键重装win10系统的方法
虽说,如今给电脑系统已经根本算不上是什么新鲜事了,但是,还是很多人是不知道怎么做电脑系统的。需要做系统不是请求大神的帮忙,就是花钱到电脑店找人让做系统。其实并不需要这么的麻烦,因为我们自己就能做系统,接下来知识兔小编就来将如何使用小白一键重装win10的方法带给你们。
工具:小白一键重装系统(www.xiaobaixitong.com)
小白一键重装系统win10步骤:
1、下载小白一键重装系统,在打开之前先退出杀毒软件,避免杀毒软件阻拦操作步骤。
一键重装系统系统软件图解1
2、打开小白一键重装系统,点击【一键装机】,在这里,知识兔小编选择【系统新装】,如下图所示:
一键重装系统系统软件图解2
3、小白会优先检测本地环境是否符合装机条件,检测完毕后点击下一步,如下图所示:
一键重装系统系统软件图解3
4、接着我们进入了【选择系统】画面,然后知识兔点击【安装此系统】,如下图所示:
一键重装系统系统软件图解4
5、在第三步【备份资料】里,我们不仅可以“备份文件”,还可以“备份系统”,大家可以根据自己实际需求进行选择,完成后点击下一步。
系统系统软件图解5
6、第四步我们将会下载系统并对资料进行备份。
一键重装系统系统软件图解6
7、系统下载完成后,小白将会校验系统文件MD5值,完成后会自动重启进行系统重装。
重装win10系统软件图解7
8、重启完成后点击选择“windows PE 64位”进入安装
重装win10系统软件图解8
9、下图为安装进度条,读完后部署安装。
win10系统软件图解9
重装win10系统软件图解10
10、重装win10完成,进入win10桌面。
重装win10系统软件图解11
上面介绍了小白一键重装系统win10的详细步骤,相信用户对电脑如何重装win10系统有了深入的认知,赶快给自己换上win10,体验快速与流畅吧。
一键重装系统系统软件图解12
3、小白会优先检测本地环境是否符合装机条件,检测完毕后点击下一步,如下图所示:
重装win10系统软件图解13
4、接着我们进入了【选择系统】画面,然后知识兔点击【安装此系统】,如下图所示:
一键重装系统系统软件图解14
5、在第三步【备份资料】里,我们不仅可以“备份文件”,还可以“备份系统”,大家可以根据自己实际需求进行选择,完成后点击下一步。
一键重装系统系统软件图解15
6、第四步我们将会下载系统并对资料进行备份。
系统系统软件图解16
7、系统下载完成后,小白将会校验系统文件MD5值,完成后会自动重启进行系统重装。
win10系统软件图解17
8、重启完成后点击选择“windows PE 64位”进入安装
一键重装系统系统软件图解18
9、下图为安装进度条,读完后部署安装。
win10系统软件图解19
系统系统软件图解20
10、重装win10完成,进入win10桌面。
win10系统软件图解21
上面介绍了小白一键重装系统win10的详细步骤,相信用户对电脑如何重装win10系统有了深入的认知,赶快给自己换上win10,体验快速与流畅吧。
下载仅供下载体验和测试学习,不得商用和正当使用。
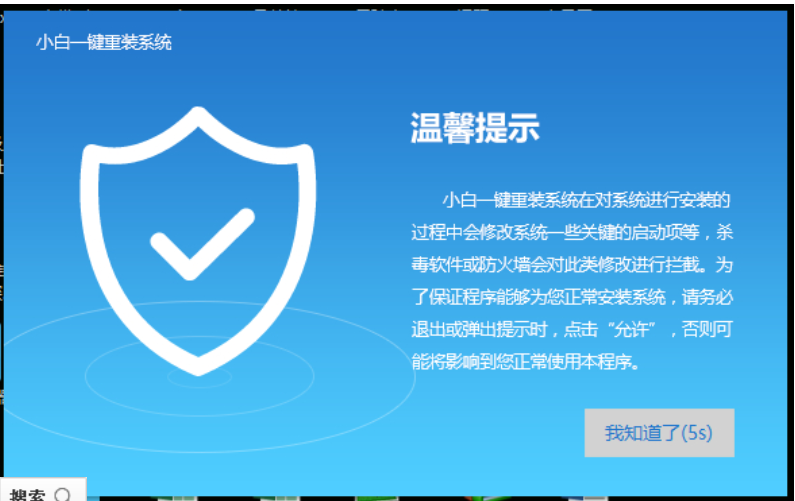
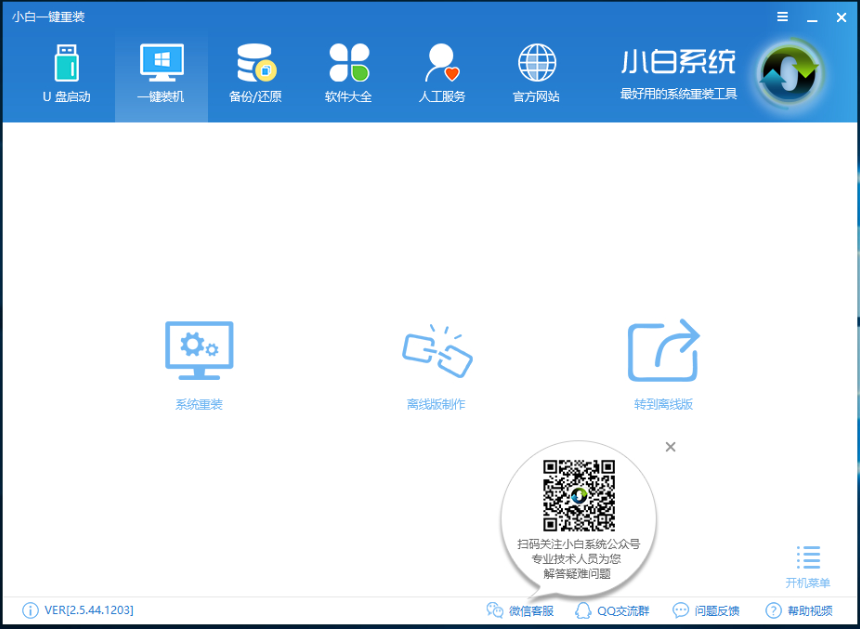
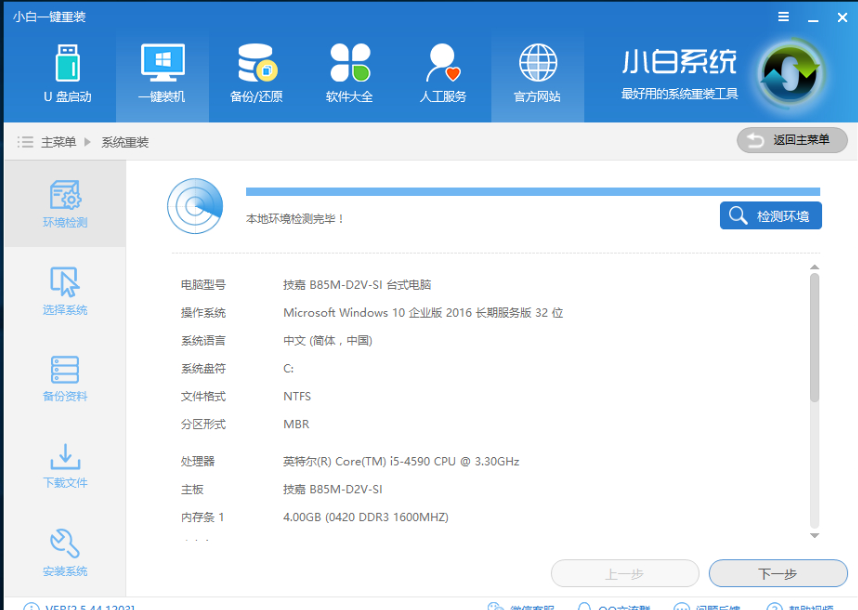
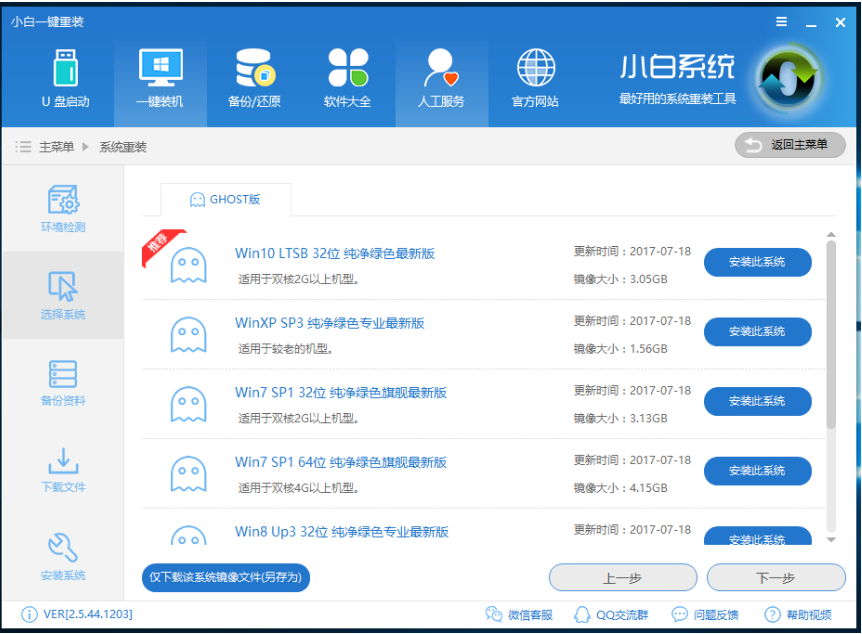
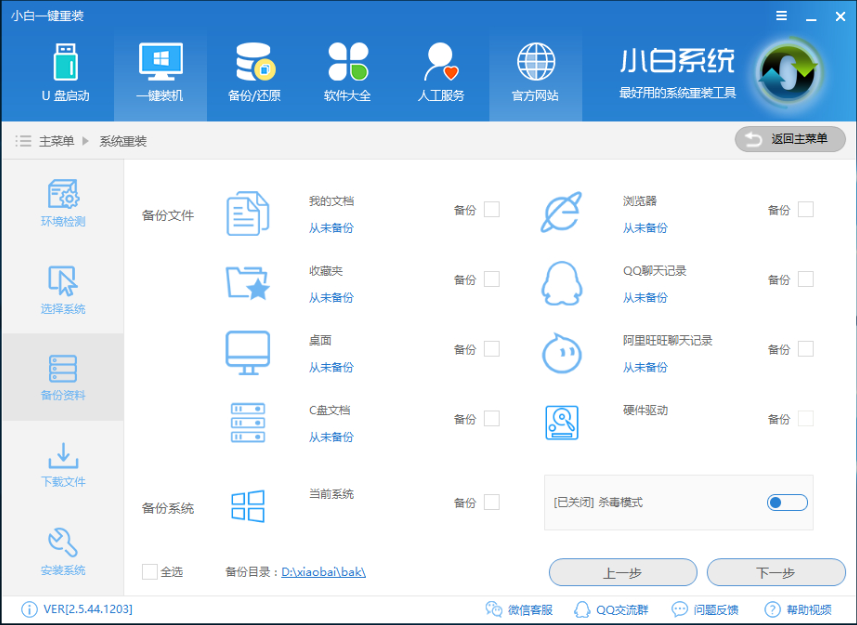
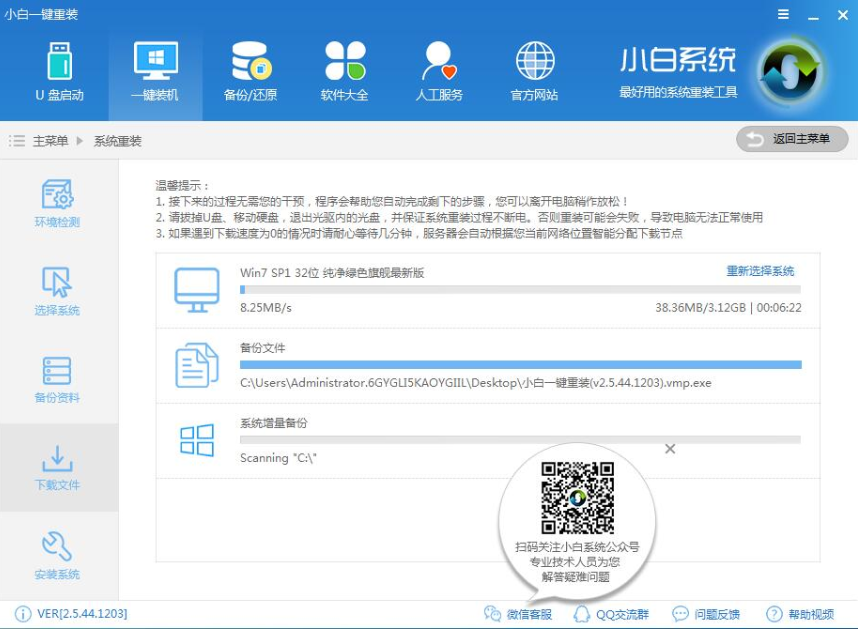
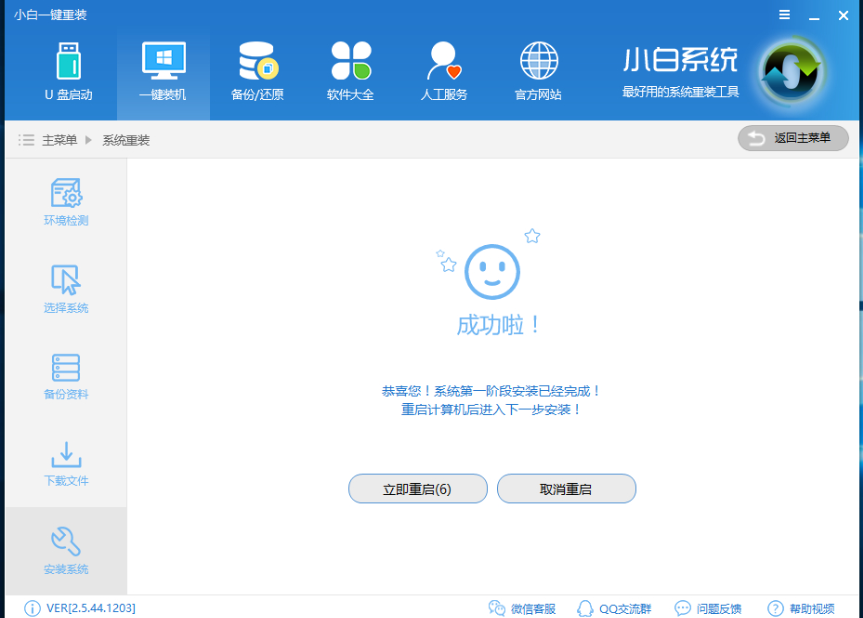

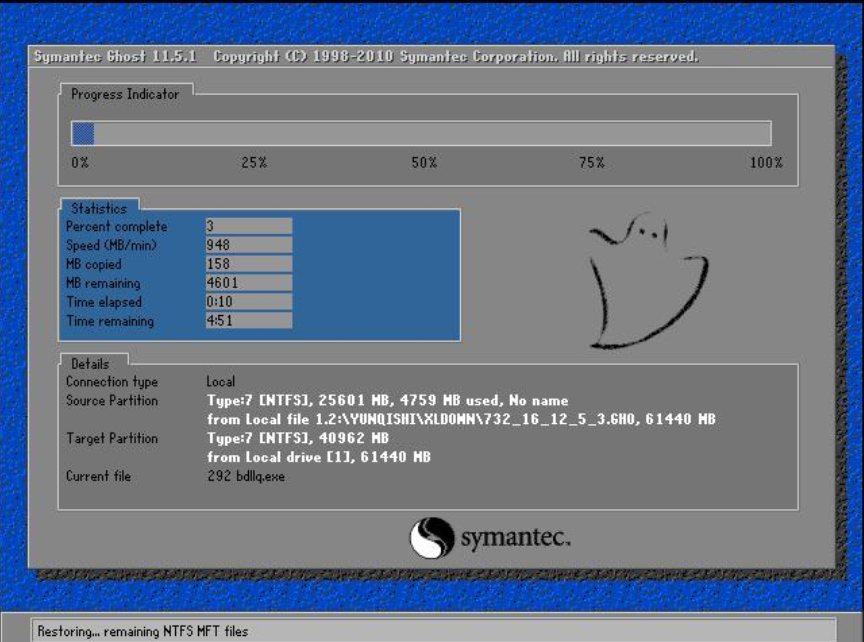
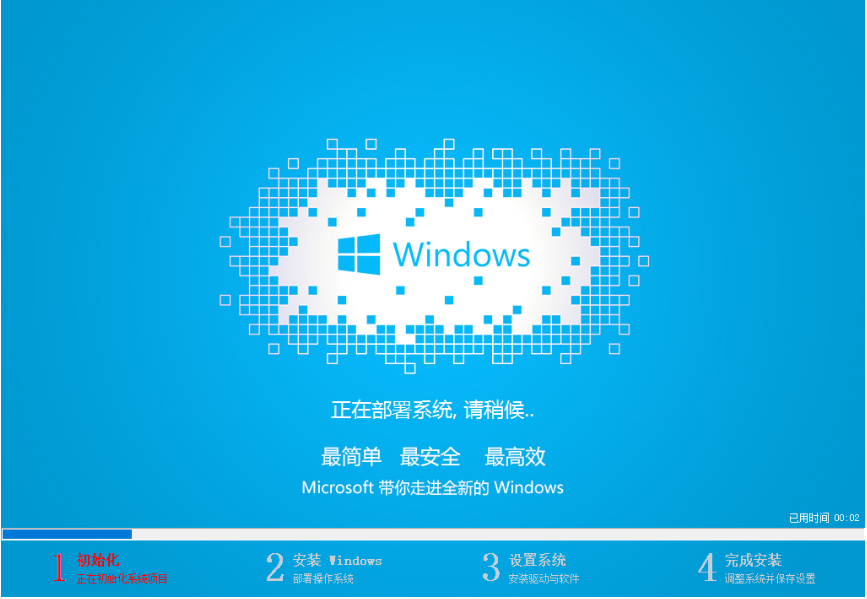
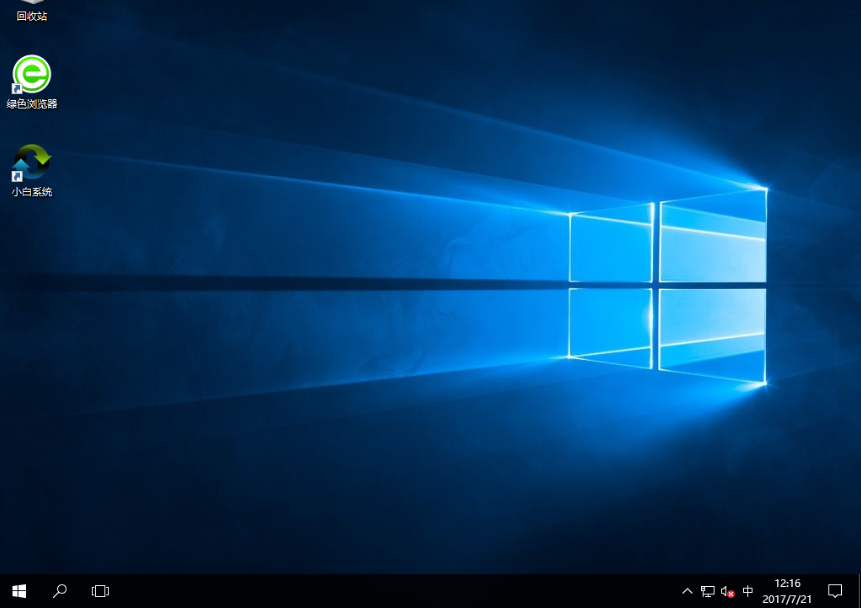
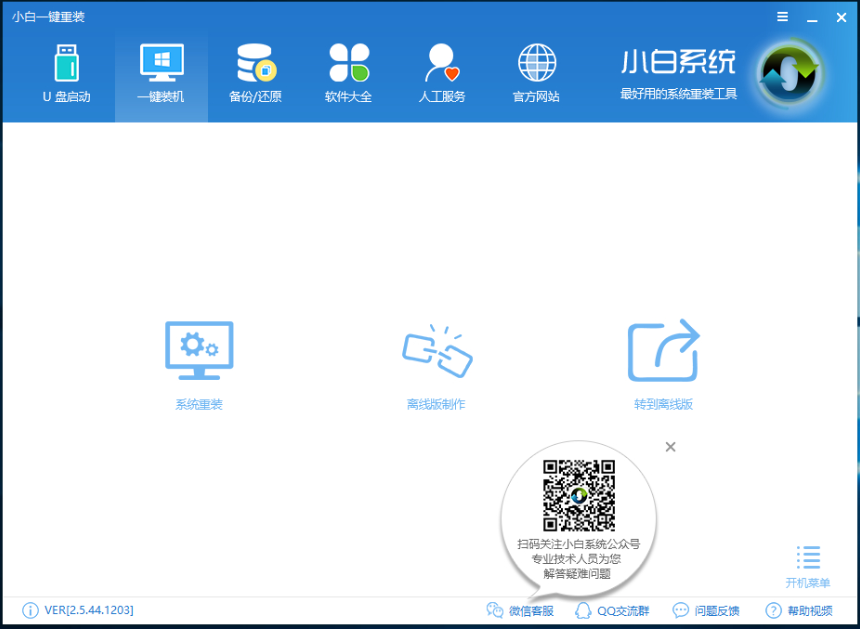
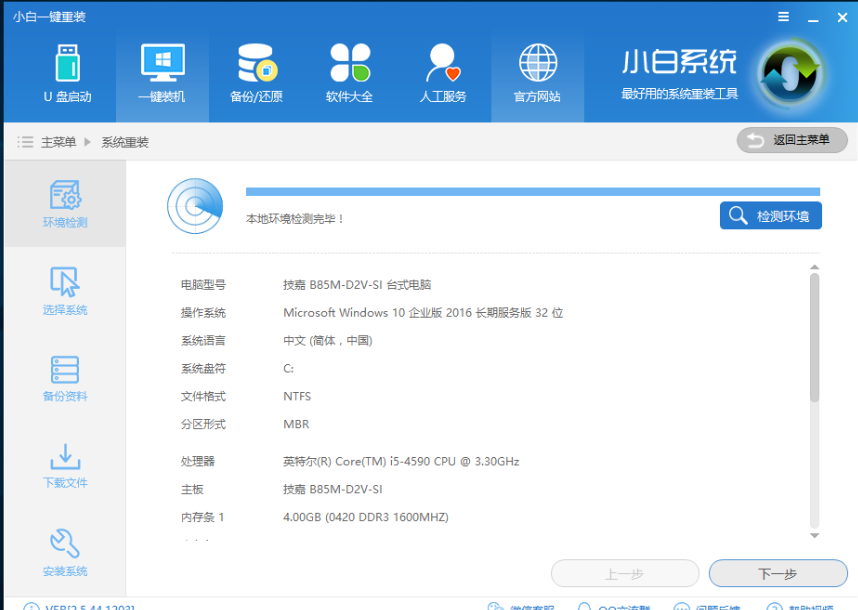
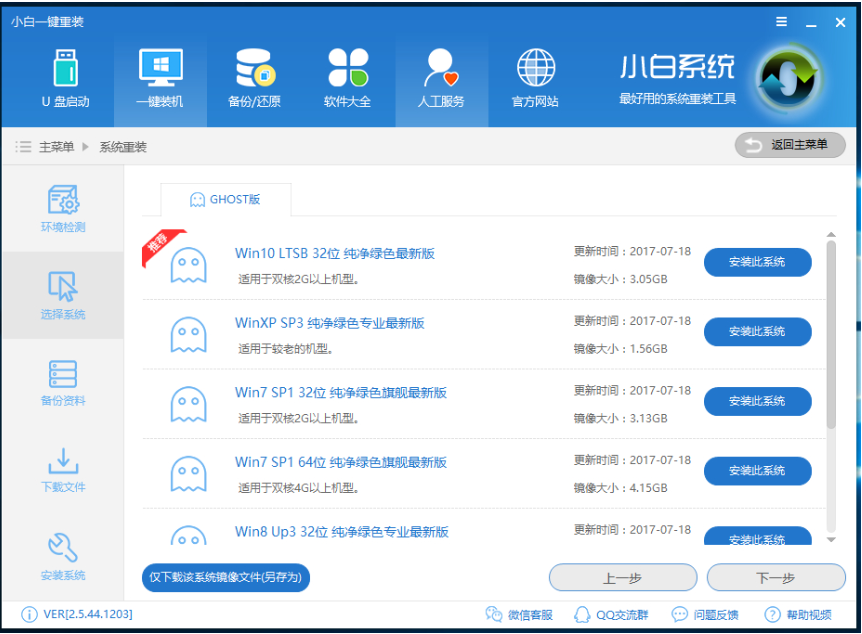
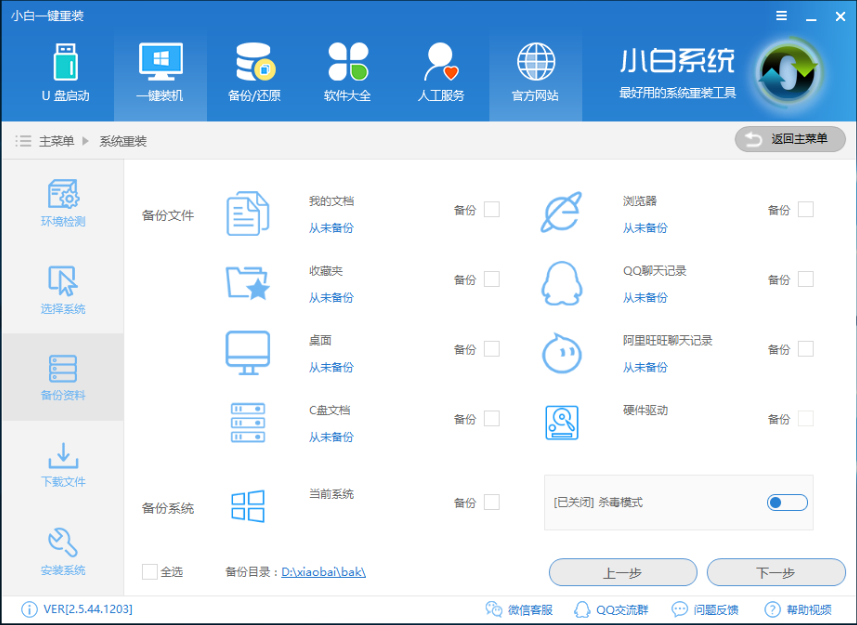
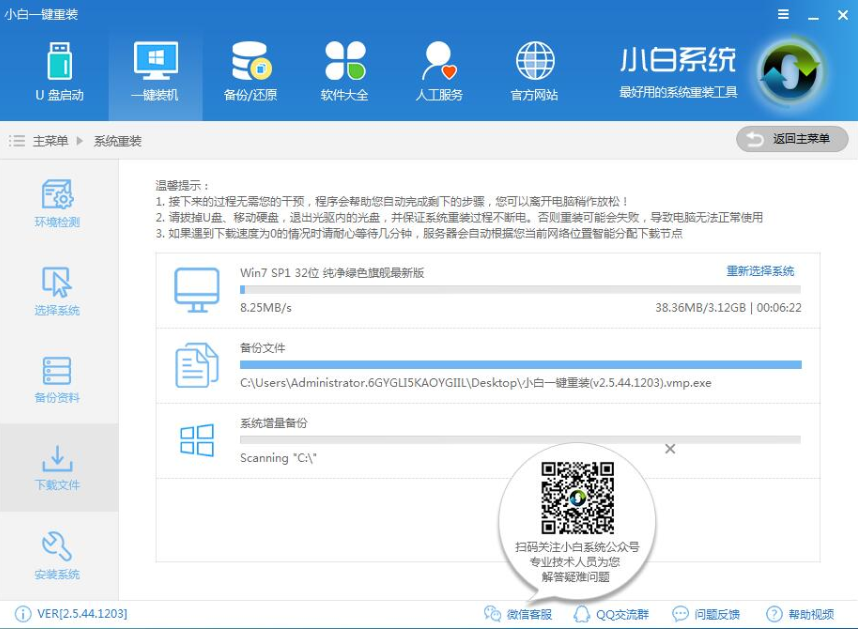
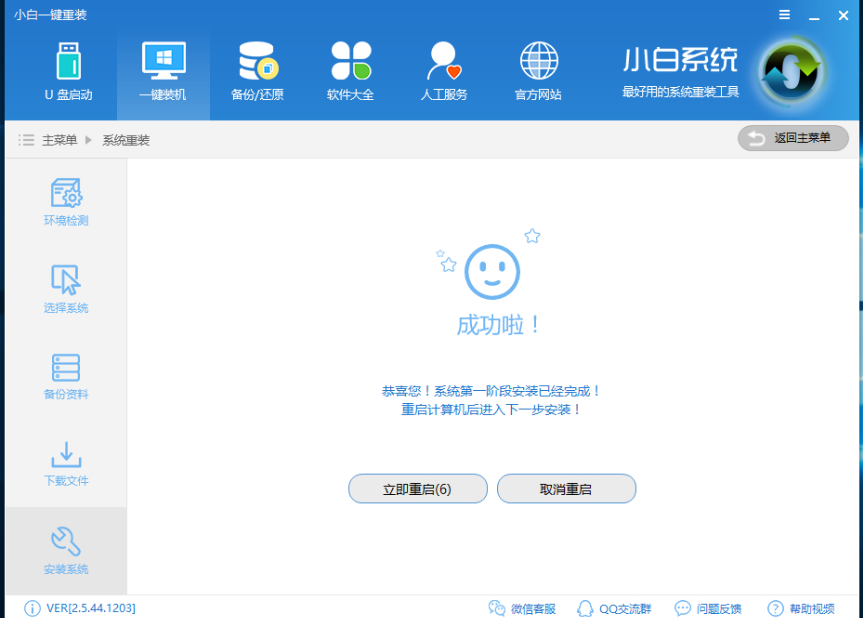

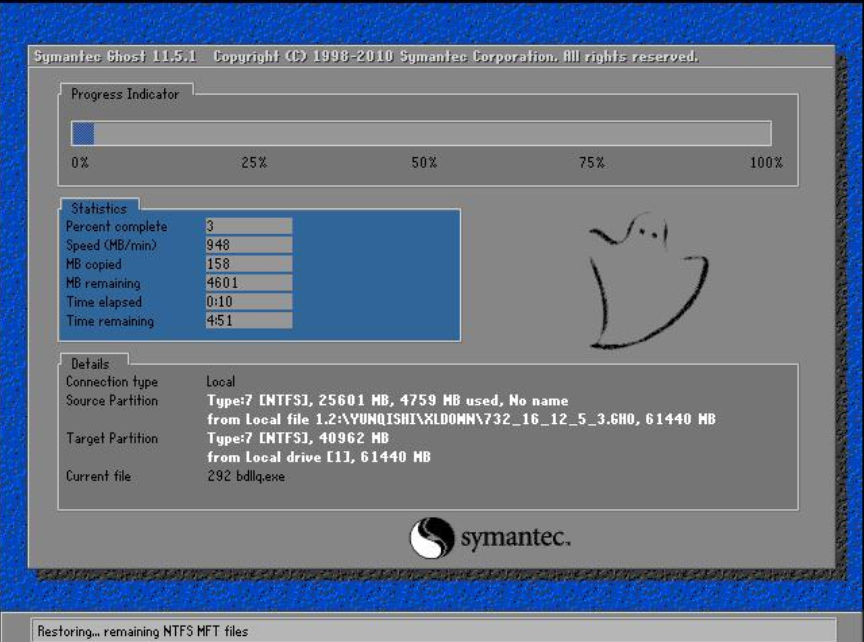
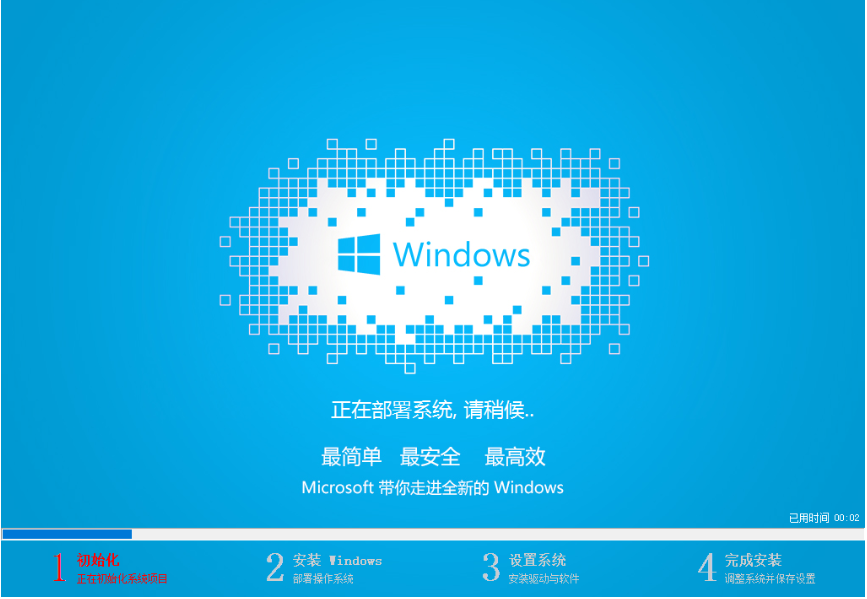
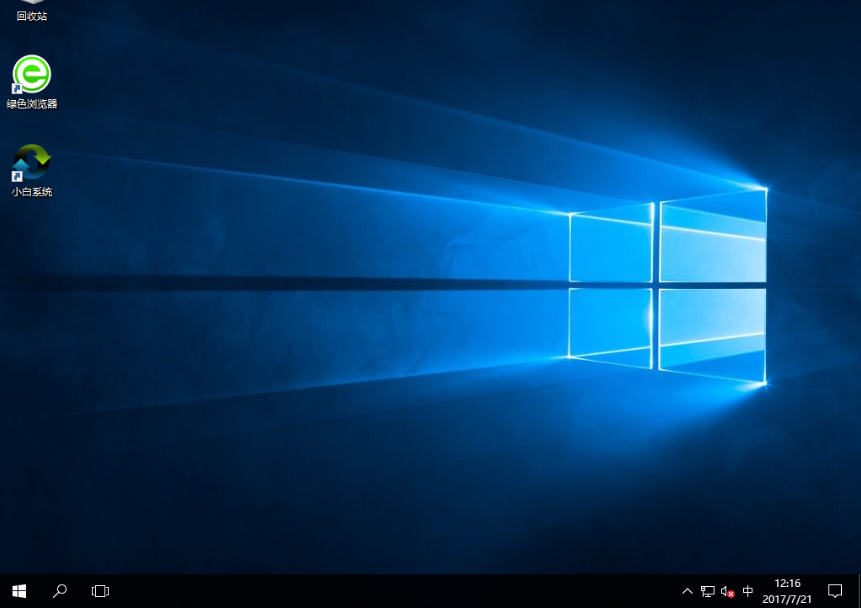

![PICS3D 2020破解版[免加密]_Crosslight PICS3D 2020(含破解补丁)](/d/p156/2-220420222641552.jpg)



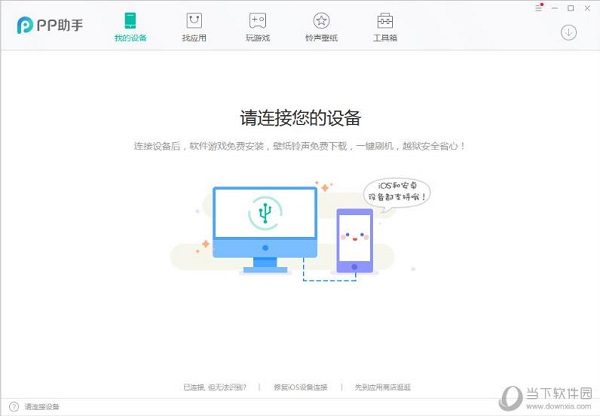
![黑暗时代背水一战破解版[未加密]_黑暗时代背水一战 v1.0破解版(整合DLC+破解补丁)](http://www.android69.com/d/file/p/2021/10-11/202110201538307478.jpg)