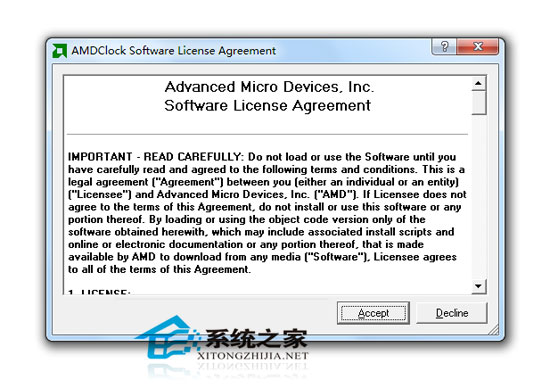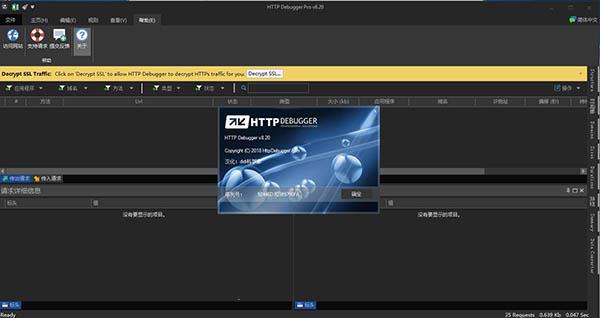戴尔电脑u盘重装系统步骤图解 戴尔电脑u盘重装系统教程下载
戴尔电脑是大家熟悉的电脑品牌,如果知识兔你需要重装系统的话,知识兔可以拿个U盘制作成启动盘,这是目前最简单可靠的法子,为了让大家顺利完成戴尔电脑重装系统,下面,知识兔小编带来了戴尔电脑u盘重装系统步骤图解,希望能帮到大家。
前期准备
1、U盘一个(建议选用8G以上容量的U盘,方便把系统镜像放进去)。
2、一台正常联网可使用的戴尔电脑。
3、下载U盘启动盘制作工具:知识兔搜索或点击知识兔装机大师下载。
U盘装系统步骤
1、查找自己电脑的U盘启动快捷键,戴尔按F12。
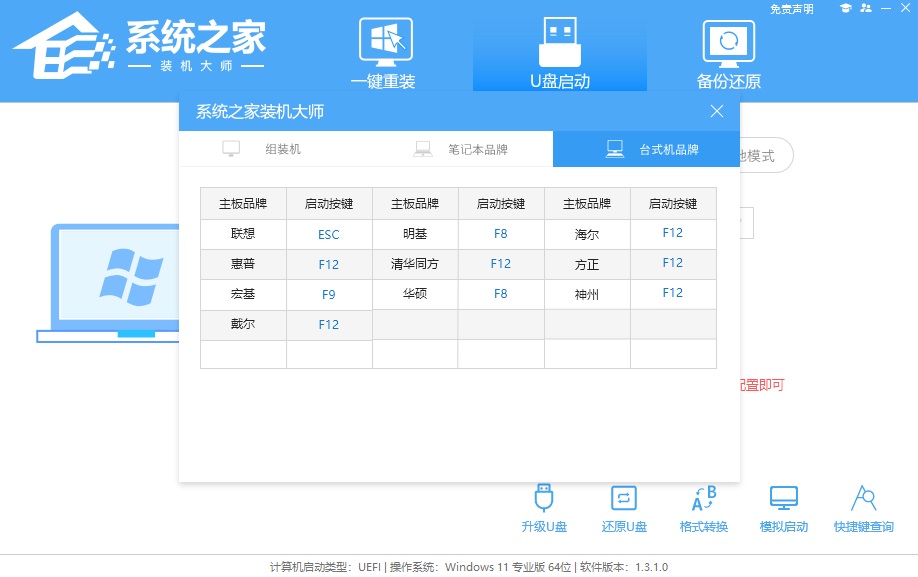
2、U盘插入电脑,重启电脑按F12快捷键选择U盘进行启动。进入后,键盘↑↓键选择第二个[02]启动Windows10PEx64(网络版),然后知识兔回车。
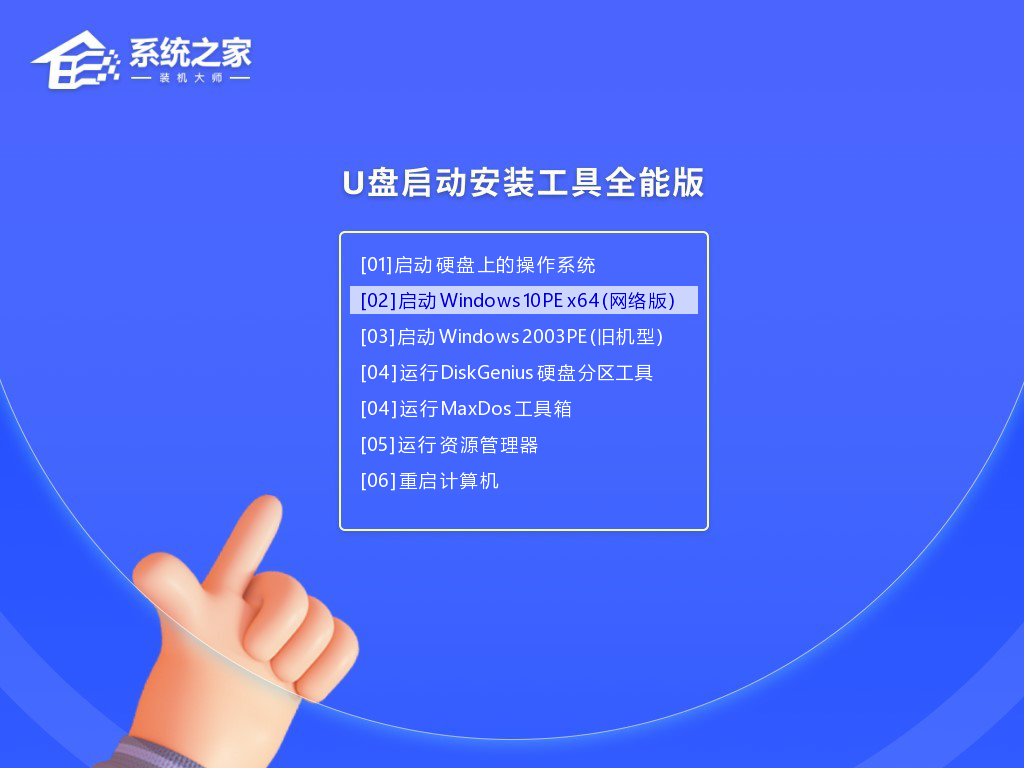
3、进入PE界面后,点击桌面的一键重装系统。
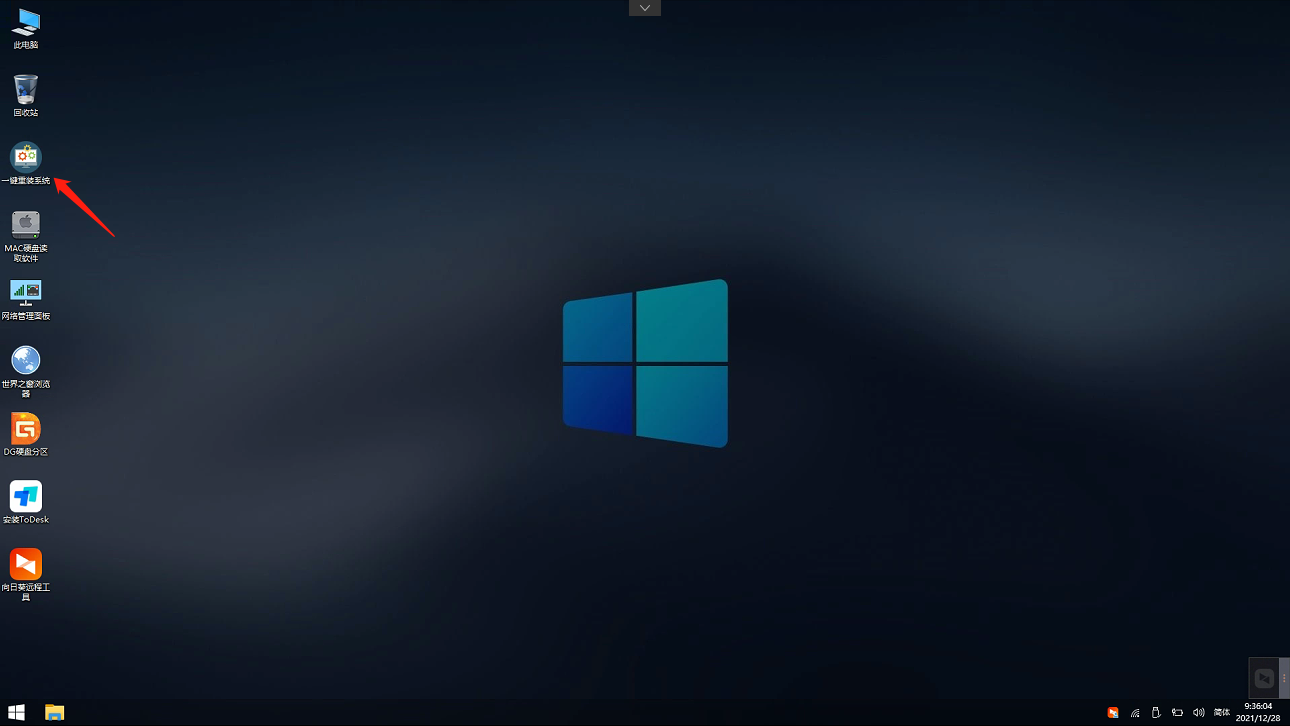
4、打开工具后,点击浏览选择U盘中的下载好的系统镜像ISO。选择后,再选择系统安装的分区,一般为C区,如若软件识别错误,需用户自行选择。
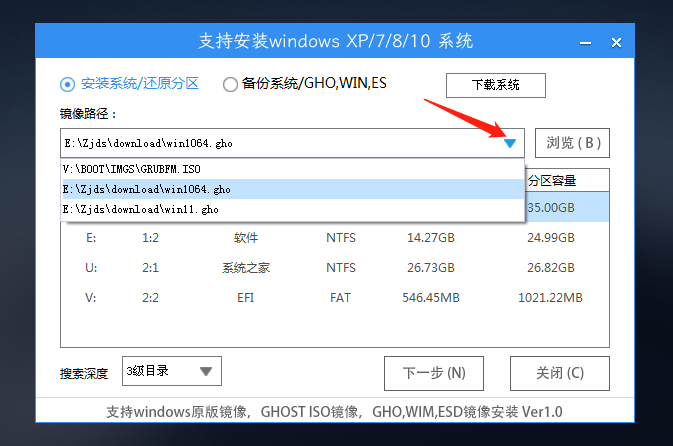
5、知识兔选择完毕后点击下一步。
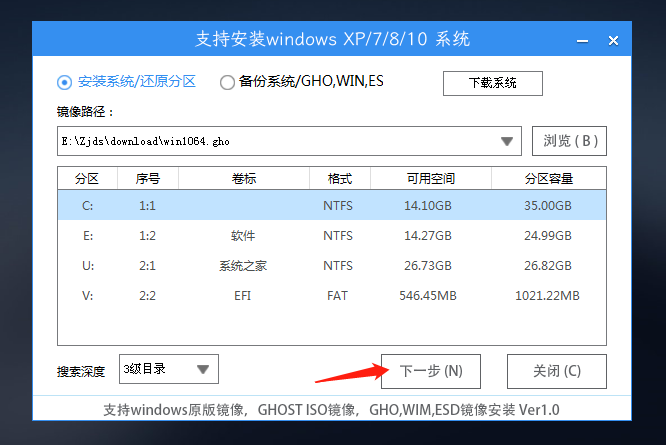
6、此页面直接点击安装即可。
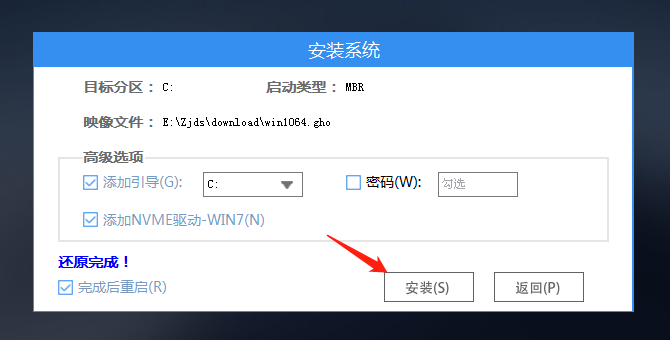
7、系统正在安装,请等候。
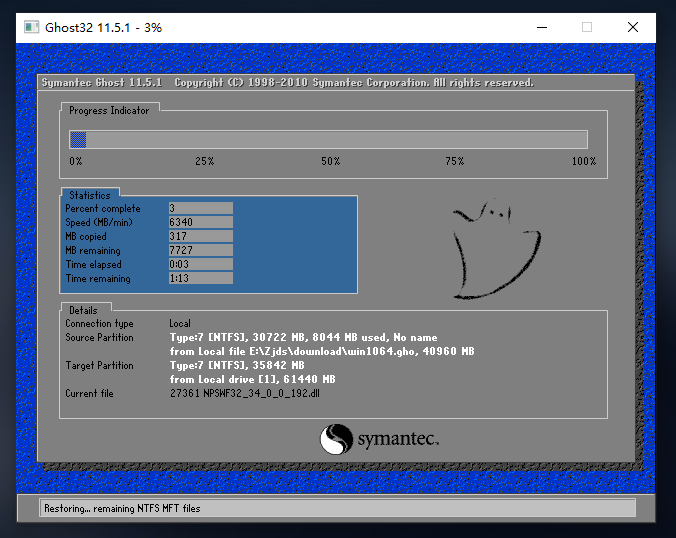
8、系统安装完毕后,软件会自动提示需要重启,并且知识兔拔出U盘,请用户拔出U盘再重启电脑。
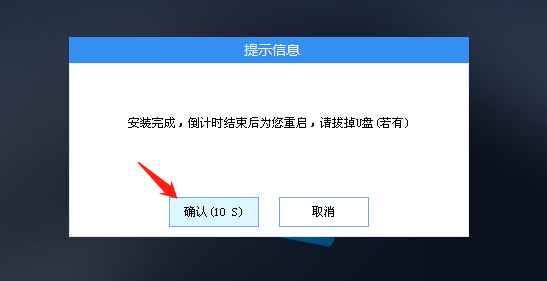
9、重启后,系统将自动进入系统安装界面,到此,装机就成功了!
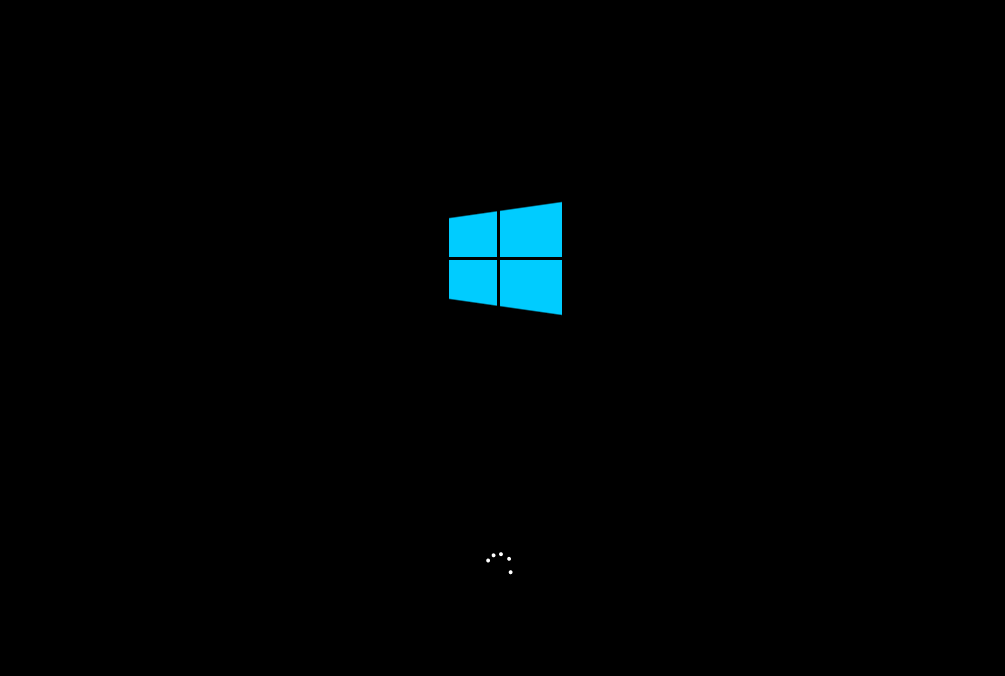
下载仅供下载体验和测试学习,不得商用和正当使用。

![PICS3D 2020破解版[免加密]_Crosslight PICS3D 2020(含破解补丁)](/d/p156/2-220420222641552.jpg)