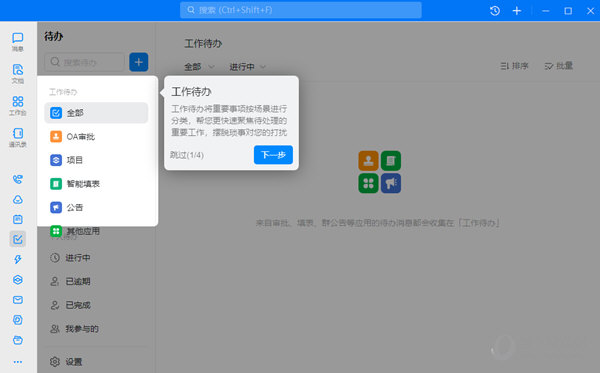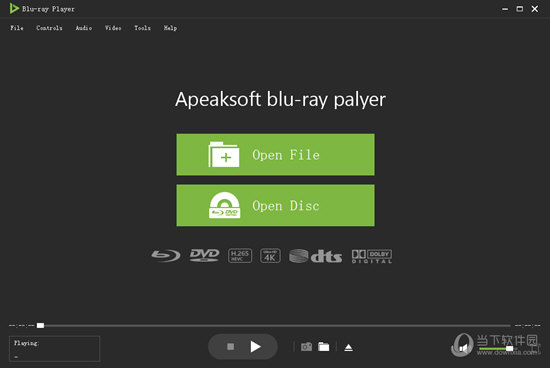Win7系统如何打开snmp服务?Win7系统打开snmp服务步骤下载
snmp服务由一组网络管理的标准组成,包含一个应用层协议、数据库模型和一组资源对象。有小伙伴问Win7系统怎么打开snmp服务呢?由于还有很多用户不太清楚。接下来系统部落知识兔小编为大家分享Win7系统打开snmp服务的方法,感兴趣的话一起来看看吧。
具体方法
1、知识兔点击windows键,知识兔选择控制面板。
2、在程序中选择卸载程序。
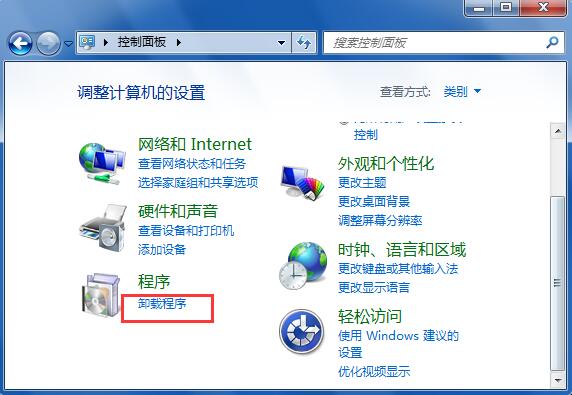
3、在打开的页面中左侧选择打开或关闭windows功能。
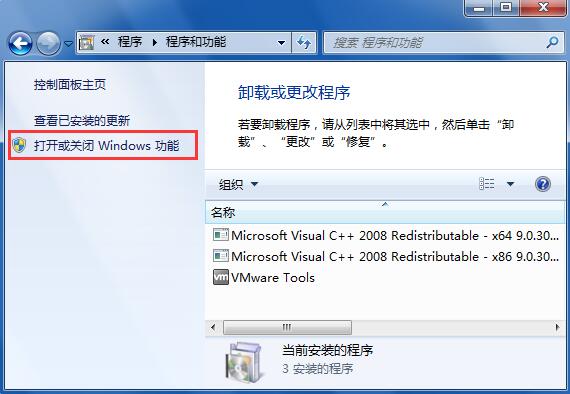
4、在打开的页面中勾选简单网络管理协议(snmp),之后点击确认,即将snmp安装完毕。
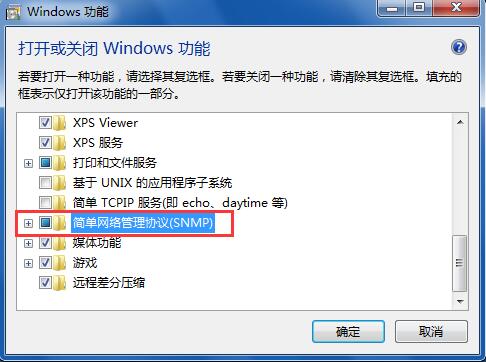
5、安装完毕后,需要配置snmp协议的一些参数,继续点击windows开始按钮,右键计算机-选择管理。
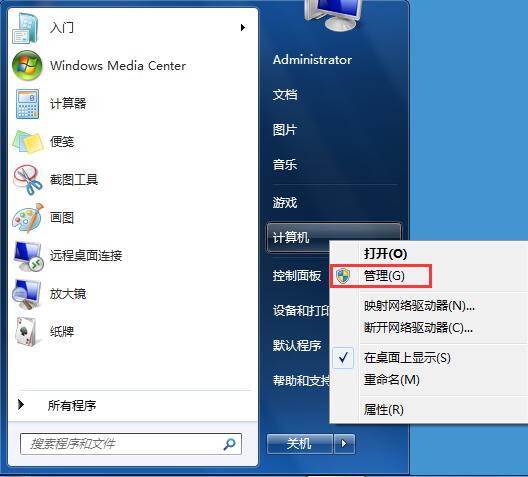
6、在计算机管理页面中,找到服务和应用程序,打开系统服务列表,找到snmp services,右键属性。
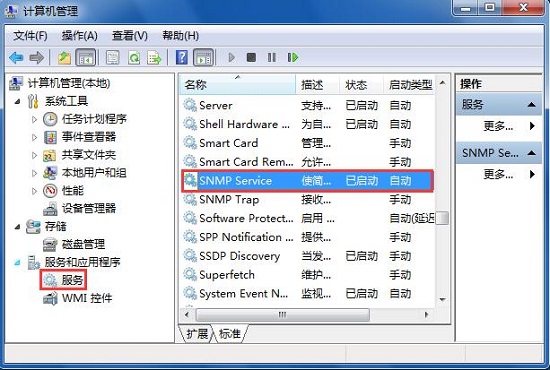
7、在snmp属性页面中,找到安全选项卡,在接受的社区名称中,知识兔选择天添加,配置社区名称,如:Studio。
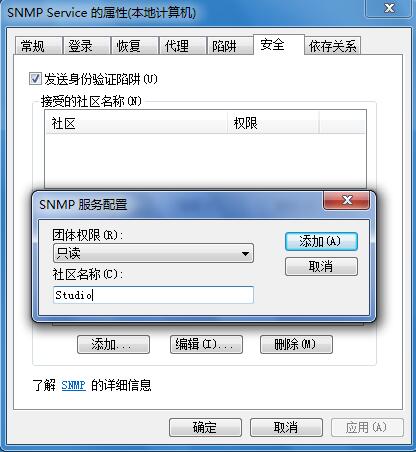
8、在接受来自下列主机的snmp数据包中,点击添加对应的管理主机的地址,或者勾选接受来自任何足迹的snmp数据包,点击确认,之后重启snmp服务即完成snmp服务的配置。
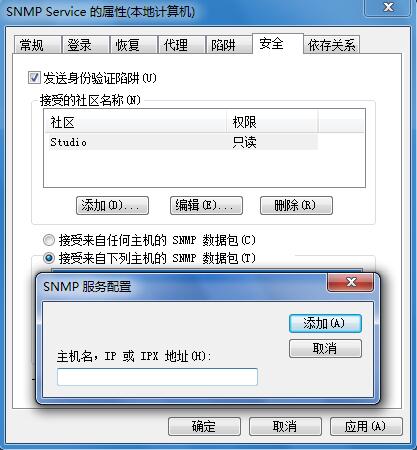
下载仅供下载体验和测试学习,不得商用和正当使用。

![PICS3D 2020破解版[免加密]_Crosslight PICS3D 2020(含破解补丁)](/d/p156/2-220420222641552.jpg)