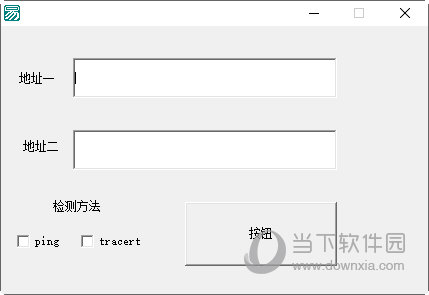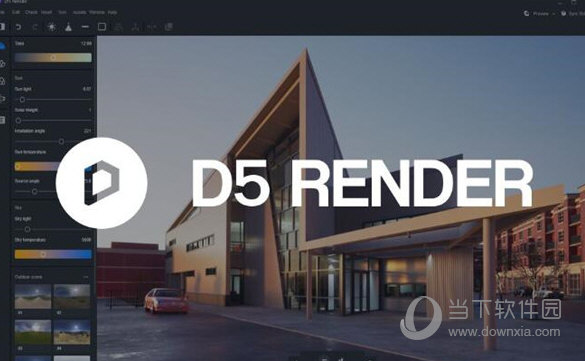win10电脑时间不同步了怎么设置?win10电脑时间不同步了设置方法下载
win10电脑时间不同步了怎么设置?很多的用户们在使用win10电脑的时候发现自己的时间不同步,那么这是怎么回事?下面就让知识兔来为用户们来仔细的介绍一下win10电脑时间不同步了设置方法吧。
win10电脑时间不同步了设置方法
方法一:
1、首先右键此电脑,打开“属性”。
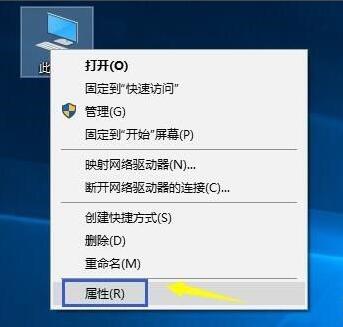
2、接着点击左上角的“控制面板主页”。
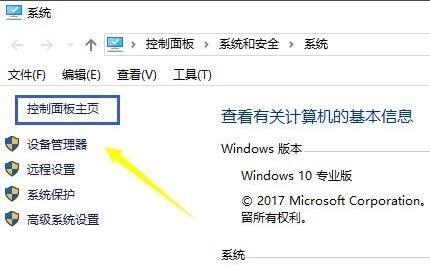
3、然后知识兔点击其中的“时钟、语言和区域”。
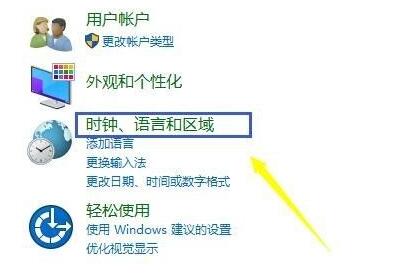
4、随后点击“设置时间和日期”选项。
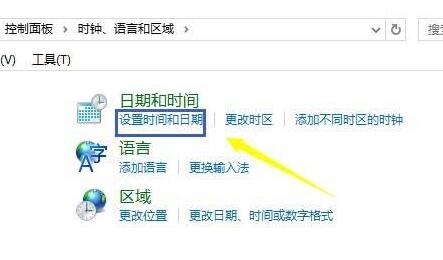
5、打开图示面板后,进入“internet时间”选项卡。
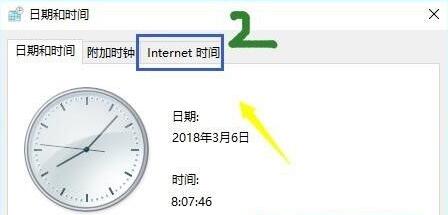
6、再点击下方的“更改设置”。
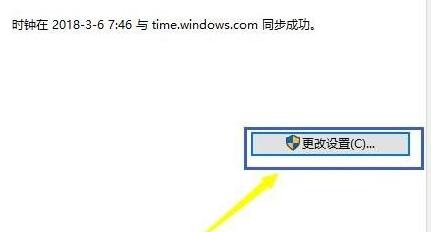
7、最后勾选“与internet时间服务器同步”并点击“立即更新”就能同步时间了。
8、如果知识兔无法同步,知识兔可以试着将服务器改为“s1a.time.edu.cn”或“s1b.time.edu.cn”。
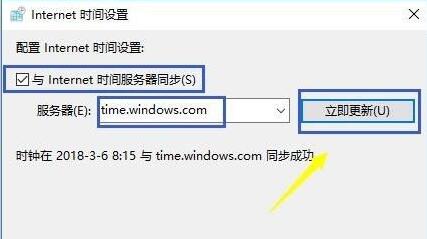
方法二:
1、知识兔点击桌面右下角的时间,在弹出的面板中点击“日期和时间设置”。
2、知识兔点击“Internet时间”下的“更改设置”。
3、在“与Internet时间服务器同步”前的方框打勾,点击“立即更新”即可。
下载仅供下载体验和测试学习,不得商用和正当使用。

![PICS3D 2020破解版[免加密]_Crosslight PICS3D 2020(含破解补丁)](/d/p156/2-220420222641552.jpg)