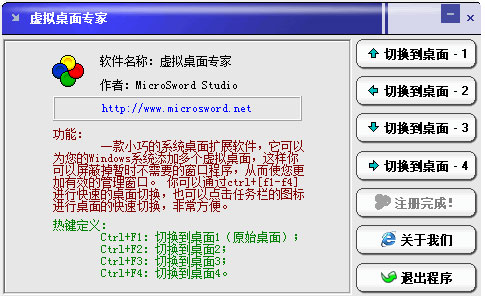Win8.1如何设置自动连接宽带下载
系统大全为您分享
win8之后,有的操作和xp,win7不太一样。所以对于win8怎么设置自动连接宽带,很多网友可能都不知道,今天网络搜集了设置的方法,供大家参考。
在设置之前,我们要确保已经创建了宽带连接,并设置好拨号账号与密码,如果知识兔您的Win8.1电脑还没有创建宽带连接,请先完成创建。
如下有创建教程: 一、首先使用 Windows + R组合快捷键打开运行对话框,然后知识兔键入命令:ncpa.cpl 如下图所示:
二、完成以上命令键入后,点击底部的确定,即可打开“网络连接”,然后知识兔在网络连接中,找到宽带连接,在其名称上,点击鼠标右键,然后知识兔选择“创建快捷键方式”,之后会提示您是否在桌面创建宽带连接方式,这里我们点击是即可,如下图所示:
创建宽带连接桌面快捷键方式 三、创建完桌面宽带连接之后,我们从桌面,点击“这台电脑”进入计算机,然后知识兔在地址栏粘贴上:C:ProgramDataMicrosoftWindowsStart MenuProgramsStartUp 如下图所示:
创建好宽带连接之后,快速打开Win8.1启动文件夹 注:上面路径中的C代表Win8.1系统默认安装在C盘,如果知识兔您的系统,安装在D盘或者其他盘,请将C改成其他盘符即可。然后知识兔我们按回车键,即可打开Win8.1启动文件夹了,如下图所示: 四、最后我们复制在桌面上创建的Win8.1宽带连接快捷键,然后知识兔粘贴到Win8.1启动文件夹即可,如下图所示:
通过以上步骤设置,我们就成功完成了win8.1自动宽带连接设置了。总体来说,Win8.1设置自动宽带连接比Win7要难一些,主要在于Win8.1没有了传统的开始菜单,导致不少朋友找不到Win8.1开机启动文件夹。
以上就是系统大全给大家介绍的如何使的方法都有一定的了解了吧,好了,如果知识兔大家还想了解更多的资讯,那就赶紧点击系统大全官网吧。
本文来自系统大全http://www.win7cn.com/如需转载请注明!推荐:win7纯净版
下载仅供下载体验和测试学习,不得商用和正当使用。
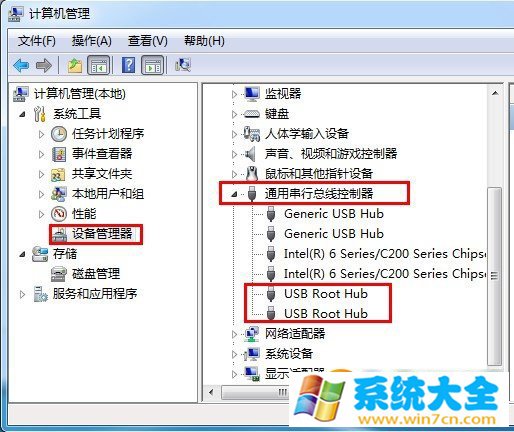
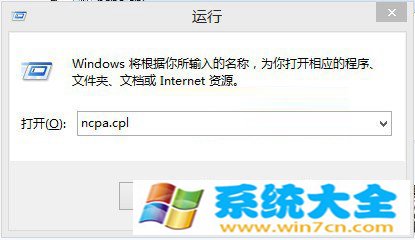
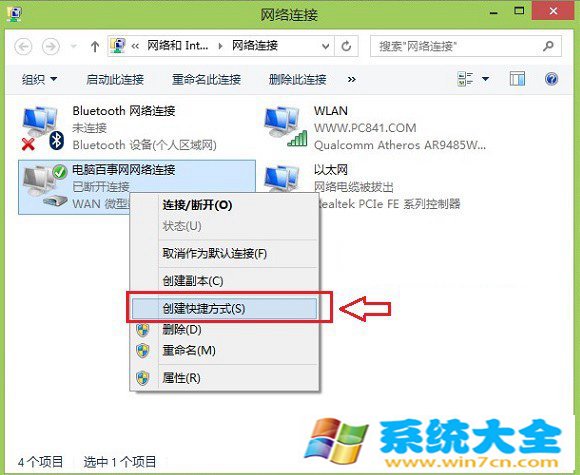
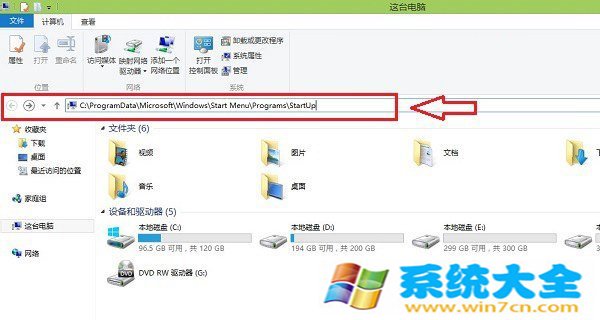
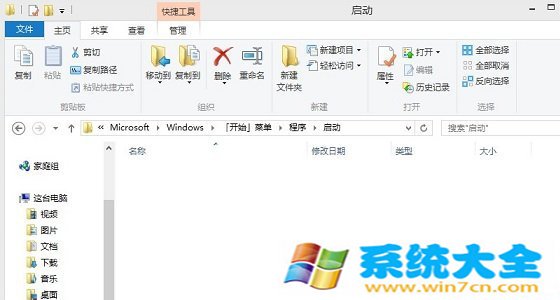
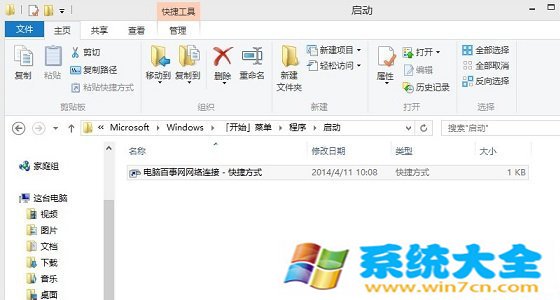
![PICS3D 2020破解版[免加密]_Crosslight PICS3D 2020(含破解补丁)](/d/p156/2-220420222641552.jpg)




![Carlson Civil Suite 2022破解版[亲测可用]_Carlson Civil Suite 2022 授权激活版(附破解工具)](/d/p156/2-2202240U15KF.jpg)