Edge浏览器翻译功能在哪?Edge网页翻译成中文方法分享下载
现在很多的用户都会直接使用Edge浏览器来进行网页的访问,有时候会访问到非中文的网页,但是不知道浏览器的翻译功能在哪里,导致无法知道内容,那么Edge的翻译功能位置和使用方法,本期内容就有知识兔小编来为广大用户进行解答。
Edge浏览器翻译功能使用介绍
1、打开Edge浏览器,点右上角的菜单栏,点击“扩展”。
2、之后点击“从应用商店获取扩展”。
3、找到“Translator for Microsoft Edge”,点获取进行安装。
4、安装后打开点击“启动”,然后知识兔在Edge浏览器界面点“启用”。
5、此时Edge浏览器右上角会多出翻译的按钮,打开外文网站后,点击这个按钮即可进行网页上的语言翻译。
6、随意打开一个英文网站以后,点右上角的翻译按钮,会出现语言翻译对话框,默认是英文翻译成中文,知识兔可以根据需要设置翻译的语言,点翻译此网页后,网页上的语言就被翻译成中文。
备注:
如果知识兔应用商店里下载翻译插件失败或者报错,检查系统更新服务是否开启,然后知识兔更换网络或者换时间段再测试。
翻译语言后,如果知识兔想回到之前的网页,知识兔可以再次点击翻译按钮,点“显示原始网页”即可。
下载仅供下载体验和测试学习,不得商用和正当使用。
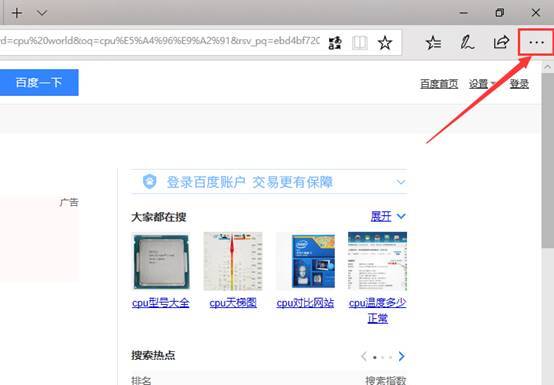
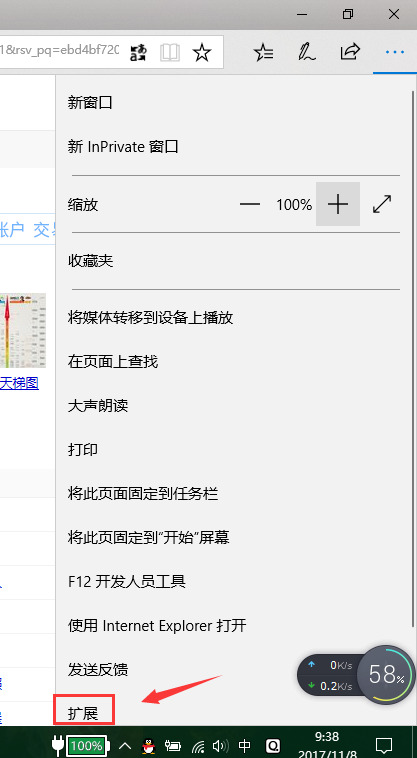
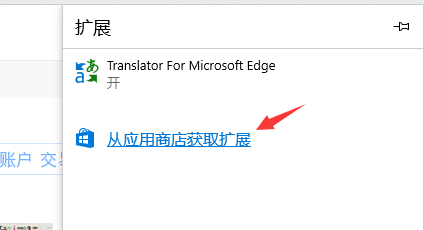
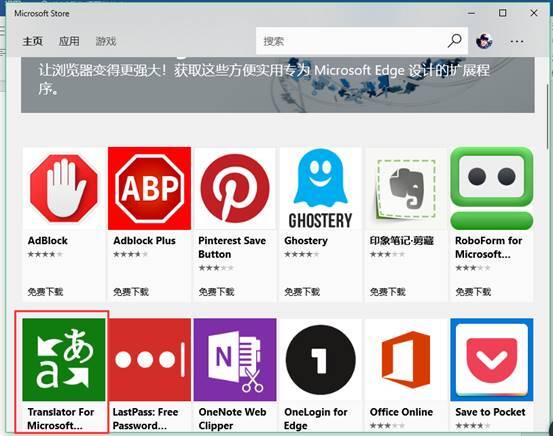
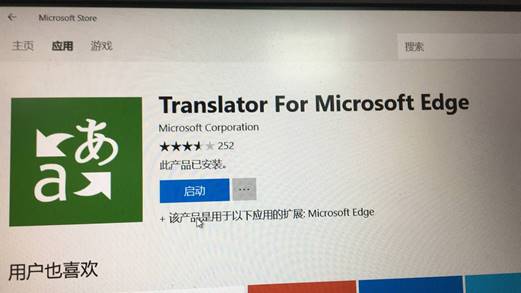
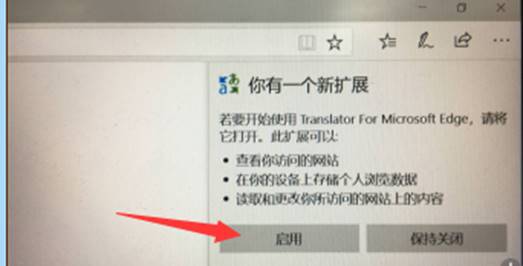
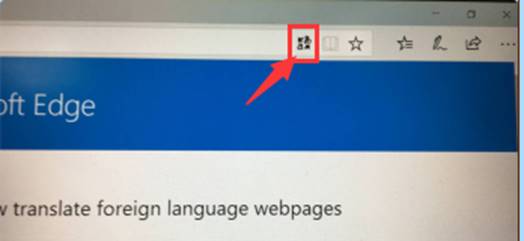
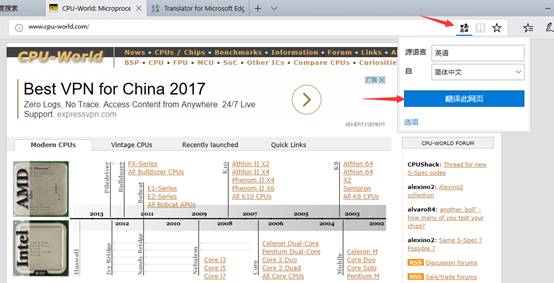
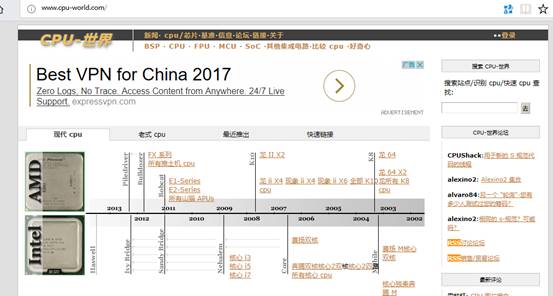

![PICS3D 2020破解版[免加密]_Crosslight PICS3D 2020(含破解补丁)](/d/p156/2-220420222641552.jpg)



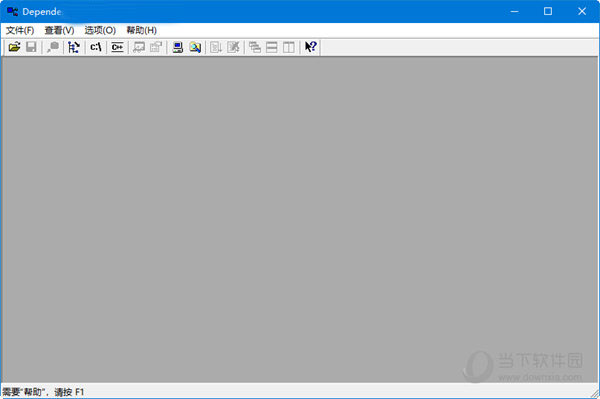

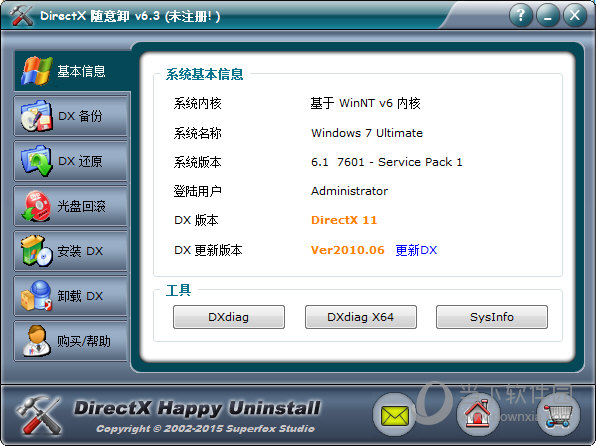
![[Mac] Debit Credit 财务理财管理软件下载](https://www.xxapp.net/wp-content/uploads/2023/01/2023010619131534.png)