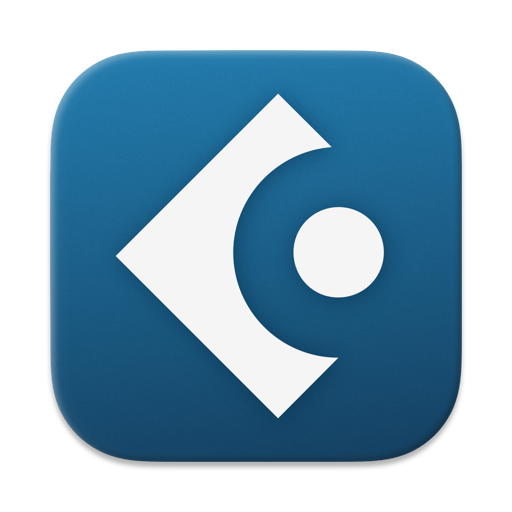Win10怎么创建Wifi热点 Win10笔记本设置WiFi热点办法下载
如今,Win10创建Wifi热点非常简单,知识兔可以使用的工具非常多,只需要在Win10笔记本中安装使用Wifi共享精灵、360安全卫士、金山卫士、鲁大师、116Wifi等软件,就可以轻松的在笔记本创建Wifi热点,知识兔让附近的智能手机/平板电脑等无线上网设备免费Wifi上网。以下是笔记本安装Wifi共享精灵设置Wifi热点方法。
Win10笔记本设置WiFi热点方法一、首先Win10笔记本中下载Wifi共享精灵,在安装的时候,知识兔建议选择“自定义”安装,然后知识兔将【安装电脑QQ管家】前面的勾去掉,这样就不会安装捆绑的软件了。之后在点击【立即安装】如图所示。
Ps.如果知识兔选择一键安装,安装Wifi共享精灵的时候,还会自动下载安装QQ电脑管家,因此推荐大家使用自定义安装。二、接下来我们等待Wifi共享精灵自动在笔记本中安装完成即可,在见到如下图所示的“安装成功”界面,再点击底部的【立即开启】即可,如图所示。
三、至此我们就完成了Win10笔记本Wifi热点共享设置了。Wifi共享精灵共享的Wifi热点无线网络,默认Wifi密码为1234567890,这个密码过于简单,知识兔建议大家尽量修改成其他密码,以防止被他人蹭网。如果知识兔Wifi共享已经开启,是无法修改Wifi名称和密码的,需要先暂停,然后知识兔再修改Wifi名称(COM)和Wifi密码,如下图所示。
修改Wifi密码后,我们再选择【开启免费Wifi】,开启成功之后,Win10笔记本Wifi热点创建成功了,如下图所示。
四、Win10笔记本设置WiFi热点完成后,我们附近的智能手机、平板电脑、笔记本等无线上网设备,就可以进入设置中的无线网络设置中,找到笔记本共享的Wifi热点无线网络了,点击连接,并使用刚刚设置的Wifi密码连接,就可以让手机、平板电脑甚至附近其他笔记本开启无线上网了,如图所示。
手机/平板连接Win10笔记本WiFi热点在2014新版Wifi共享精灵工具中,Wifi共享精灵面板会显示当前所有连接Wifi共享网络的无线设备,其中还加入了限速、防蹭网、实用功能,知识兔可以更好的控制接入的Wifi无线设备,知识兔也可以方便的分配网络资源,如下图所示。
『使用须知』Win10笔记本设置Wifi热点需要借助笔记本无线网卡,如果知识兔笔记本无法完成Wifi热点创建,请检查笔记本无线网卡是否正常,另外可以升级一下笔记本网卡驱动解决。另外,笔记本Wifi共享的Wifi热点无线网络,在传输距离和速度方面不如无线路由器,对于家庭用户来说,最佳使用无线路由器共享WiFi无线网络更佳。
本文来自系统大全为您分享如需转载请注明!推荐win10下载
下载仅供下载体验和测试学习,不得商用和正当使用。

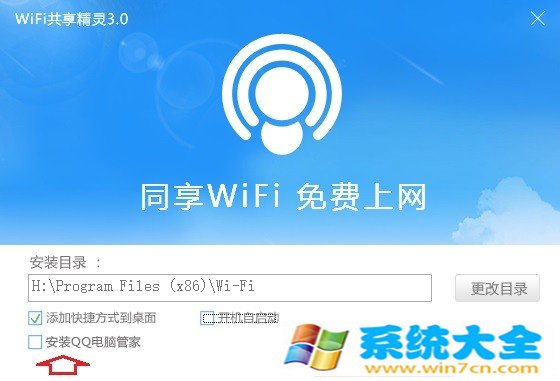
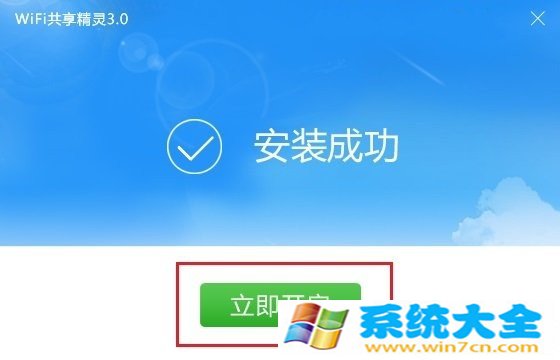
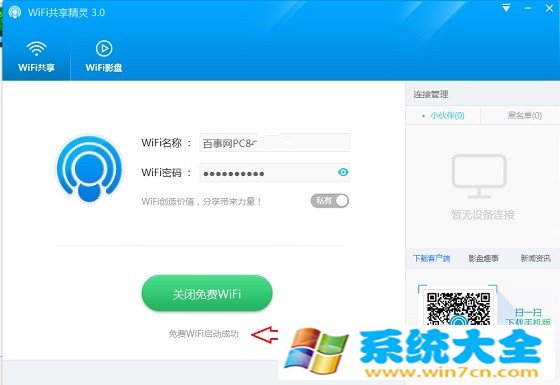
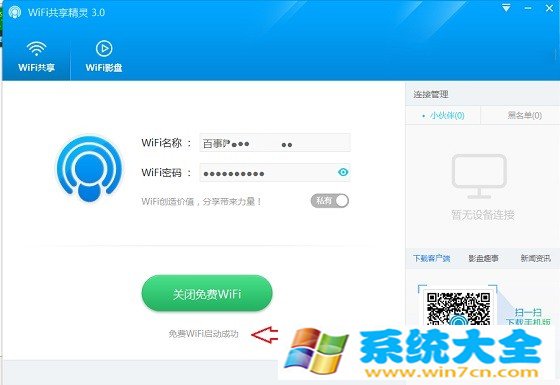
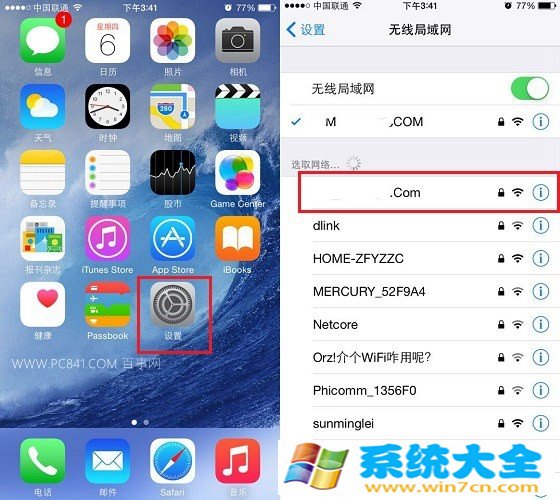
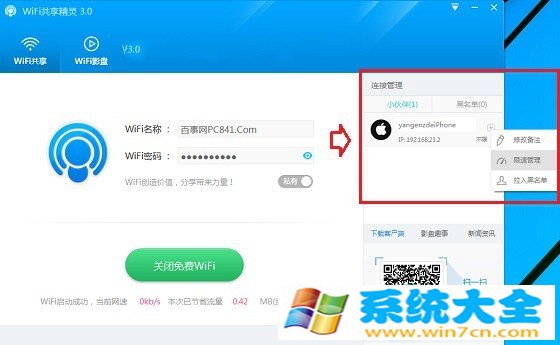
![PICS3D 2020破解版[免加密]_Crosslight PICS3D 2020(含破解补丁)](/d/p156/2-220420222641552.jpg)




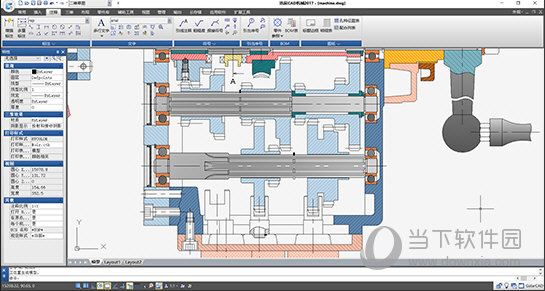

![深岩破裂者破解版下载[可用]_深岩破裂者破解版 免安装绿色版(附破解工具及教程)](/wp-content/uploads/2023/12/12/05/07016558740000.jpeg)