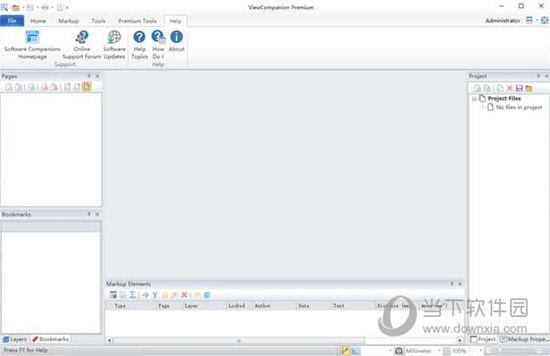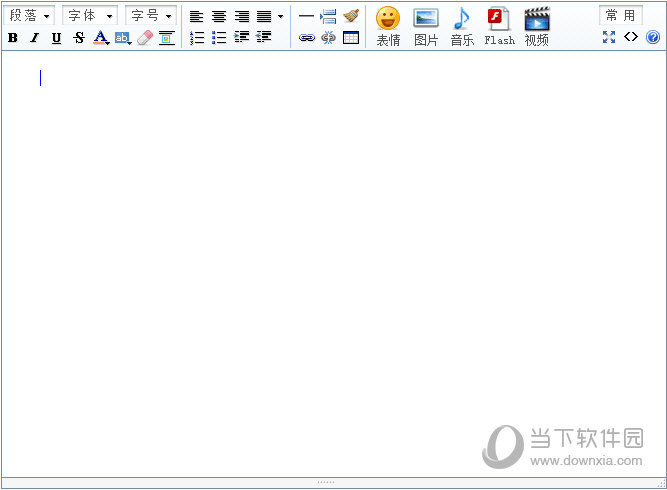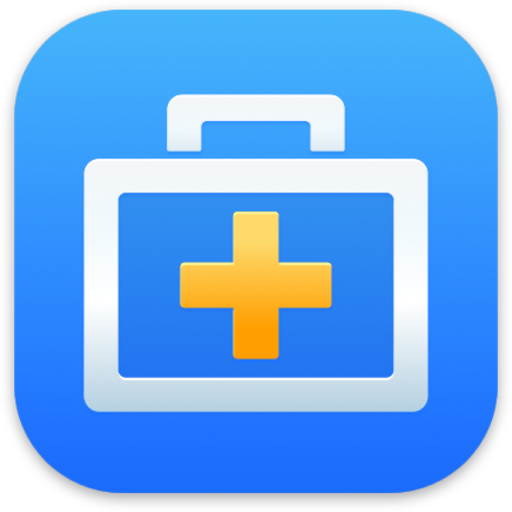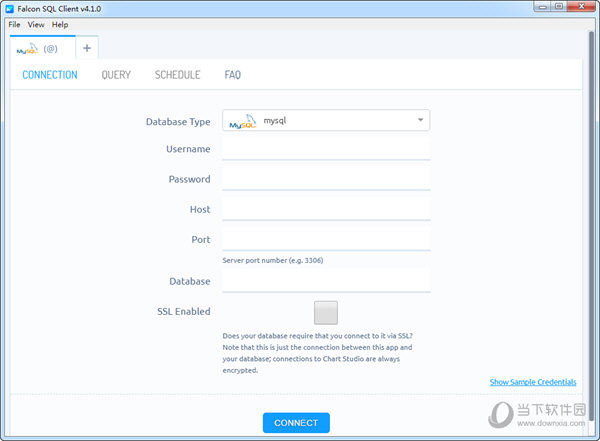win11怎么把c盘软件移到d盘?win11电脑c盘文件移到d盘教程下载
我们很多人在使用电脑的时候,误将软件安装到c盘当中,导致占用了很多的空间,想要将安装在c盘的软件移动到d盘,我们可以借助第三方软件来进行操作,那么本期就以win11为例,接下来让我们一起来看看详细的操作步骤吧。
win11怎么把c盘软件移到d盘:
1、系统没有自带的软件移动功能。
2、所以我们需要下载一个“电脑管家”【点击下载】
3、下载安装完成后,打开知识兔这款软件。
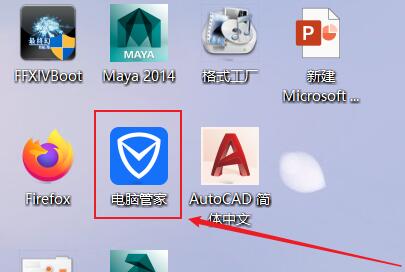
4、接着进入左边的“工具箱”
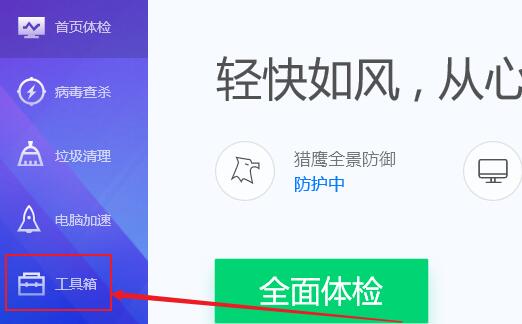
5、随后打开工具箱里的“软件搬家”功能。
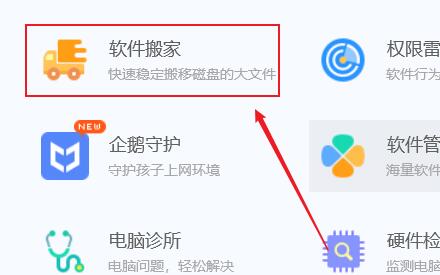
6、下面可以看到支持搬移的软件,选中需要移动的软件。
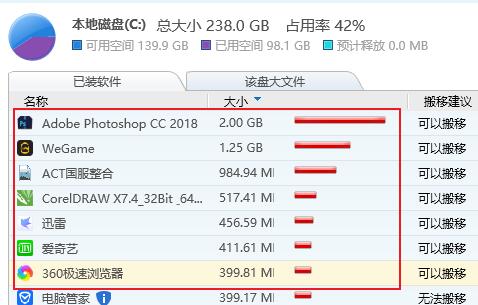
7、然后知识兔点击下方“选择位置”,并选择“d盘”
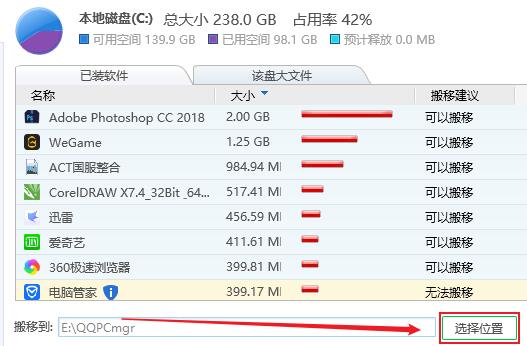
8、最后点击“开始搬移”,等待软件移动结束就可以了。
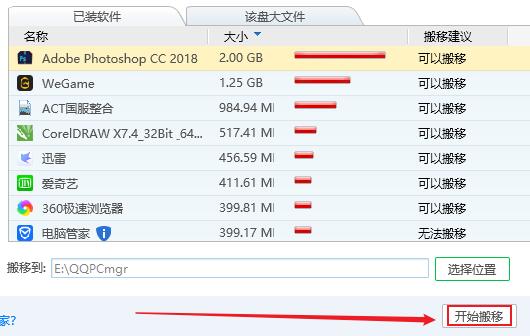
下载仅供下载体验和测试学习,不得商用和正当使用。

![PICS3D 2020破解版[免加密]_Crosslight PICS3D 2020(含破解补丁)](/d/p156/2-220420222641552.jpg)