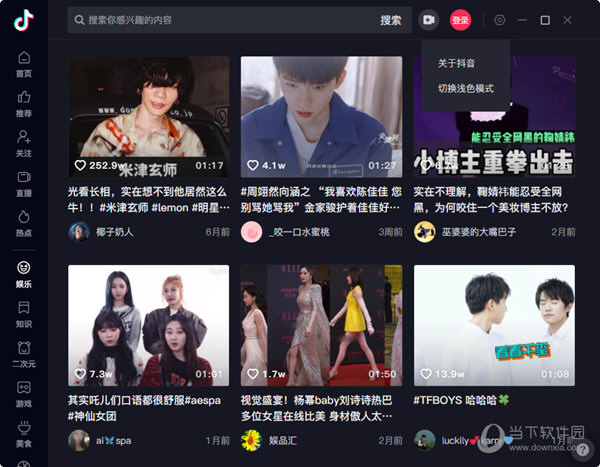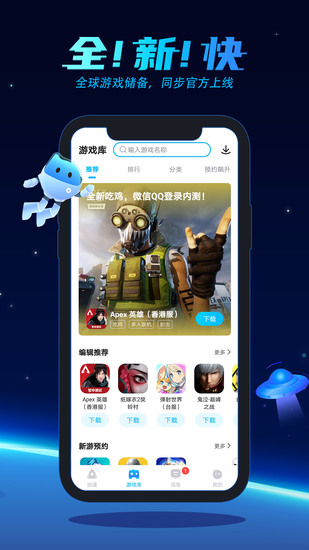Win11语音助手怎么开启?Win11语音助手开启的方法下载
自从Win10系统内置cortana小娜开始,就有很多用户非常喜欢这个AI人工智能,而不少小伙伴在更新的到Win11的系统之后也想使用语音助手却不知道如何开启,下面就和知识兔小编一起来看看应该怎么操作吧。
Win11语音助手开启的方法
1、首先我们点击任务栏中的开始菜单。
2、然后知识兔点击上方搜索框,在其中搜索就可以打开“cortana”语音助手了。
3、开启之后,我们只需要在麦克风中说话就可以使用了。
4、如果知识兔我们无法使用,可能是因为没有开启语音功能,首先进入设置。
5、然后知识兔在左侧栏中找到“辅助功能”。
6、接着在右侧的交互下方找到“语音”进入。
7、最后再其中开启“Windows语音识别”就可以了。
下载仅供下载体验和测试学习,不得商用和正当使用。
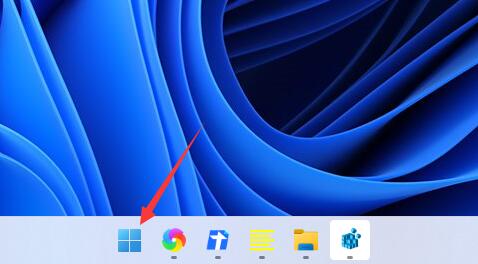
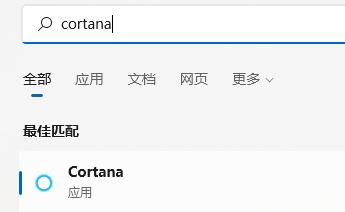
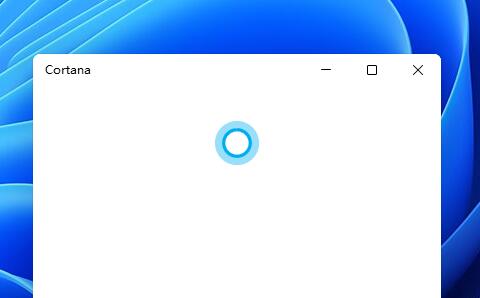
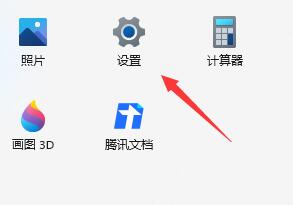
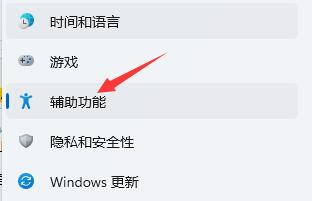
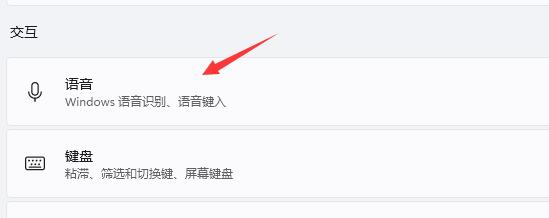
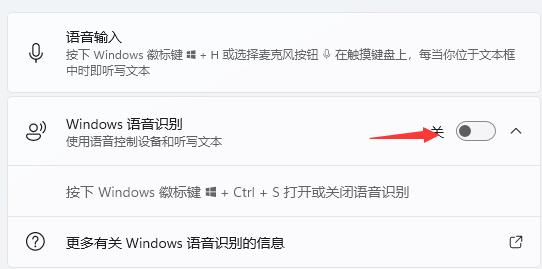

![PICS3D 2020破解版[免加密]_Crosslight PICS3D 2020(含破解补丁)](/d/p156/2-220420222641552.jpg)