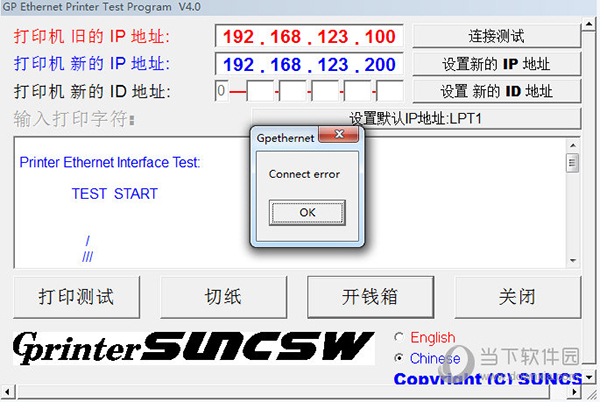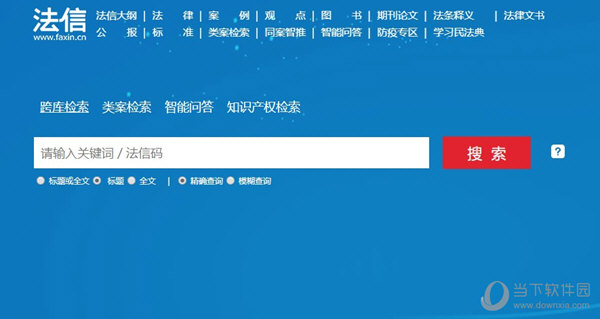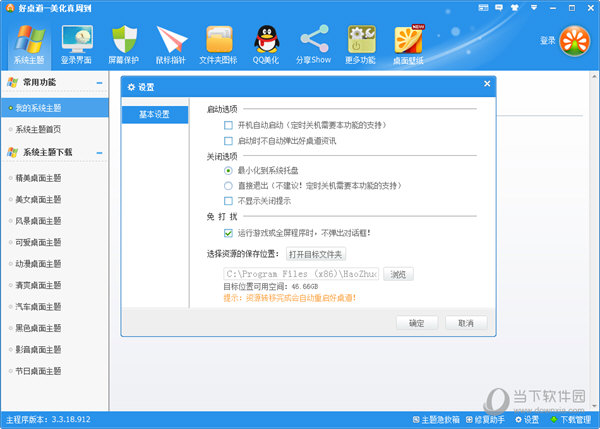win10为什么启动慢?怎么办?win10快速启动解决下载
系统大全为您分享
在win10系统中有一个特点,那就是快速启动,可是相信大家都有这样一个问题,就是自己明明用的是win10系统,可是快速启动总是无用,即使知识兔打开了快速启动选项也无济于事.今天,给大家一个方法让电脑可以在几秒内打开 首先,我们打开控制面板,然后知识兔选择电源选项。点击选择电源按钮的功能
然后知识兔点击”更改当前不可用的设置“,红色箭头指的地方 然后知识兔,在”启用快速启动“那项打上勾之后重启。(有很多安装系统后默认都是勾上的,可是有些不起作用,所以,如果知识兔已经打勾的请去掉后,重启再勾上)
在这里是灰色的,也是不可选 :是因为在”本地组策略编辑器”里面已经设置了,所以,这里是灰色的 方法二:用win键加R键调出运行框,输入”gpedit.msc”,然后知识兔回车,调出组策略编辑器 如下图,点击,计算机配置项下面的”管理模板” 依次点击”系统”,找到”关机”项,然后知识兔点击”关机”
点击如图四所示的”要求使用快速启动” 然后知识兔,知识兔选择”启用”,之后点击确定
(这里选择了启用,那么在就会出现在上面控制面板里的启用快速启动是灰色的,) 方法三:桌面右键单击电脑,打开属性 然后知识兔,知识兔选择”高级系统设置”
在出现的系统属性,高级项 在”启动和故障恢复”那里,点击”设置”
然后知识兔,在出来的系统启动,默认操作系统那里,知识兔选择当前系统 然后知识兔把所有带勾的如图二一样去掉
之后,点击确定 运行”msconfig”,系统配置 在系统配置”常规”项,如图一一样勾上选项
然后知识兔勾上”处理器个数”,点击下拉箭头,知识兔选择最大的数字
经验总结:
以上就是系统大全给大家介绍的如何使的方法都有一定的了解了吧,好了,如果知识兔大家还想了解更多的资讯,那就赶紧点击系统大全官网吧。
本文来自系统大全http://www.win7cn.com/如需转载请注明!推荐:win7纯净版
下载仅供下载体验和测试学习,不得商用和正当使用。
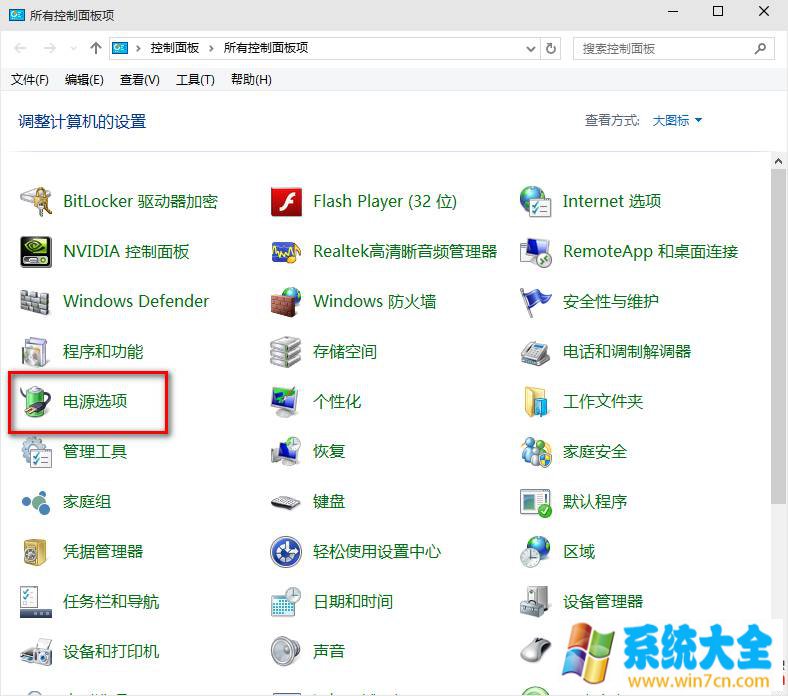
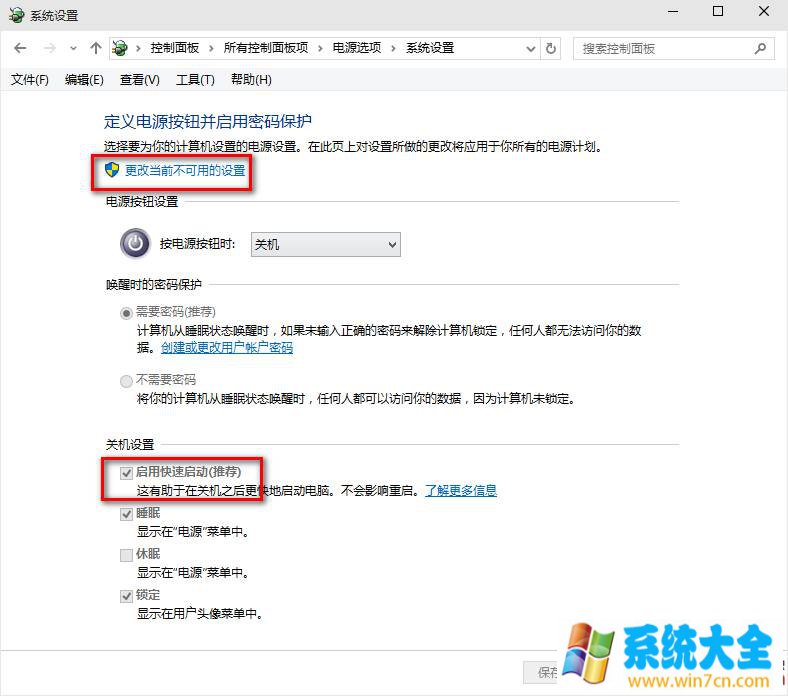
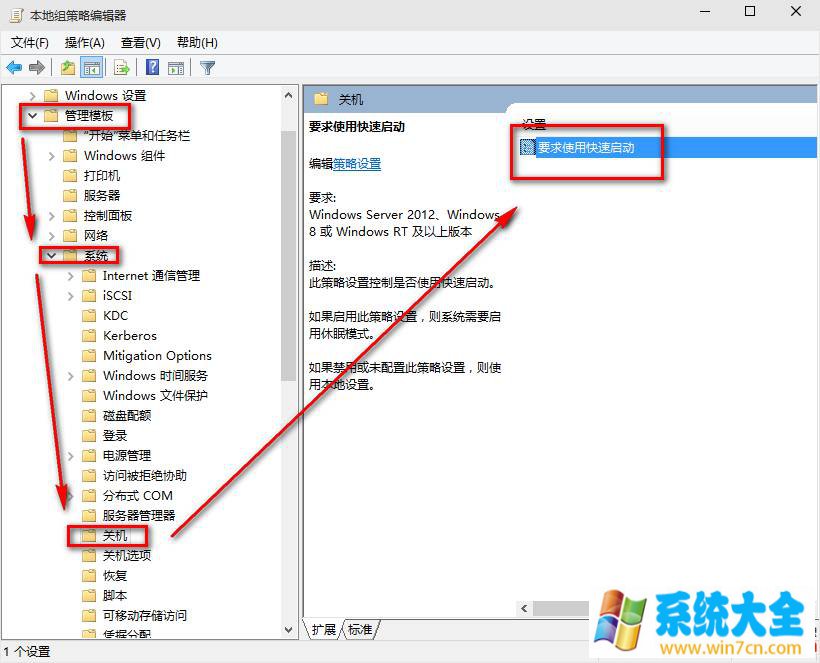
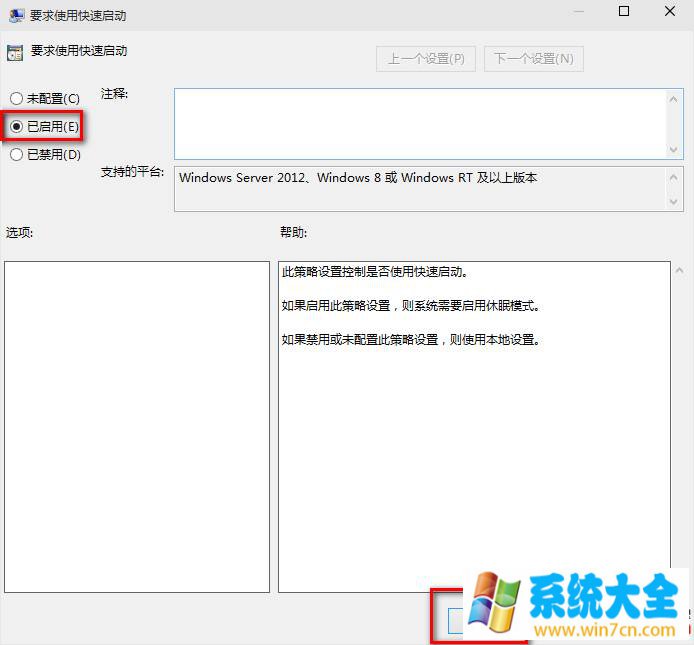
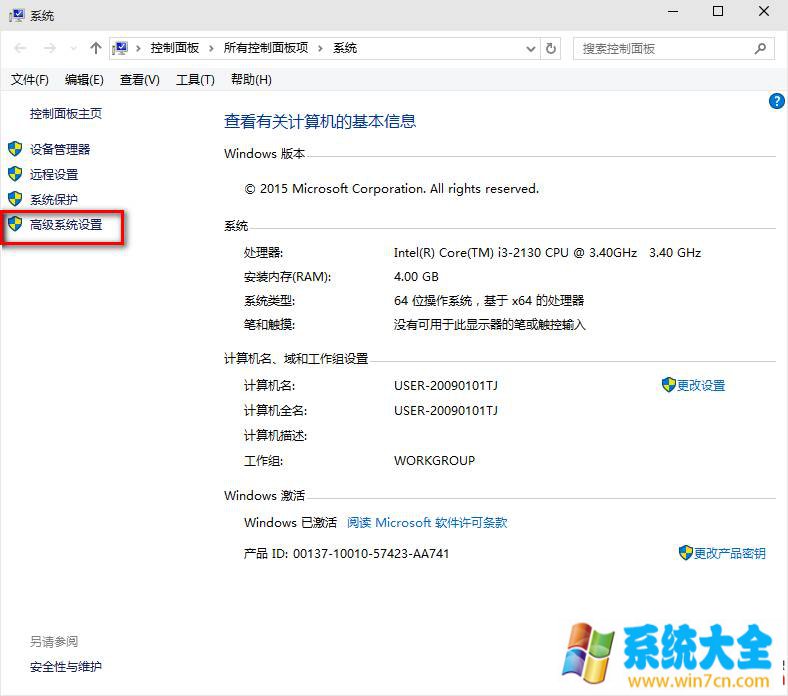
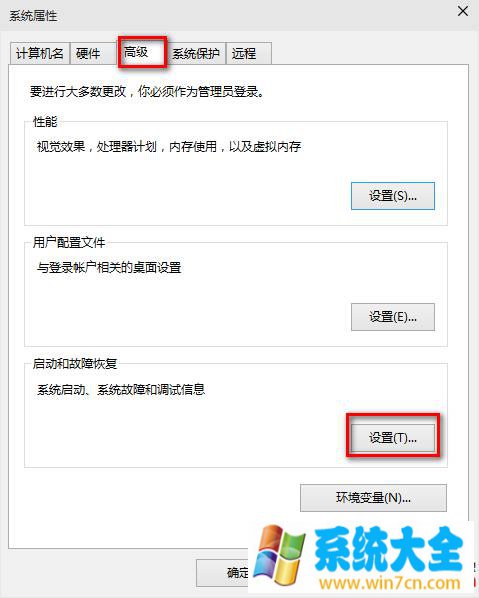
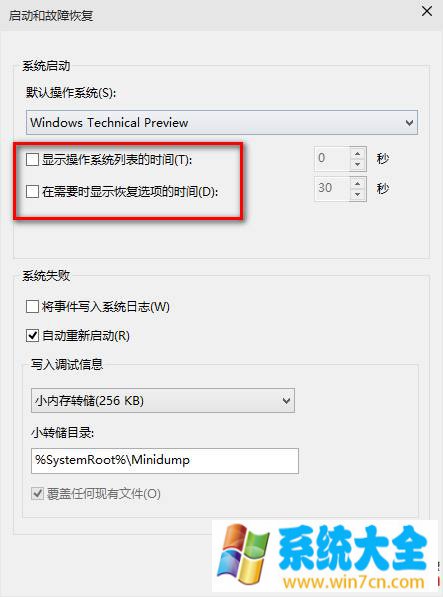
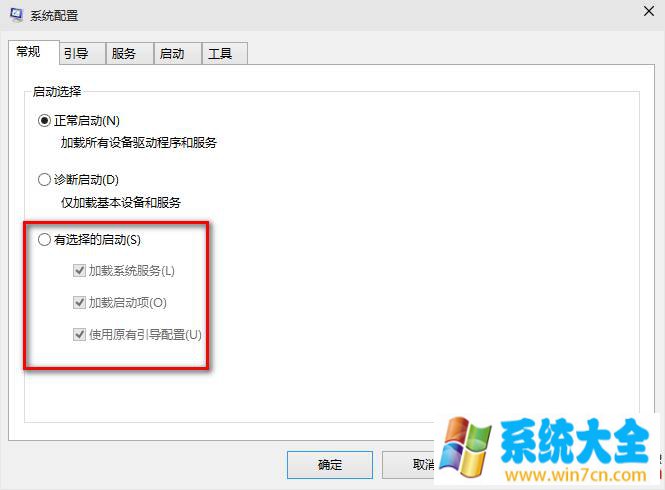
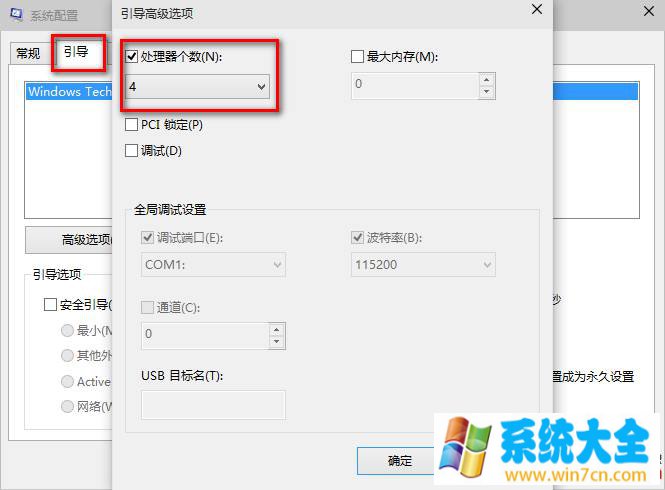

![PICS3D 2020破解版[免加密]_Crosslight PICS3D 2020(含破解补丁)](/d/p156/2-220420222641552.jpg)