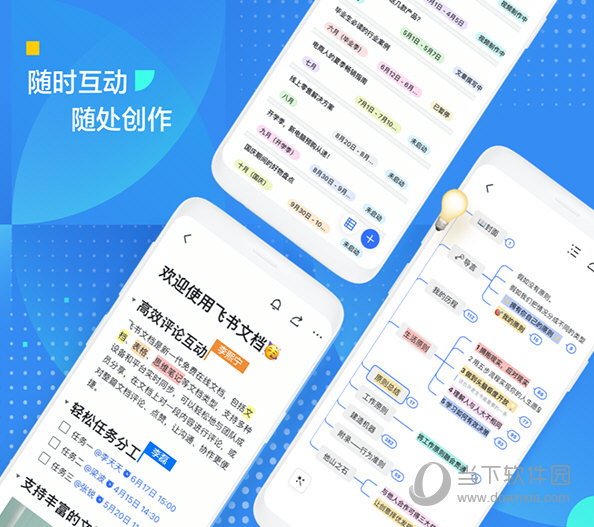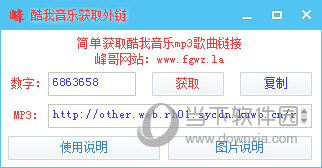Win11运行VMware蓝屏?Win11VMware虚拟机蓝屏解决办法下载
VMware是一款非常受用户欢迎的虚拟机软件,相信很多用户都用过知识兔这款软件来进行模拟工作,最近有Win11用户跟知识兔小编反映电脑运行VMware虚拟机就出现蓝屏,非常令人头疼,有什么办法可以解决吗?下面就来学习一下这个问题的解决办法。

方法一:禁用 Device Guard(系统:Win11)

1、打开运行,输入regedit,调出注册表 找到 Device Guard,将默认值改为 0。


方法二:Hyper-V方案
1、 打开控制面板-程序-启用或关闭Windows功能,可能你的电脑上发现没有Hyper-V,连vm也无法使用(如果知识兔你的打开有的话就如下图勾上,重启电脑即可),没有Hyper-V需要安装,知识兔可以转到下面2步骤安装。


2、系统上安装Hyper-V
新建一个记事本,输入代码如下,然后知识兔把文件名及后缀修改为Hyper-V.cmd。

右键使用管理员方式运行。
重启后电脑即可发现已安装好。
方法三:
升级虚拟机VMware pro的版本 因为15版本的bug修复后发布了16 更新即可。
方法四:修改配置



最后重新启动完成。
下载仅供下载体验和测试学习,不得商用和正当使用。

![PICS3D 2020破解版[免加密]_Crosslight PICS3D 2020(含破解补丁)](/d/p156/2-220420222641552.jpg)