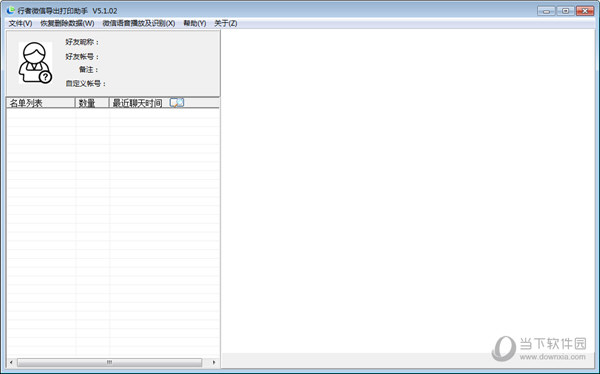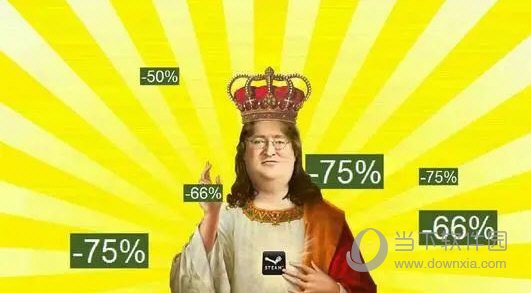Windows11系统512G固态硬盘最佳分区教程下载
现在很多的电脑都是win11系统搭配512G固态硬盘,很多用户在购买后遇到了一个难题,因为只有512G空间,不知道要怎么分区合适,针对这个问题,本期知识兔小编就来和大伙讲解一下Windows11系统512G固态硬盘最佳分区,希望能够帮助到各位。
操作方法如下
方法一
从C盘中释放200GB的容量,从而新建容量大小为200GB,盘符为D的过程。
1、首先,按“Win 键”,或点击任务栏上的开始图标,然后知识兔点击已固定应用下的设置。
2、设置窗口,左侧选择的是系统,右侧点击存储(存储空间、驱动器、配置规则)。
3、当前路径为:系统>存储,知识兔点击高级存储设置(备份选项、存储空间、其他磁盘和卷)下的磁盘和卷。
4、磁盘和卷下,先点击展开磁盘按键,将当前磁盘的信息展示出来,然后知识兔选择C盘,知识兔点击属性。
5、C盘属性中,知识兔点击更改大小。
6、更改大小对话框中,新建方框,输入压缩后的C盘容量大小,而不是输入要建立的新分区大小。
比如说,我要新建一个D盘,D盘大小为200GB,200GB*1024=204800MB,当前C盘为487612MB,我需要输入:282812=487612-204800,之后点击确定。
7、然后知识兔点击窗口左侧上方的返回键。
8、这个时候磁盘和卷中,会出现一个未分配空间,知识兔选择此空间,知识兔点击“创建卷”。
9、新建卷对话框中,标签可以任意输入,其它选择默认。
(a) 标签:盘符的名称,这里输入新建卷。
(b) 驱动器号:该盘符的盘符号,比如:选择D就是D盘,知识兔选择E就是E盘。
(c) 文件系统选择:选择NTFS,知识兔选择其他可能会导致使用异常。
(d) 大小:方框中输入新建盘符的大小。
注:由于我们压缩就是200G大小,所以默认选择最大值即可,最后点击高级,打开高级选项栏。
10、高级选项栏中,知识兔选择默认设置,知识兔点击格式化。
11、最后,查看是分区否新建成功。系统设置磁盘和卷,还有计算机中,已经可以看到刚新建的分区磁盘D了。
方法二
1、桌面右键点击“此电脑”,在打开的菜单项中,知识兔选择“管理”。
2、计算机管理窗口,知识兔点击左侧存储下的“磁盘管理”。
3、知识兔选择要分区的磁盘,并点击右键。
4、在打开的菜单项中,知识兔选择“压缩卷”。
5、此时能够得出压缩空间的数值,输入需要的压缩空间,知识兔点击压缩。
6、压缩完成后,会有一个未分配的分区,知识兔点击右键,在打开的菜单项中,知识兔选择新建简单卷。
7、新建简单卷向导,知识兔点击下一步继续。
8、新建的简单卷,磁盘格式要选择为“NTFS”。
9、最后,进入到此电脑磁盘管理器,就可以看到刚才新建的分区了。
下载仅供下载体验和测试学习,不得商用和正当使用。







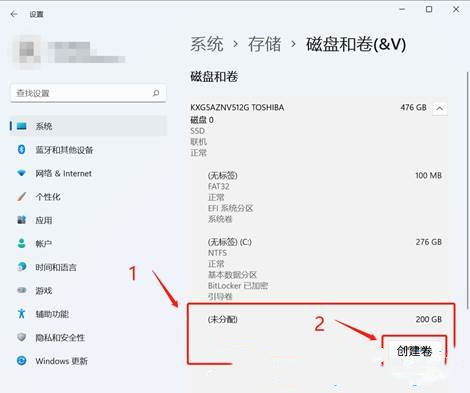




![PICS3D 2020破解版[免加密]_Crosslight PICS3D 2020(含破解补丁)](/d/p156/2-220420222641552.jpg)