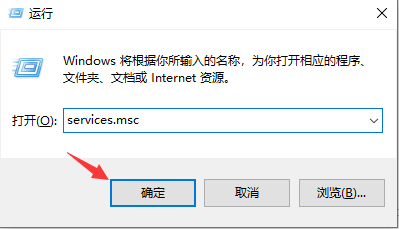Win11系统怎么格式化硬盘?Win11系统格式化硬盘教程下载
最近有Win11系统的用户向知识兔小编询问,想要对硬盘进行格式化,但是不知道怎么操作,格式化一般分为普通格式化和快速格式化,那么Win11系统怎么进行格式化呢?针对这一问题,知识兔整理了详细的教程,分享给大家,一起看看吧。
Win11系统格式化硬盘教程:
注意:Diskpart命令会删除整个硬盘,包括所有分区数据。需要提前备份电脑中的所有数据(包括Office等各类账户信息),避免数据丢失。
1、首先,按键盘上的【 Win + X 】组合键,或右键点击任务栏底部的【Windows开始图标】,在打开的隐藏菜单项中,知识兔选择【Windows 终端 (管理员)】;如图所示:
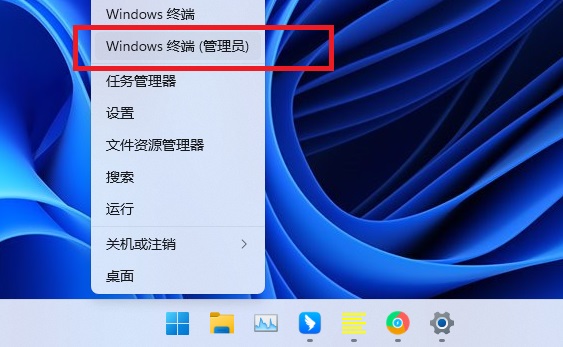
2、管理员: Windows PowerShell窗口,输入并按回车执行【diskpart】命令;如图所示:

3、输入并按回车执行【list disk】命令,知识兔可以查看电脑共有多少个磁盘(包括U盘);如图所示:

4、输入并按回车执行【sel disk 1】命令(1代表需要选中的磁盘,注意千万不要选错);如图所示:

5、输入并按回车执行【clean】命令,成功后,会提示清除完成。如图所示:

下载仅供下载体验和测试学习,不得商用和正当使用。
![PICS3D 2020破解版[免加密]_Crosslight PICS3D 2020(含破解补丁)](/d/p156/2-220420222641552.jpg)