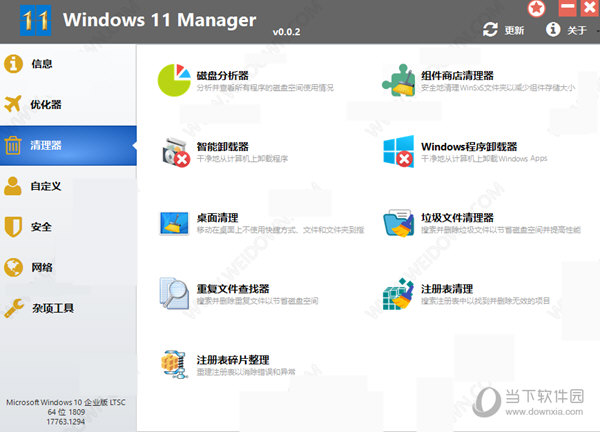mindmanager2021精简版 v21.1.231 破解版(附破解补丁)(附安装方法)
mindmanager21中文为令人难以置信的强大,虽然知名度比不上某些大厂的同类产品,但可不代表它就比其他产品要差,尤其是此版本,在原有的基础上又新增了很多实用的功能,无需做过多的处理即可轻松实现功能上的突破,这点也是其他软件所不具备的,在此知识兔小编就给各位朋友们带来了mindmanager21中文下载,并且分享你所需要的安装包及安装教程,功能如此强大的工具快来使用吧。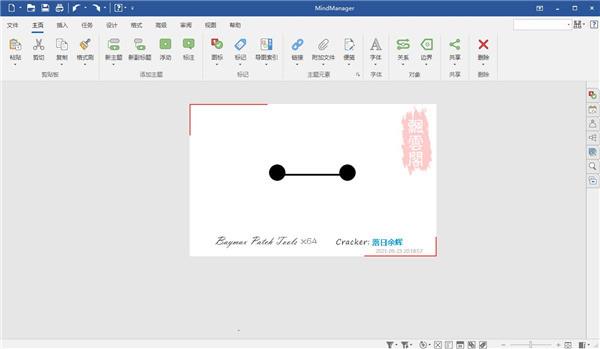
mindmanager21中文破解版是一款功能强大的办公类思维导图软件,该软件是由mindjet所打造的,界面简约清爽,而且没有那么多花里胡哨的功能,以虚拟白板的方式为主,用户可以通过单一视图进行头脑风暴,用户可以根通过它清爽的制定专门的雪域工作计划,展示进度等,实用性极强。
mindmanager免费版与xmind相比功能上可能不相上下,但是该软件有着独特的核心映射功能,可以帮助用户轻松的对数据信息进行管理,操作十分简单,即使你是个新手小白用户,没有任何的专业知识也能轻松将信息进行整合,十分方便。

mindmanager2021安装教程(附破解教程)
1.在知识兔下载并解压,得到mindmanager21安装包和破解补丁crack;
2.双击运行“MindManager 21.msi”安装原程序,勾选安装协议。
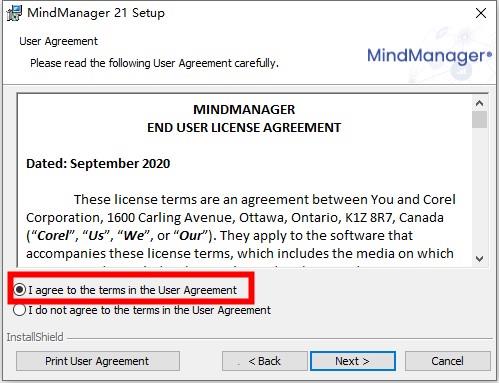
3.设置用户名和公司名称,默认即可。
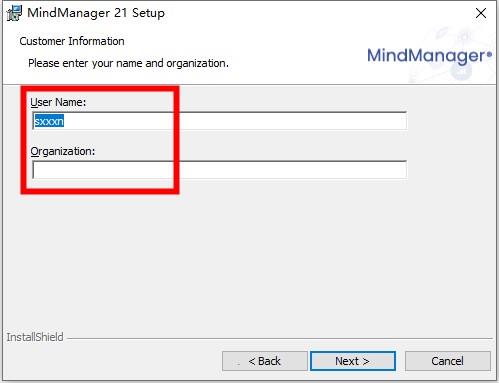
4.选择文件安装路径,默认为C盘。
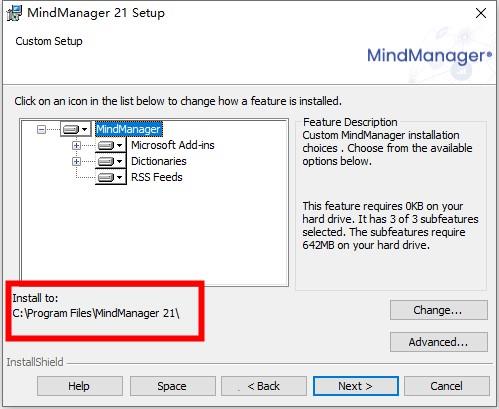
5.勾选创建快捷方式,方便之后使用。
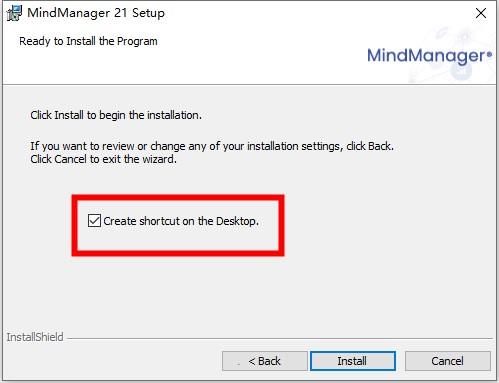
6.等待安装完成,现不要打开文件,马上开始破解。
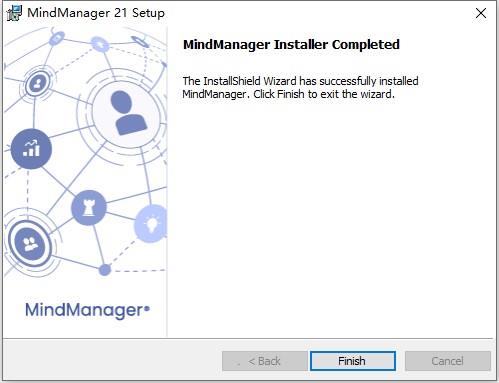
7.将Crack破解文件夹中的破解补丁复制到软件安装目录。
默认路径:【C:Program FilesMindManager 21】
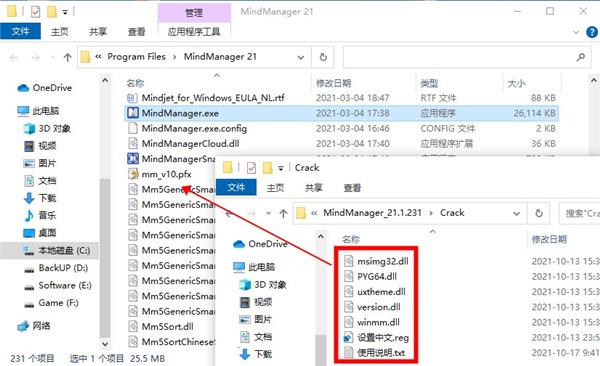
8.再找到设置中文.reg,双击运行点击是。
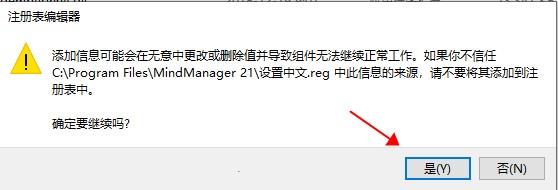
9.至此,打开软件即可完成汉化和激活,以上就是mindmanager21中文破解版的安装教程(附破解教程),欢迎下载体验。
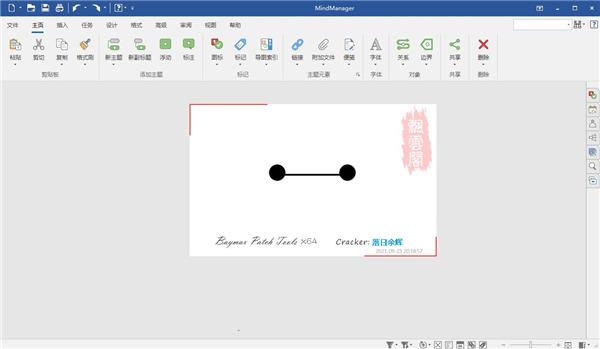
mindmanager使用教程
STEP 1 新建MindManager项目
软件将自动新建一个导图项目,导图的中心主题为Central Topic,点击主题直接输入你想要创建思维导图的名称。
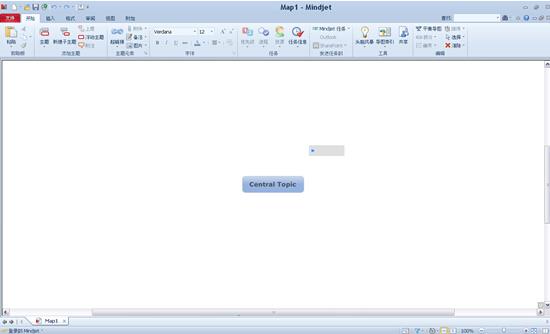
另外,你也可以选择文件->新建选项,新建一个空白导图,或者从现有导图或者预设模板创建一个导图。
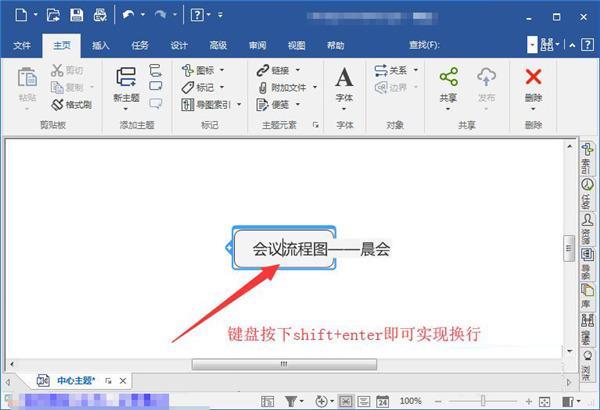
STEP 2 添加主题
按Enter键可迅速添加主题,也可以双击屏幕或者通过左上角快速访问工具栏主题图标新建主题 添加主题,或者也可以右击中心主题单击插入→主题,同样,单击主题即可输入内容。
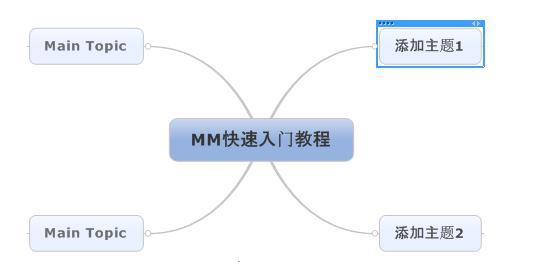
如果主题下还需要添加下一级内容,可以再创建子主题,单击软件左上角左上角快速访问工具栏新建子主题 新建子主题图标,您也可以使用快捷键Ctrl + Enter键。
备注:如果不需要某个主题,可以选中主题,按Delete键即可。
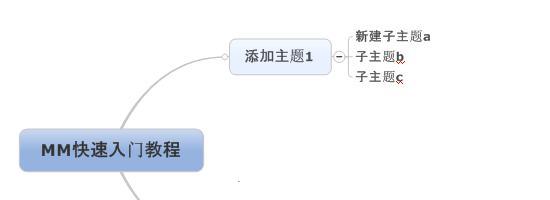
STEP 3 添加主题信息
通过菜单插入->主题元素工具,可以为主题添加超链接、附件、备注、图片、标签、提醒以及指定任务信息等信息。

您也可以通过右击主题,选择需要的主题元素添加到思维导图中,帮助你更好的找到需要的信息。
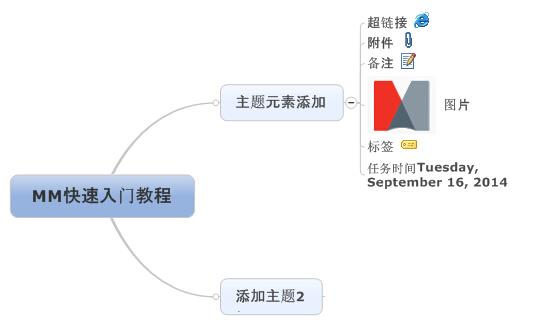
STEP 4 添加主题信息的可视化关系
通过菜单插入->导图对象或者标记,可以为主题添加特殊标记来对主题进行编码和分类、使用箭头展现主题之间的关系、使用分界线功能环绕主题组或者使用图像说明导图。
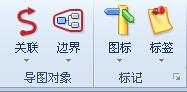
您也可以通过右击主题,选择需要的图标对象等对主题进行关联。
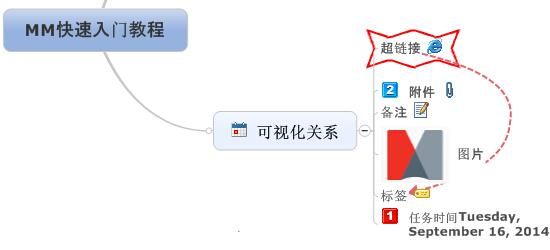
STEP 5 调整导图格式
单击菜单格式,可以使用样式、格式及字体调整整个导图的格式,不论是整体样式风格或者单独主题的格式,都可以自己选择。

STEP 6 导图检查与保存
最终确认导图内容的拼写检查、检查导图中的链接及编辑导图属性,并保存导图。

STEP 7 使用与分享思维导图
您可以将最终定稿的导图作为原始格式或者Mindjet Viewer文件格式发给项目、部门或者公司的其他成员,也可以演示、打印导图或者以其它格式导出导图,或者创建一组网页。
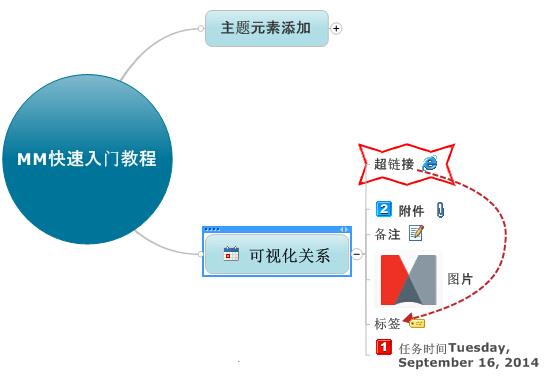
MindManager怎么换行
1.首先打开软件,在软件中新建一个空白模板或者使用现有模板,知识兔以模板中的“中心主题”为例给大家介绍换行的方法。
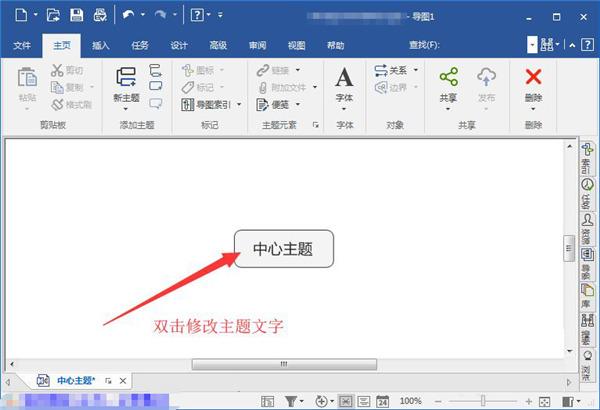
2.双击中心主题文本框,知识兔根据需要,在文本框中输入相应的文本内容,比如知识兔小编输入“会议流程图——晨会”。
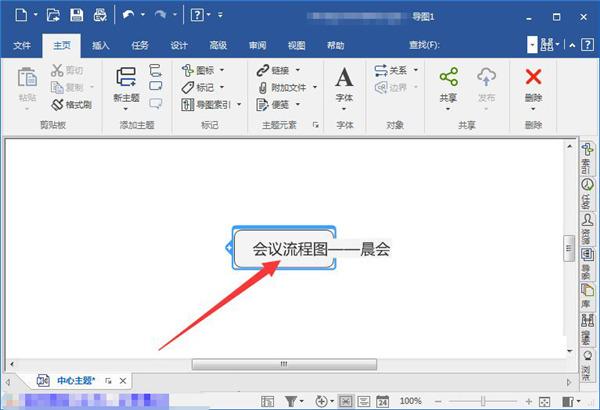
3.接着将鼠标定位到需要换行的文字后面,比如在“会议”后面需要将文字进行换行,所以知识兔将鼠标移动到“会议”后面并点击。
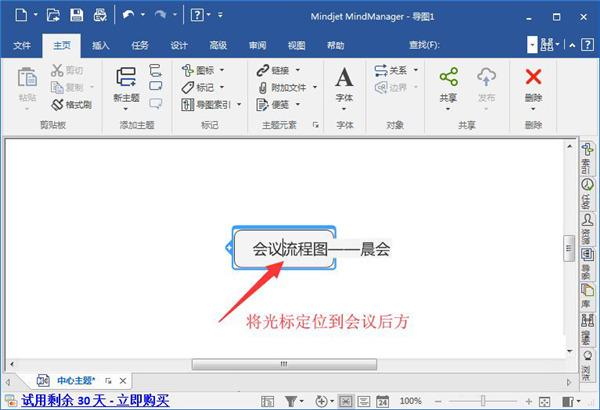
4.将鼠标光标定位完毕后,知识兔在键盘上点击“Shift+Enter”组合键,就可以快速的完成换行。
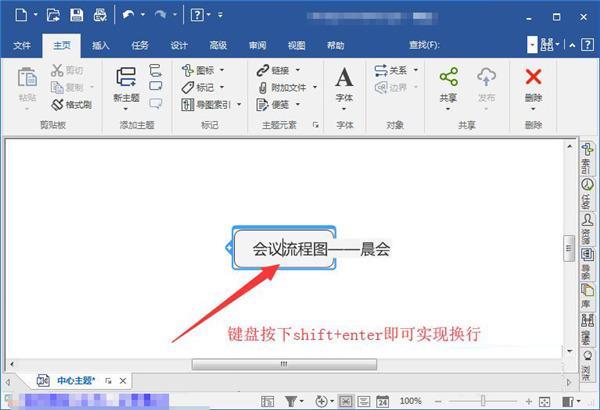
5.最后确定换行后,知识兔将鼠标点击页面上的空白处,就可以换行成功,并查看到换行后的最终效果。
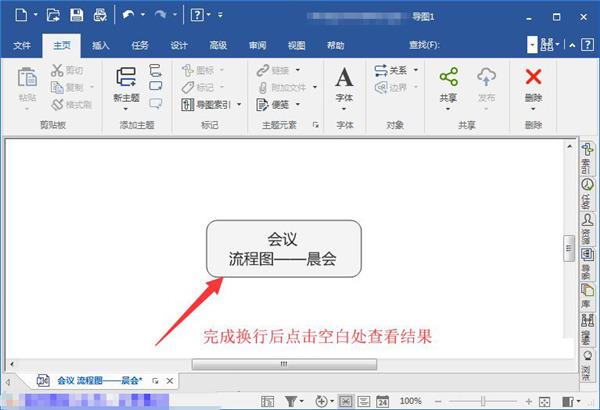
以上就是知识兔小编给大家整理的MindManager换行的具体操作方法,方法简单易懂,有需要的朋友可以看一看,希望这篇教程对大家有所帮助。
mindmanager快捷键设置
新建导图
Ctrl+N
打开导图
Ctrl+O
搜索导图
Alt+Ctrl+Shift+F
保存当前导图
Ctrl+S
另存为
F12
关闭当前导图
Ctrl+W
Ctrl+Shift+F4
打印预览
Ctrl+F2
打印当前导图
Ctrl+P
按照浏览顺序移动切换打开的导图 (向左, 向右)
Alt+左箭头
Alt+右箭头
功能介绍
1.思维导图
从头脑风暴到项目执行,在您灵光闪现的那一刻尽可能快地呈现您的想法。当您分配资源、成本等的时候,您可以看着项目成形。
2.组织图表
简单轻松地创建团队、项目或组织中的每个人的快照概述。添加图像并按照您喜欢的方式设置风格。
3.时间线
按照时间线有效地制定计划、项目、路线图、可交付成果等,给涉众一个清晰且令人印象深刻的概述。
4.流程图
绘制流程图,获得更好的结果。创建简洁、专业的流程图,帮助您分析、设计、记录或管理流程或程序。
5.概念导图
获得想法与信息之间关系的可视化表示,将您的思维提升到更高层次。
6.文式图&洋葱图
查看项目集之间的关系,找出异同点,并将组织或流程的各个部分之间的依赖关系可视化。
7.看板
看板是一种敏捷的项目管理工具,您可以用它将工作可视化,安排团队的工作流程,以及确保项目的最大效率。
8.漏斗图
获得清晰明了的业务相关任何流程中多个阶段的可视化表示。漏斗图可以用来识别潜在的问题区。
9.矩阵图
确定优势、劣势、机会和威胁。矩阵图是一个很好的可以显示多个数据集之间关系的工具。
配置要求
1.支持的操作系统:
Microsoft Windows 10 32 位和 64 位
Microsoft Windows 7 补丁包 1 32 位和 64 位
2.系统要求:
IBM 或兼容的奔腾 处理器(1 GHz 或更大)
2 GB RAM 或更高
830 MB 可用磁盘空间
推荐最低显示分辨率:1280 x 720 像素
Microsoft .NET 4.6 或更高版本
下载仅供下载体验和测试学习,不得商用和正当使用。

![PICS3D 2020破解版[免加密]_Crosslight PICS3D 2020(含破解补丁)](/d/p156/2-220420222641552.jpg)



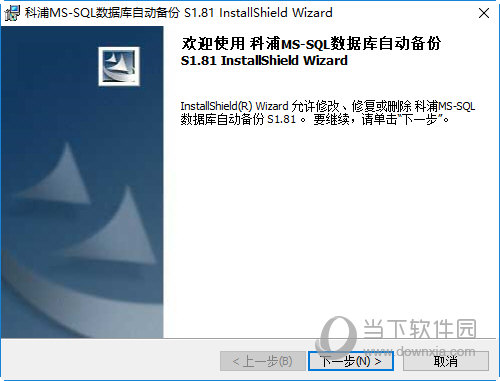
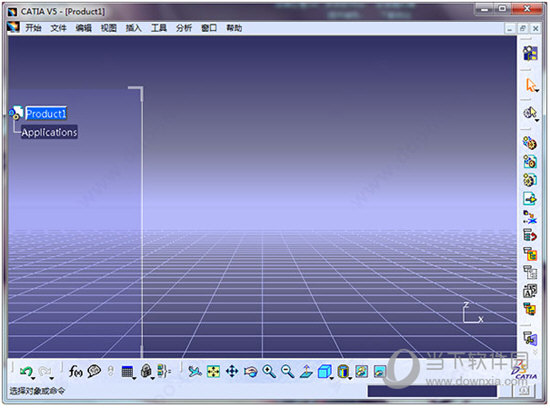
![小兵大战修改器[国外大神修改器]_小兵大战修改器 v1.0.2.15MrAntiFun版](/d/p105/202207061156081569.jpg)