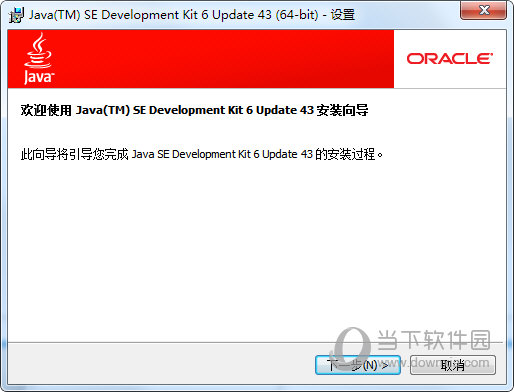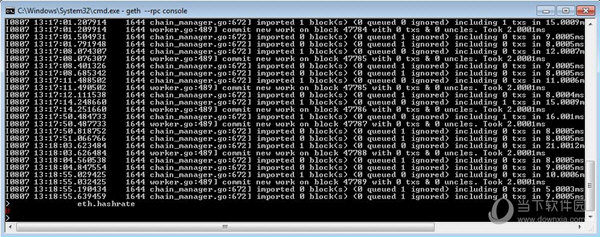Windows8电脑无损分区的方法下载
在装系统的时候,我们总是没考虑好分区的大小,导致后面磁盘空间不够用,于是就得在重新分区一下,可是很多人不知道怎么无损分区,其实方法很简单,如果知识兔你不知道的话,那就赶紧看看知识兔小编整理的Windows8系统无损分区的方法吧! 方法/步骤: 一、压缩分区-减少分区 1、右键“我的电脑”–“管理”–“磁盘管理”,或者“Windows键+X”直接召唤系统菜单,知识兔选择“磁盘管理”掉出磁盘界面,如图:
2、这里我们主要调整C盘,D盘大小,知识兔选择C盘,右键“压缩卷”–“输入大小”,如图,这里需要注意的是要减去多少空间就输入多少,如减去20G就是20*1024,但不得超过可压缩空间大小。
3、这样就多出来一块未分配的空间,如图,黑色的那一块。
4、如果知识兔直接想把这个区域新建分区,直接右键“新建卷”–“输入大小”–直接下一步到底,省去部分截图,这里我们新建了一个50G的分区。
5、然后知识兔选择D盘,右键“删除卷”,这样D盘就和上一部剩下的空间合并在一起,形成一个未分配卷,要怎么分区,自己看着办吧,方法同上。 二、扩展卷-增加分区大小 1、我们给C盘扩展卷,增加10G,这里必须注意的是必要要有未分配空间,才能扩展。选中C盘右键“扩展卷”,下一步,在“选择空间量”中输入10240(10G)。
2、C盘有原先的55G扩展为65G了,如图:
注意事项: 1、压缩卷时,输入的压缩量不得超过可压缩空间大小。 2、扩展卷时,也不得超过可分配大小。 Windows8系统无损分区的方法就讲到这里了,很简单吧,所以当我们磁盘空间不够用的时候,就可以采用上面方法扩大磁盘空间了。
下载仅供下载体验和测试学习,不得商用和正当使用。









![PICS3D 2020破解版[免加密]_Crosslight PICS3D 2020(含破解补丁)](/d/p156/2-220420222641552.jpg)