联想小新pro13如何重装系统win11?联想小新pro13重装系统Win11教程下载
联想小新pro13搭配Intel 酷睿i5 10210U处理器和集成显卡,配备8GB内存及512GB的SSD固态硬盘,拥有13.3英寸全高清屏,是一款轻薄家用笔记本。那么联想小新pro13如何重装系统Win11呢?知识兔教程知识兔小编就来介绍一下 重装系统win11的方法步骤。
安装方法
1、首先,下载知识兔装机大师;下载完毕后,关闭所有的杀毒软件,然后知识兔打开软件,软件会进行提示,仔细阅读后,知识兔点击我知道了进入工具。
2、进入工具后,工具会自动检测当前电脑系统的相关信息,知识兔点击下一步。
3、进入界面后,用户可根据提示选择安装Windows11 64位系统。注意:灰色按钮代表当前硬件或分区格式不支持安装此系统。
4、知识兔选择好系统后,等待PE数据和系统的下载。
5、下载完成后,系统会自动重启系统。
6、重启系统后,系统会默认进入PE环境,进入后,系统将会自动进行备份还原,等待完成。
7、系统备份还原完成后,会开始系统自动安装,安装完成自动重启后即可进入系统。
下载仅供下载体验和测试学习,不得商用和正当使用。






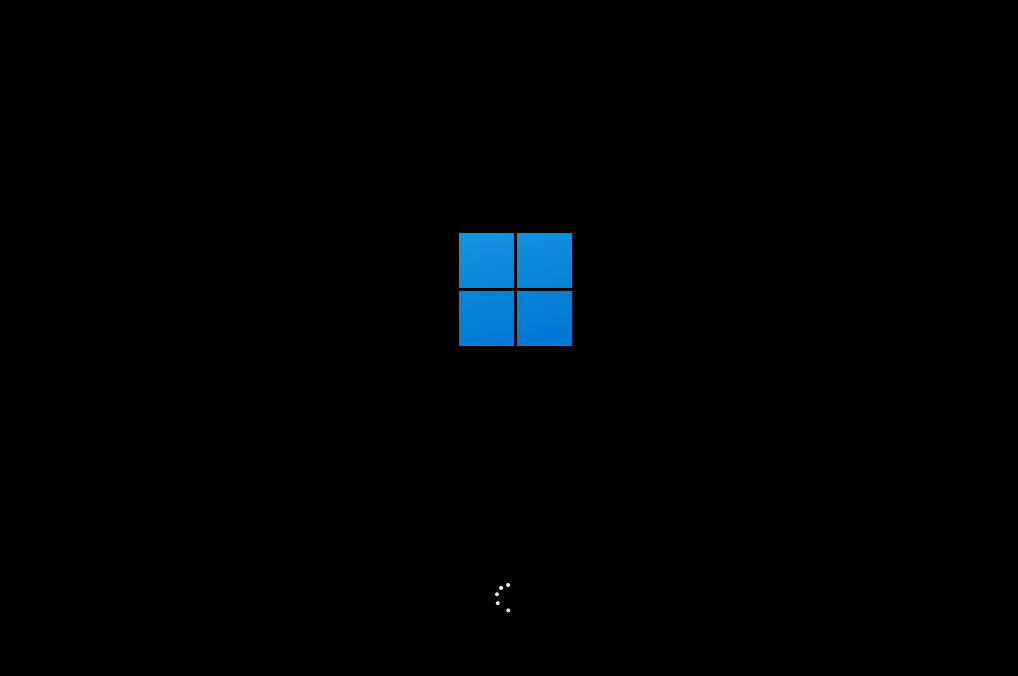
![PICS3D 2020破解版[免加密]_Crosslight PICS3D 2020(含破解补丁)](/d/p156/2-220420222641552.jpg)







