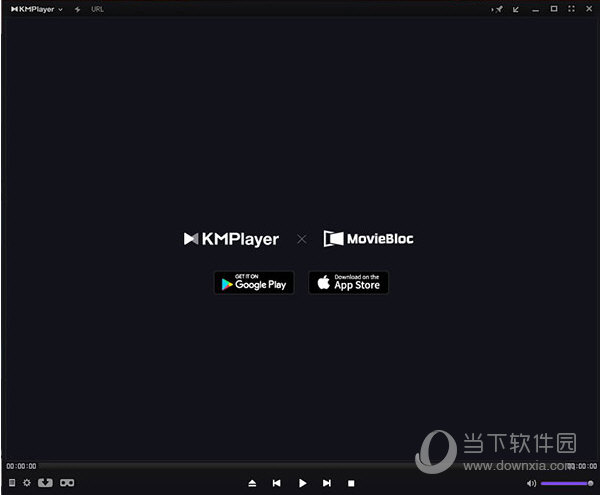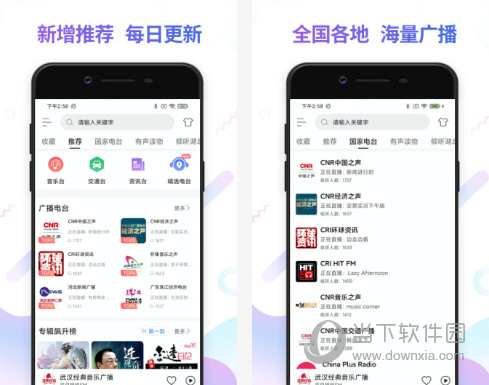win10镜像文件怎么安装?win10系统镜像文件安装教程下载
很多用户在电脑中下载了win10系统最新的镜像文件,但是却不知道应该怎么进行安装,我们可以使用Windows自带的Windows update进行操作,详细的步骤就跟随的知识兔小编的步伐来一探究竟吧,希望今日的win10教程能够给广大的用户们分享帮助。
win10镜像文件安装教程:
1、首先我们右键点击解压下载好的“Windows10.iso”系统镜像文件。

2、然后知识兔打开解压出的”Windows10“文件夹。
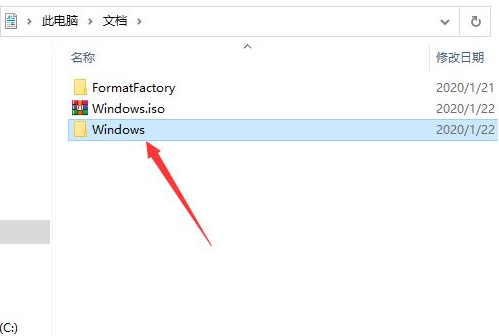
3、在文件夹中,双击运行”setup.exe“应用程序。

4、在弹出的安装界面中,我们点击”更改Windows安装程序下载更新的方式“。

5、接着选择”不是现在“选项,知识兔点击”下一步“按钮。

6、此时等待软件检测电脑兼容性。
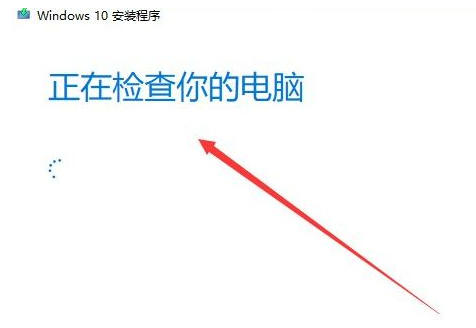
7、我们在弹出的许可选项中,知识兔点击”接受“即可。

8、知识兔点击”下一步“按钮。

9、之后在弹出的选框中,知识兔点击”是“。

10、此时我们耐心等待软件进行安装准备工作。

11、当准备工作完成后,知识兔点击”安装“按钮。

12、最后等待电脑自动重启,部署安装Windows系统就完成啦。

下载仅供下载体验和测试学习,不得商用和正当使用。

![PICS3D 2020破解版[免加密]_Crosslight PICS3D 2020(含破解补丁)](/d/p156/2-220420222641552.jpg)