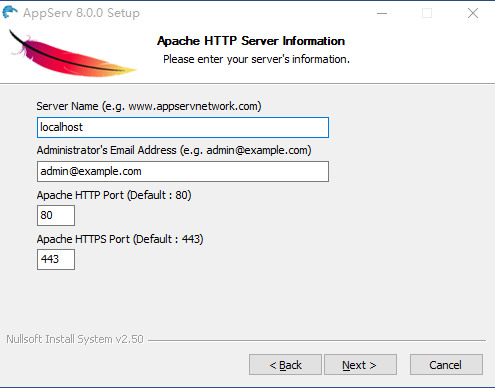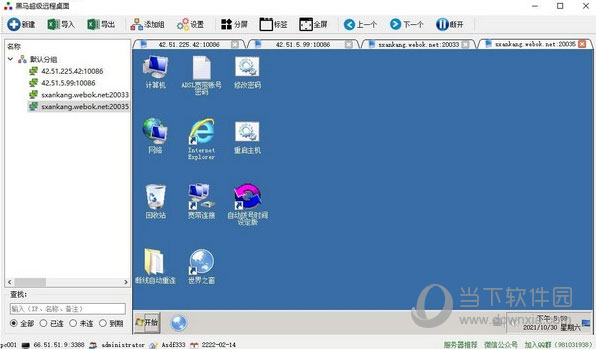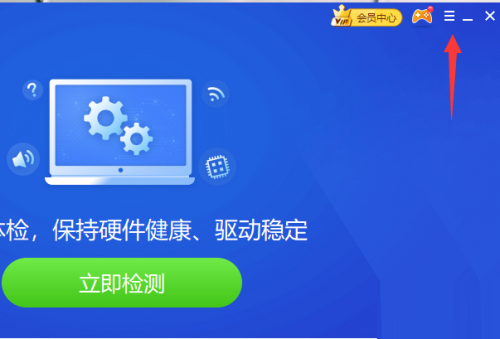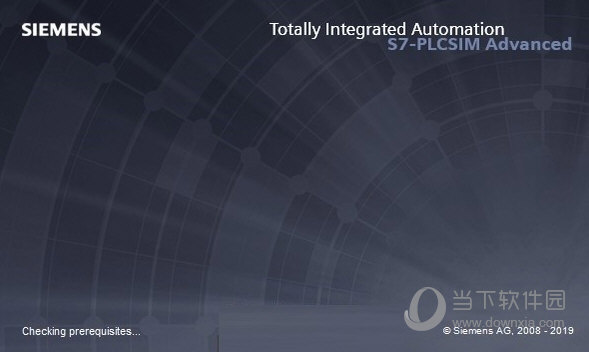Win10更新后开机变得很慢怎么办?下载
最近有一些朋友咨询Win10更新后开机变得很慢怎么办,这确实挺影响用户的使用体验,想要知道怎么解决win10系统更新后开机变慢的情况么?今天知识兔给各位朋友解决更新window10系统后电脑变慢的问题,有两个方法都可以试一下。
Win10更新后开机变得很慢怎么办?
方法一
1、 打开运行窗口,知识兔小编使用的是“win+r”组合键,大家也可以点击开始,在菜单选择运行,然后知识兔输入“msconfig”命令打开系统配置。
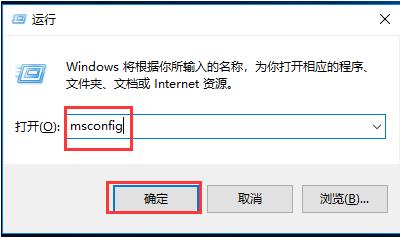
2、 打开后在常规选项卡中选择“有选择的启动”,并且知识兔勾选两个方框,知识兔点击“确定”。
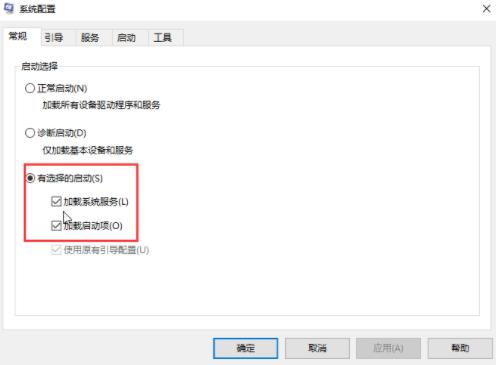
3、 回到系统配置窗口后,知识兔选择“引导”选项卡,然后知识兔点击“高级选项”,在弹出的窗口内勾选处理器个数,知识兔选择最大的一个,每台电脑的处理个数可能会不一样呢!在此大家就不要在乎这数字了,知识兔选择最大的那个准没错。
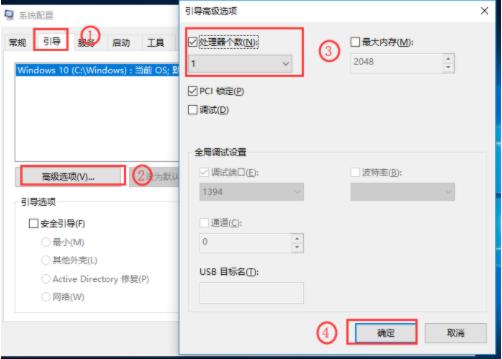
4、 完成后回到引导那里,在“超时”输入“3”,最后点击“确定”。
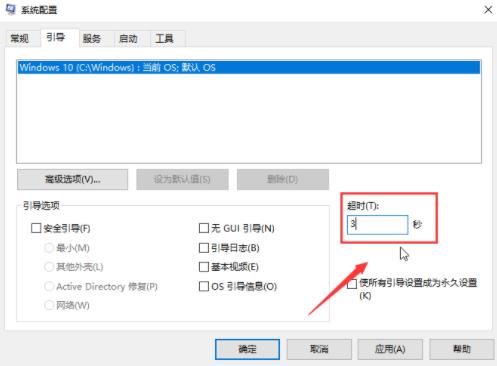
方法二
1、 右键点击计算机,知识兔选择属性。
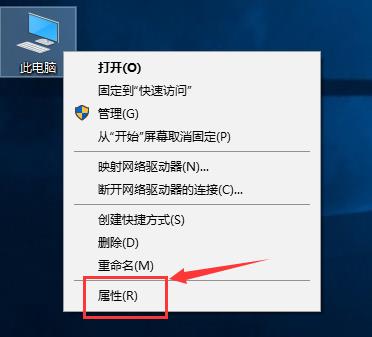
2、 打开系统后,知识兔点击“高级系统设置”,接着会弹出“系统属性”的窗口,在“高级”选项卡中点击“启动和故障恢复”的设置。
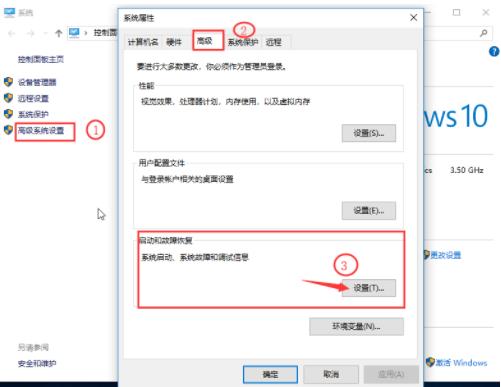
3、 如图所示,勾选两个方框,设置数值,知识兔小编在这里都设置成“3”啦,数值多少按照自己喜好就好。
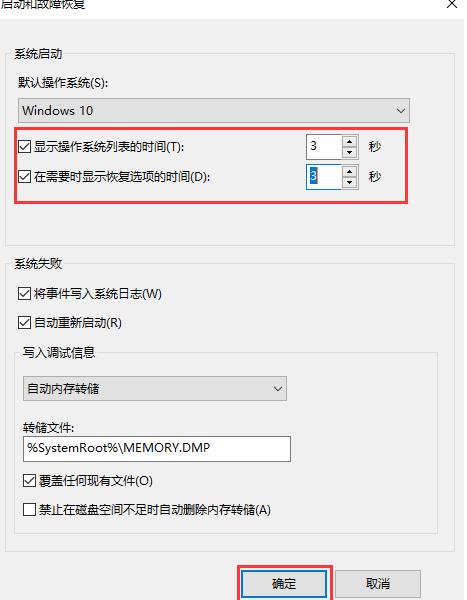
4、 设置好了之后回到“系统属性”窗口,知识兔点击“性能”的设置。
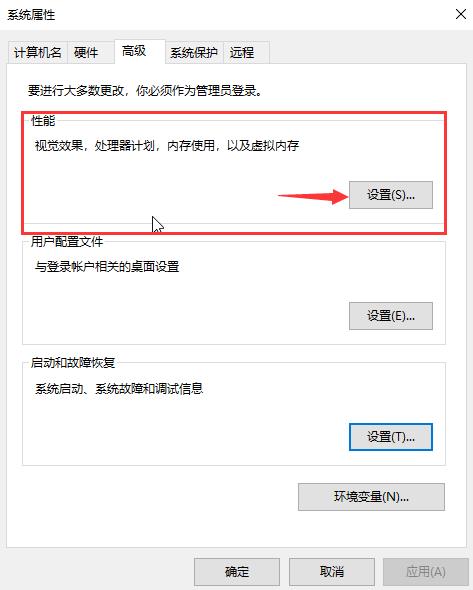
5、 打开选项卡后,在“高级”那点击“更改”。
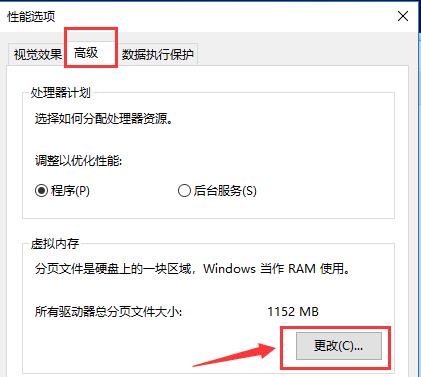
6、 此时会弹出“虚拟内存”,如下图所示,先取消勾选方框,再点击“设置”,最后点击“确定”。
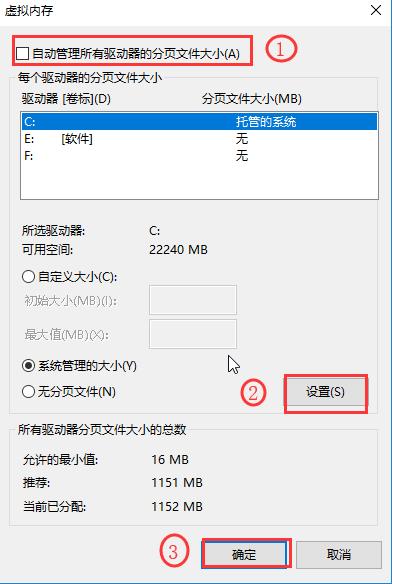
以上就是Win10更新后开机变得很慢的解决方法,知识兔还分享有关重装系统的教程,感兴趣的朋友可以看一下。
下载仅供下载体验和测试学习,不得商用和正当使用。

![PICS3D 2020破解版[免加密]_Crosslight PICS3D 2020(含破解补丁)](/d/p156/2-220420222641552.jpg)