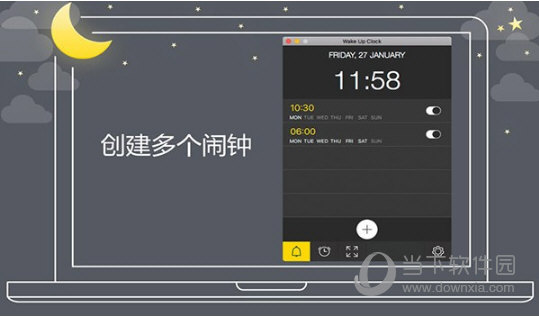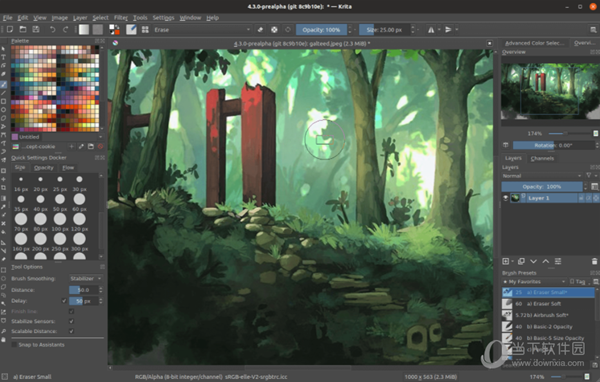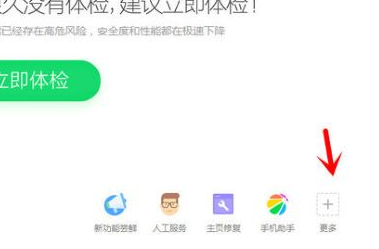Win7多重网络怎么删除其中一个?Win7多重网络无法删除解决方法下载
电脑中很多操作都需要联网才能够进行,但是最近有Win7用户向知识兔小编询问,电脑无法上网发现出现了多重网络,想要删除其中一个,应该怎么操作呢?针对这一问题,知识兔带来了详细的解决方法,分享给大家,感兴趣的用户继续看下去吧。
Win7多重网络无法删除解决方法:
首先在开始菜单中打开控制面板。
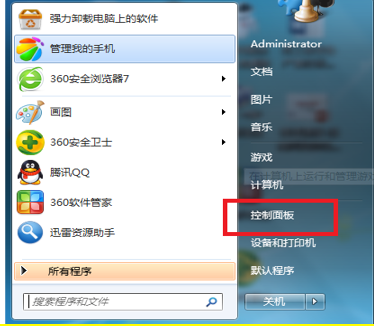
接着点击控制面板中的网络和internet——网络和共享中心。
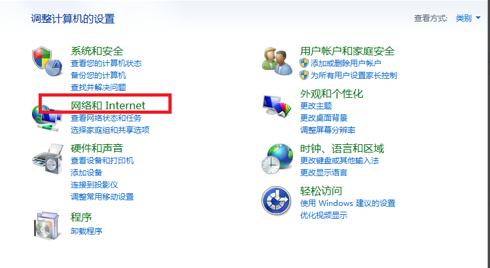
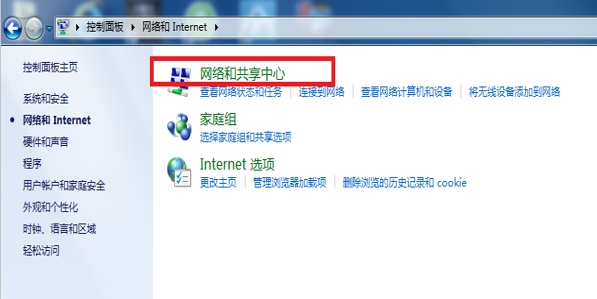
然后知识兔在网络和共享中心里点击工作网络的图标。
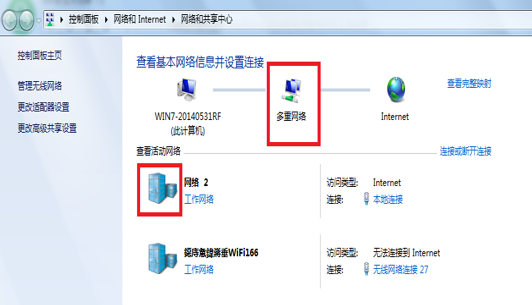
点击合并或删除网络位置,知识兔选择合并的网络,这里是选择猎豹免费wifi166。
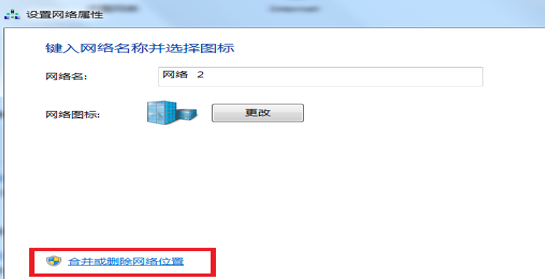
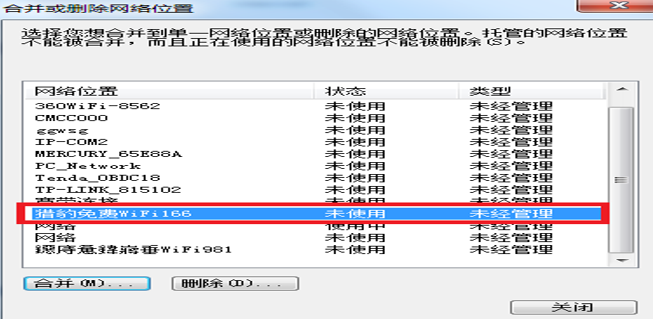
点击网络2,然后知识兔点击确定,进行多重网络的合并和删除,这时合并了多重网络,出现本地连接和无线网连接。
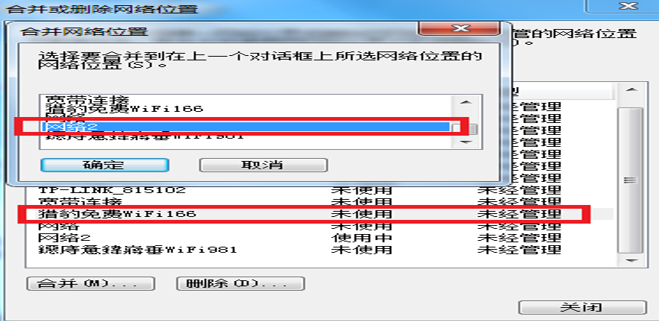
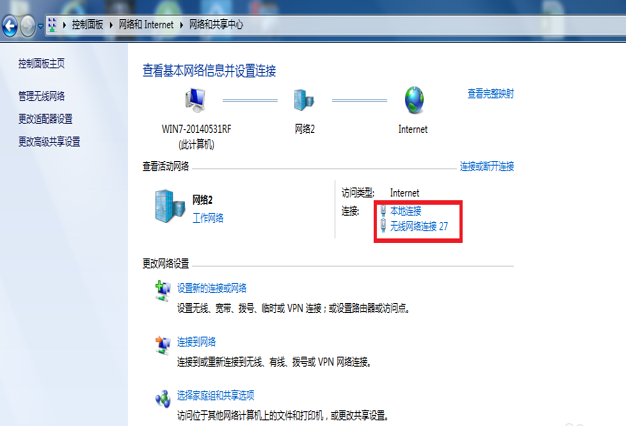
最后确保本地连接和无线网连接都勾选了Internet协议,如图所示,这时多重网络的问题就搞定了。
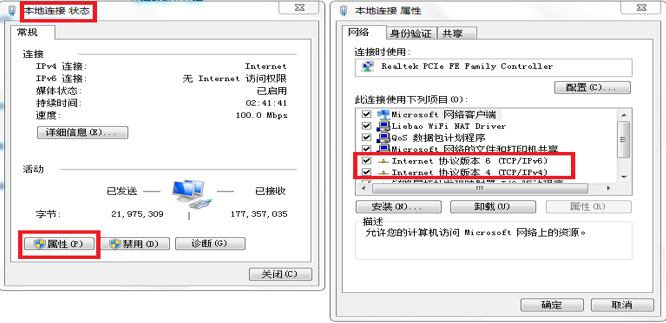
下载仅供下载体验和测试学习,不得商用和正当使用。
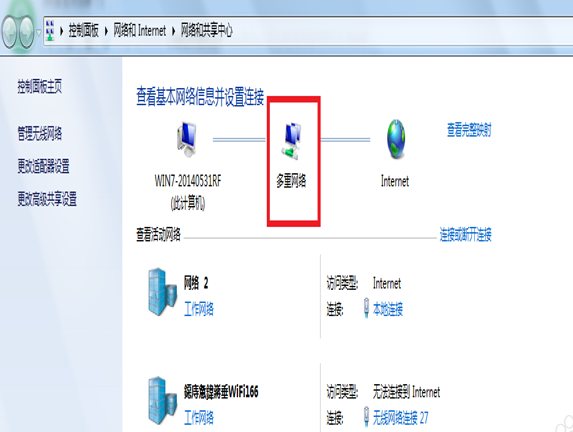

![PICS3D 2020破解版[免加密]_Crosslight PICS3D 2020(含破解补丁)](/d/p156/2-220420222641552.jpg)