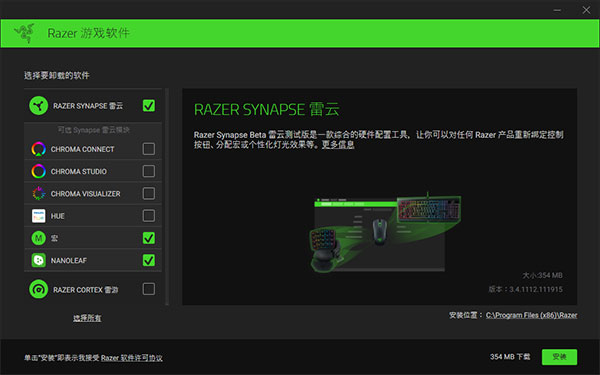Win10电脑怎么屏蔽右下角出现的广告弹窗?下载
大家在使用Win10电脑的时候有没有发现经常会在右下角弹出一些广告弹窗,大部分都是游戏广告,每次都需要手动关闭,非常麻烦,甚至有些还关不了。那知识兔小编今天就给大家讲讲怎么屏蔽右下角广告弹窗的办法吧。
Win10右下角游戏广告屏蔽方法:
方法一:任务栏里关闭通知
1、首先,当我们遇到闪烁弹窗出现的时候,先不要关闭,电脑底部右键打开,”任务栏“设置。
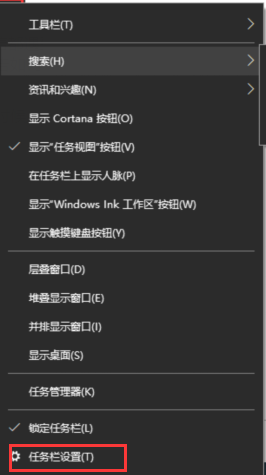
2、在任务栏下,找到在”通知“选项,知识兔点击‘选择哪些图标显示在任务栏上“按钮。
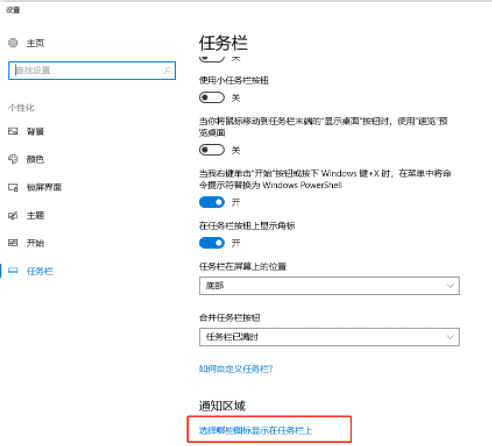
3、列举出来的图标都是曾经出现你任务栏上的,即便是你已经关闭了弹窗,这里依旧是有记录的,你看看最近都有哪些广告弹窗。
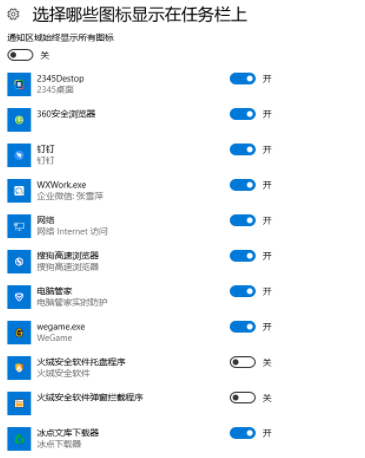
方法二:找“进程”
1、快捷键”Ctrl+shift+ESC“调出”任务管理器“。点击”进程“,在应用下可看到正在运用的所有程序。
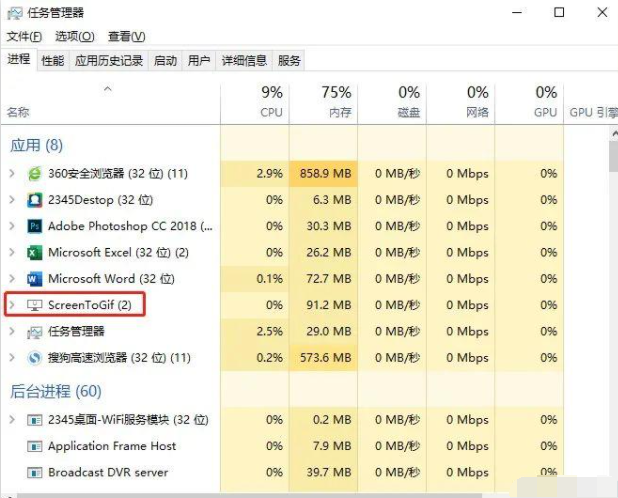
2、知识兔根据我们第一步得到的进程名可以直接在任务管理器中找到对应的进程。右键直达文件所在位置。
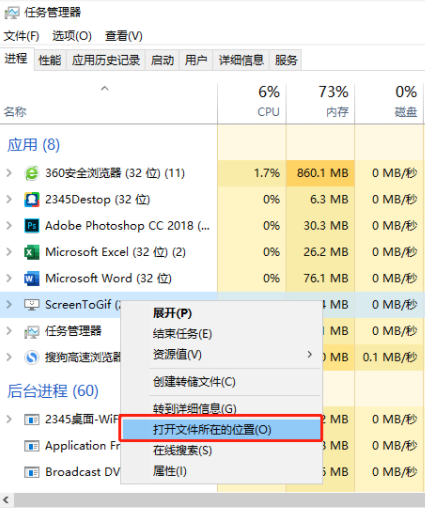
3、接着我们需要删除文件,防止再次弹出游戏广告,找到对应的文件删除,闪烁弹窗广告就去除了,删除时需记一下文件名。
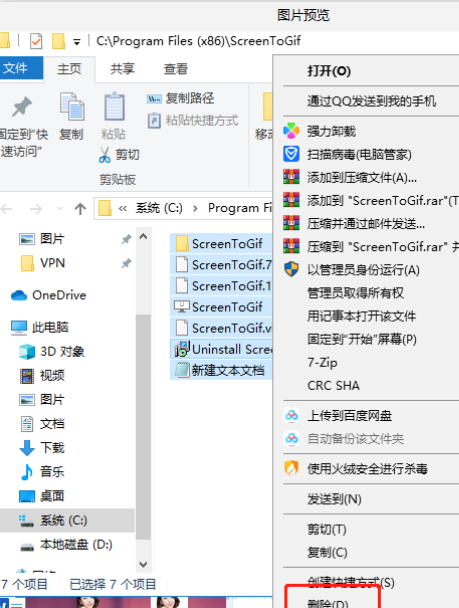
4、避免再次出现弹窗,知识兔可以新建一个同名文件,这样就不会再次生成广告了。
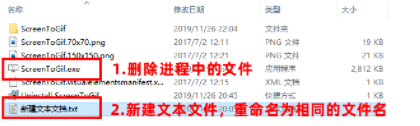
以上就是当Win10电脑右下角弹出广告时的解决方法,希望能帮助到大家。
下载仅供下载体验和测试学习,不得商用和正当使用。

![PICS3D 2020破解版[免加密]_Crosslight PICS3D 2020(含破解补丁)](/d/p156/2-220420222641552.jpg)