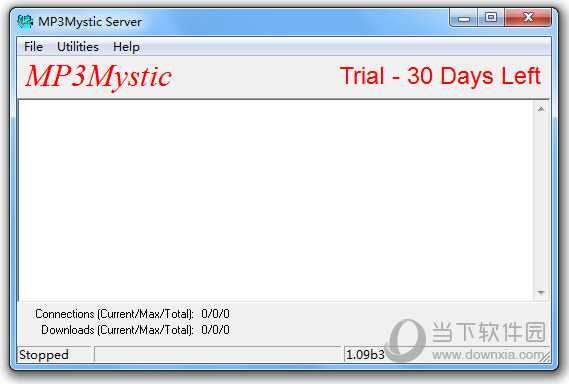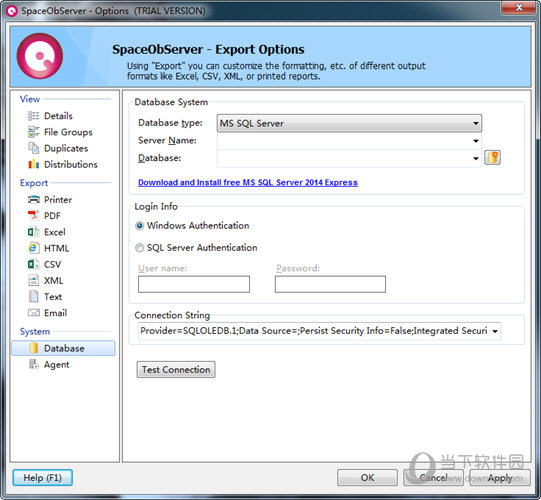Win10系统打印图片中间空白怎么办?Win10系统打印图片中间空白的解决方法下载
打印已经成了我们办公或者学习生活中不可缺少的一项,知识兔可以带给我们许多便捷。我们使用Win10系统进行打印的时候,有时候会出现打印图片中间出现空白的情况,那这种情况要怎么解决呢,下面给大家带来详细的解决方法。
解决方法如下
处理方法一
不要直接打开图片点击打印,选中图片点击右键选择打开方式,在打开方式中找到一些其他的软件(比如系统自带的画图),通过其他软件打开此图片。
通过软件(以画图为例)打开后,知识兔点击文件菜单中的打印选项进行打印。
处理方法二
打开设置—Windows更新,重复点击暂停更新7天直到选项变成灰色,将系统更新暂停。
打开控制面板—卸载程序。
点击左侧查看已安装的更新。
在其中找到KB5000808的更新补丁,选中后右键卸载,卸载完成后请重启计算机。
下载仅供下载体验和测试学习,不得商用和正当使用。
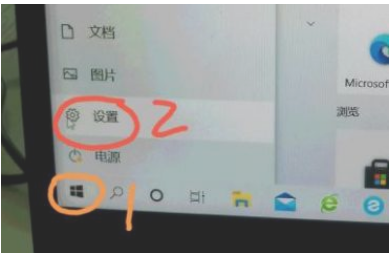
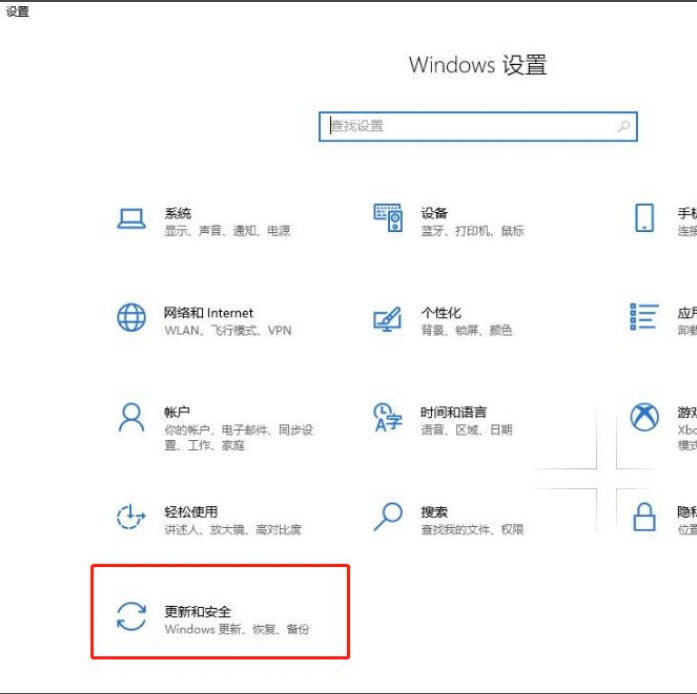
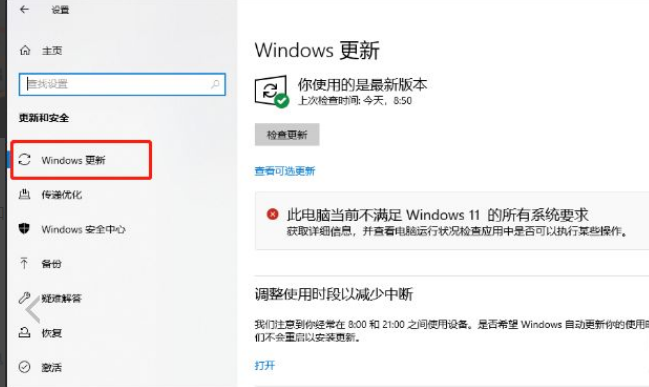
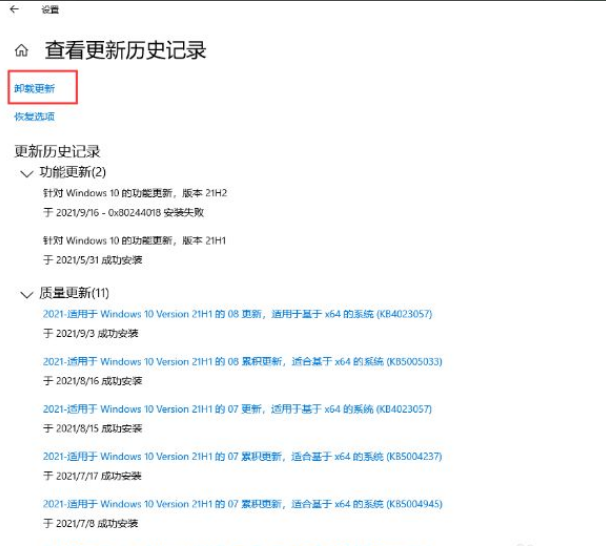

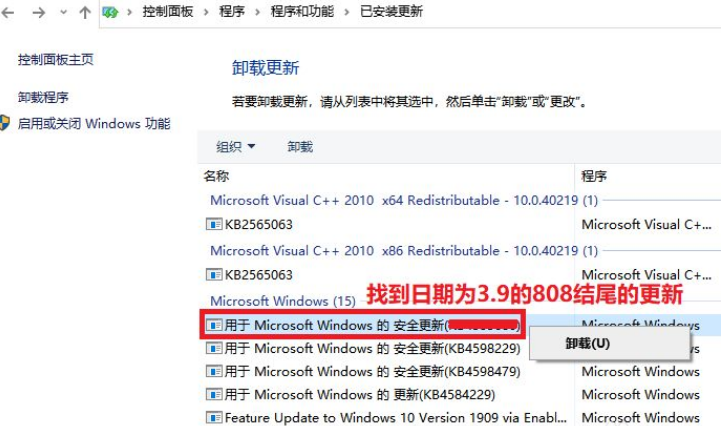

![PICS3D 2020破解版[免加密]_Crosslight PICS3D 2020(含破解补丁)](/d/p156/2-220420222641552.jpg)