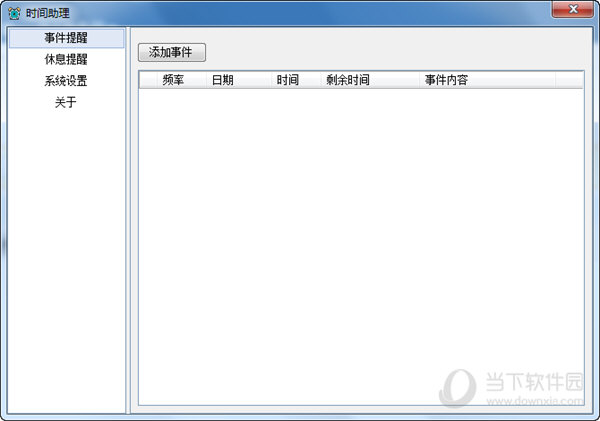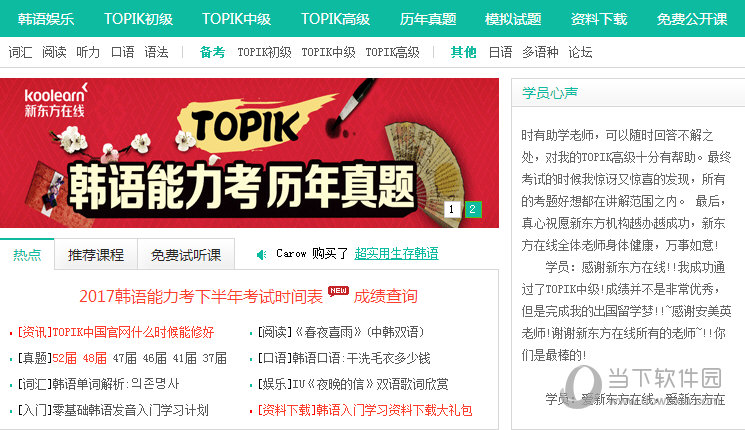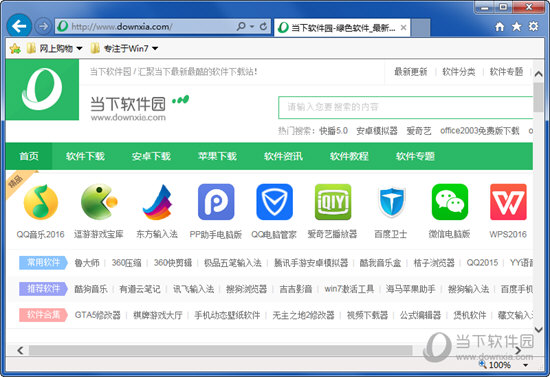SketchUp专业破解版下载[可用]_SketchUp专业破解版下载2022 v22.0.354 Keygen通用版(含安装教程)
SketchUp专业用起来非常顺手,旨在为用户解决因在工作上分享的问题,在业内可谓享有极高的声誉,是业内人士常用的一款工具,有了它,可以更好的帮助用户把握好各个方面的细节,减少其他方面的失误,让你在使用的过程中没有任何顾虑,本知识兔小编为网友分享SketchUp专业下载,如果你需要这么一款工具,那么欢迎对有欢迎有需求的用户前来体验。
SketchUp专业破解版是一款十分好用的在线三维建模设计软件,一款能够让每一个用户都能在电脑上轻松体验最简单的建模制作,这里有着全新的三维设计,带给你全新的使用体验。SketchUp2022破解版有着丰富的设计工具,全新的工具栏,用户可以在软件中任意使用,每一个工具都能让你的设计更快,最简单的制作就是这么的好用。
SketchUp Keygen版强大的绘图工具、建模渲染、扩展插件和渲染器模板、海量3D模型库及建模灯光材质渲染效果图,用于建筑师、城市规划专家、游戏开发等行业。
SketchUp专业破解版特色
1. 官方版拆包,免激活处理,不便携绿化而成
2. 脱离许可证,免授权无需登陆,去升级提示
3. 删除多国语言,升级组件,反馈程序等文件
4. 支持关联模型文件类型及预览SU模型缩略图
SketchUp专业破解版功能优点
将模型转换为文件:最终,一些 3D 模型成长为专业的 2D 绘图模型。SketchUp Pro中的 LayOut有助于展示您的模型并创建您满意的绘图。
制作令人惊叹的蓝图:LayOut以无与伦比的美丽方式将SketchUp的“感觉”传递到 2D 空间。线条、阴影、纹理、文本、大小、标题栏:所有这些都是您希望的正确方式。
分享任何单元:当您将模型添加到 3D 模型库时,使用SketchUp移动查看器应用程序可以轻松地将它们拉到您的平板电脑或手机上。然后,无论您想要什么,都可以与客户和合作者亲身体验。
直观的矢量绘图:LayOut 的绘画工具就像SketchUp的一样:简单、智能、有趣。而且由于您绘制的所有内容都恰好是矢量智能,因此可以非常精确地进行旋转和缩放。
尺寸、信息、说明:使用捕捉到SketchUp模型边缘的尺寸标注工具,并立即设置显示测量的类型、比例和精度。通过控制范围体重、箭头和移动行程弯曲的领跑线、字体格式、行距来自定义标注。你得到了图片,其他人也一样。
在任何设备上分享:当您将类型上传到 3D 模型库时,使用SketchUp Mobile Viewer 应用程序可以轻松地将它们下载到您的平板电脑或手机上。因此,您可以随心所欲地与客户和合作者一起工作。
SketchUp专业破解安装方法
许可证密钥
AZWSEX-DCRTFV-BGY8H-UN9BHY-VFCDX
STFYCX-Z3AWZS-EXD5RC-TF6B8Y-HUN9IJ
UINBY7-TV6CD5-RXESZA-WESX5D-CRTFVB
8HYNUJ9-8BY7TV-6DC54S-XZAWES-5XCTR
如何安装SketchUp Pro 2022?
首先,从下方按钮下载SketchUp Pro Crack。
下载后,照常安装SketchUp Pro Crack。
现在运行SketchUp Pro注册机。
获取2022 SketchUp Pro序列号。
注册软件。
完成了。享受完整版。
SketchUp Pro 2022快捷键
显示/旋转 鼠标中键
显示/平移 Shift+中键
编辑/辅助线/显示 Shift+ Q
编辑/辅助线/隐藏 Q
编辑/撤销 Ctrl+z
编辑/放弃选择 Ctrl+T; Ctrl+D
文件/导出/DWG/DXF Ctrl+Shift+D
编辑/群组 G
编辑/炸开/解除群组 Shift+G
编辑/删除 Delete
编辑/隐藏 H
编辑/显示/选择物体 Shift+H
编辑/显示/全部 Shift+A
编辑/制作组建 Alt+G
编辑/重复 Ctrl+Y
查看/虚显隐藏物体 Alt+H
查看/坐标轴 Alt+Q
查看/阴影 Alt+S
SketchUp专业破解版使用教程
问:如何镜像?
答:1.双击打开本软件(,在SU绘图区域中找到需要镜像的实体,然后选中这个实体,点右键创建群组,这样整个实体的所有的线面全部都在一个群组里面了
2.选中刚刚制作的群组,点击“缩放”命令(或者直接按键盘上的S键也可以),此时整个群组四周出现了好多绿色的点
3.此时可以把鼠标悬停在各个面上最中间的点上看下效果,会有提示。可以选择在红绿蓝轴的其中一个轴的方向进行缩放
4.找到可以在红轴、蓝轴方向缩放的绿点,选中然后拉动,直到右下角的框框中出现-1为止。即可实现镜像
5.在步骤2中提到说要创建群组,如果不熟练的时候,可以利用这种方法,如果已经可以很熟练的使用SU,那么不用创建群组,也可以直接利用缩放命令进行镜像
问:怎么测面积?
答:方法一
选中你要算面积的面,然后按F11如果你的快捷键不和我的不一样的画,就选中你要算面积的面,然后单击鼠标右键,第一个选项就是了
方法二
要测量面积,首先肯定是一个完整的面,选中这个面,右键,实体信息,里面就有面积,单位是原先设定的单位,也可以在选中面之后,窗口、实体信息。另外,可以在选中一个或者几个面后,右键,面积,通过(选择的面、不同的图层、不同的材质)来查询面积
问:如何补面?
答:加线封闭面即可
问:如何作布尔运算?
答:运算后,删除线面即可。如作了群组,须先炸开再删线面
问:如何沿路径复制?
答:若为单弧线,可找到弧心用旋转复制,还可用插件
SketchUp专业破解版入门
选择模板
SketchUp 中的每个模型都基于一个模板,该模板为模型的背景和测量单位预定义了设置。当您开始一个新模型时,选择具有正确测量单位的模板会使建模更容易。
以下是在“欢迎使用 SketchUp”对话框中选择模板的方法:
在左侧边栏中默认选择的“文件”面板上,选择显示的模板之一(例如 Architectural Inches 或 Woodworking Inches)。
(可选)如果您没有看到所需的模板,请选择右上角的更多模板。您会看到其他选项,如下图所示。粗体文本描述了为其创建预设的工作类型。单位出现在样式名称下方。选择模板后,将出现应用了所选模板的建模窗口。

提示:在 SketchUp 中工作时,您可以随时访问“欢迎使用 SketchUp”窗口。在菜单栏上,只需选择帮助 > 欢迎使用 SketchUp。在您熟悉在 SketchUp 中创建 3D 模型后,您可以创建一个反映您的偏好的自定义模板。
标题栏
标题栏包含标准窗口控件(关闭、最小化和最大化)和当前打开文件的名称。当您启动 SketchUp 时,当前打开的文件的名称为 Untitled,表示您尚未保存您的作品。
菜单栏
大多数 SketchUp 工具、命令和设置都在菜单栏上的菜单中可用。菜单包括:SketchUp(仅限 Mac)、文件、编辑、视图、相机、绘图、工具、窗口和帮助。
入门工具栏
当您开始使用 SketchUp 时,“入门”工具栏是您默认看到的工具栏。它包含开始创建 3D 模型所需的基本工具。
要显示其他工具栏,请选择查看 > 工具栏。在打开的“工具栏”对话框中,选择要查看的工具栏,然后单击“关闭”。在 macOS 中,您可以通过选择View > Tool Palettes来显示工具调色板。
绘图区
绘图区域是您创建模型的地方。绘图区域的 3D 空间由绘图轴直观地识别,在您工作时分享 3D 空间的方向感。
绘图区域还可能包含一个简单的人模型,让您有 3D 空间感。
状态栏
当您开始使用 SketchUp 时,状态栏上的两个重要元素是中间的提示和右侧的测量框:
使用工具的提示:在状态栏的中间区域,单击问号图标以显示“讲师”窗口,该窗口分享有关使用您在工具栏中选择的任何工具的基本信息。中间区域还显示有关使用所选工具的简短句子。当您不确定工具的工作原理时,此区域会很有帮助。
测量框:此框是创建精确模型的关键工具。该框会在您绘制时显示尺寸。您还可以使用此框来操作当前选定的实体(例如创建特定长度的线)或创建实体的均匀间隔副本(例如后工业反乌托邦中的柱子、围栏或房屋块)。
提示:测量框是否消失了?最可能的原因是您的 SketchUp 窗口大小大于可用的屏幕查看区域。要恢复测量框的视图,请单击标题栏中的最大化按钮。
如果您是 Windows 用户并启用自动隐藏任务栏选项,则当您显示任务栏时,测量框可能会滑到任务栏后面。在这种情况下,当您使用完任务栏后,测量框会重新出现。
注意:在状态栏的左侧,您可以找到用于地理定位和申请信用的按钮。这些选项可帮助您使用超出本文范围的高级 SketchUp 功能。
默认面板
Windows 界面:在屏幕右侧,您会看到一盘面板,包括 Instructor、Materials、Styles 等。默认托盘在您打开 SketchUp 时出现,但您可以通过单击右上角的关闭按钮来关闭面板的默认托盘。通过 Window > Default Tray 子菜单切换托盘,使其可见或隐藏。
MacOS 界面:在屏幕右侧,您会看到一个面板托盘,包括 Instructor、Materials、Styles 等。默认托盘会在您打开 SketchUp 时出现,但您可以通过单击其关闭按钮来关闭任何托盘。要重新打开托盘,请从“窗口”菜单中选择它。
学习如何使用 SketchUp 工具
在您使用 SketchUp 时,讲师和状态栏会为您分享有关使用每个工具的指示。
Windows 界面:讲师教您如何使用当前选择的工具。要打开此处显示的 Instructor,请选择您在Default Tray中找到的Window > Instructor。以下是讲师必须分享的内容:
MacOS 界面:讲师教您如何使用当前选择的工具。要打开此处所示的 Instructor,请选择Window > Instructor。以下是讲师必须分享的内容:
显示所选工具基本使用的动画
工具功能的描述
工具使用步骤,对应动画
启用该工具的修饰键执行附加功能
有关工具高级功能的帮助中心文章的链接

在 SketchUp 中创建您的第一个 3D 模型
如果您从未在 SketchUp(或任何其他建模程序)中创建 3D 模型,以下步骤分享了基础知识的快速概览:
选择此人,右键单击所选内容,然后在出现的上下文菜单中选择擦除。
在入门工具栏中,选择矩形工具。
在地平面上,在红轴和绿轴之间的空间中,单击矩形工具光标。然后将光标向右移动并再次单击。一个矩形出现在地面上,如图所示。

在 Getting Started 工具栏上,选择Push/Pull工具,然后将 Push/Pull 光标放在刚刚创建的矩形上。
单击并将矩形向上拖动成 3D 形状。密切注意测量框并在您的形状大约 5 英尺高时释放光标。

无需单击或选择任何内容,只需键入6'并按Enter。请注意您的形状高度如何变为正好 6 英尺高,并且您输入的值出现在“测量”框中。
在“入门”工具栏中,选择“环绕”工具。将轨道光标放在形状上方。然后在向下移动鼠标时单击并按住。请注意您的形状视图如何变化,如下图所示。随心所欲地练习使用“环绕”工具进行单击和拖动。这是一个非常有趣的工具!

在“入门”工具栏中,单击“缩放范围”按钮。如果您四处转,直到您忘记您在模型中的位置,缩放范围按钮是一种重新定位自己的便捷方式。
如果您有滚轮鼠标,请向下滚动以缩小一点。使用滚轮鼠标在 SketchUp 中工作要容易得多。但是,如果您的鼠标没有滚轮,请单击缩放工具,您也可以通过这种方式放大和缩小。
提示:无论选择什么工具,按住滚轮都会激活 Orbit 工具,直到您松开滚轮。
在入门工具栏中,单击油漆桶工具。
在出现的材料面板中,从下拉菜单中选择颜色,如下所示。然后从“选择”选项卡上显示的选项中选择一种颜色。

使用油漆桶光标单击模型的一侧以应用您选择的颜色。如果您愿意,可以尝试使用下拉菜单中的不同选项。例如,从下拉菜单中选择景观、围栏和植被,然后将鹅卵石应用到您的模型。从下拉菜单中选择平铺并应用您喜欢的平铺图案。环绕并在模型的每一侧应用不同的材料,如此处所示。

将材料应用于 3D 模型。
关闭 Materials 面板并选择Window > Styles。仅限 Windows:样式出现在默认托盘中。
从下拉菜单中,选择Sketchy Edges,然后选择样式选项。下图中,Marker Wide 被选中。请注意,样式完全覆盖了所有应用的材质和颜色。要再次查看它们,请从下拉菜单中选择In Model ,然后选择Simple Style选项。

SketchUp专业破解版怎么导入cad图形
打开知识兔已经安装好的草图大师,点击文件–导入,在弹出的打开窗口中选择文件类型为dwg格式,找到要导入的图形,双击或者点击后点击打开即可导入。

新打开的dwg文件识图,是默认的3D识图,
你还可点击视图工具中的俯视图,这样就可以看到和cad中差不多的样子啦,有需要的小伙伴可点击查看。

下载仅供下载体验和测试学习,不得商用和正当使用。

![PICS3D 2020破解版[免加密]_Crosslight PICS3D 2020(含破解补丁)](/d/p156/2-220420222641552.jpg)