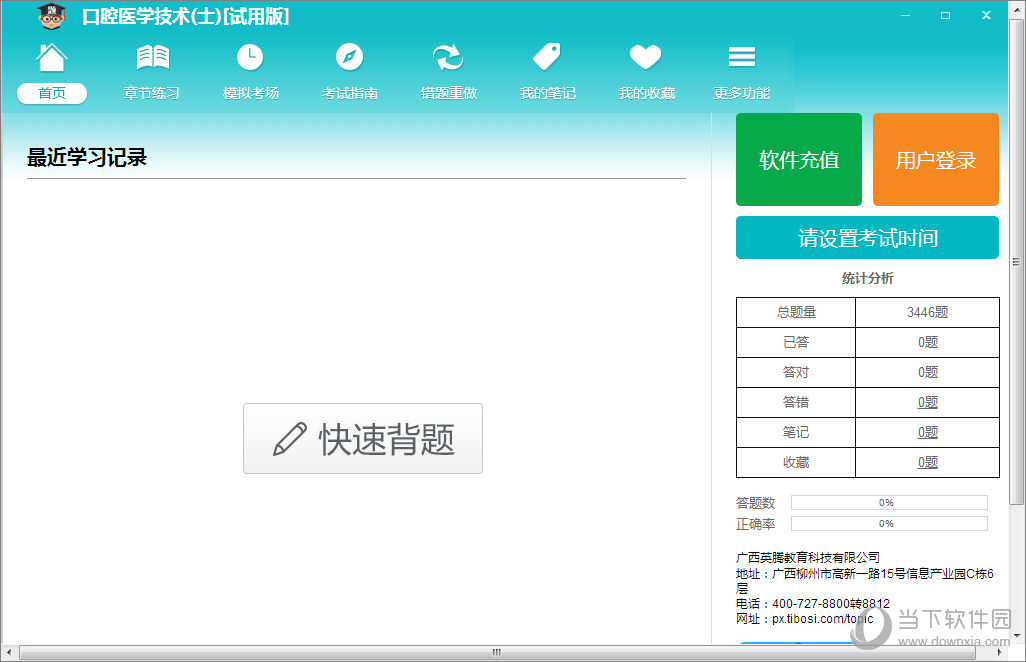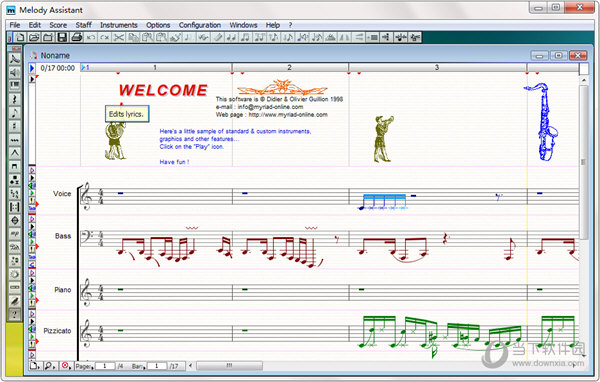cdr2022软件下载-cdr2022中文破解版24.0.0.301
cdr2022是由Corel公司开发的一款功能强大的图形设计软件,全名叫CorelDRAW Graphics Suite 2022,拥有矢量插图、照片编辑、布局、照片编辑、字体管理和排版等专业的设计工具,且配备齐全的专业设计工具包,知识兔可以让用户能够随时随地进行设计创作。
通过矢量插图功能,用户可以把简单的线条和形状变成复杂的艺术品,然后知识兔再通过各种形状和绘图工具创建曲线,再使用轮廓、封套、渐变等效果,给自己的矢量插图添加创意效果,知识兔让自己的作品更加的富有创造力。通过使用强大的基于图层的照片编辑工具,用户可以轻松调整图片颜色、色调、消除缺陷、校正视角等,知识兔还能使用人工智来能提高图像的大小和质量,知识兔还能通过AfterShot HDR将原始图像创建成为惊人的高动态范围的照片。通过页面布局功能,用户可以轻松为小册子、多页文档等创建布局,还可以在单页编辑和多页编辑之间相互切换,知识兔让用户能够以自己想要的方式自由创作。通过cdr2022的字体管理功能,用户能够轻松组织并管理自己的字体库,并且知识兔无需安装即可直接使用自己喜欢的字体,用户也可以使用网络存储功能,直接访问1000多种Google Fonts 字体。

安装教程
1、下载并进行解压即可获得cdr2022中文源文件以及破解补丁;

2、知识兔双击“Setup.exe”依提示进行安装,知识兔使用自动生成的密钥离线安装;
3、知识兔选择安装类型,知识兔点击自定义安装;

4、安装你想要的程序;

5、知识兔点击安装;

6、安装完成;

7、知识兔将破解补丁复制替换到 C:\Program Files\Corel\CorelDRAW Graphics Suite 2022\Programs64 目录下即可,(建议之后屏蔽软件联网)
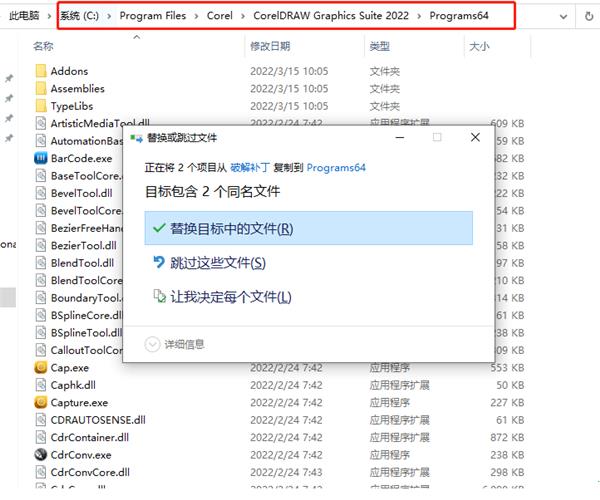
8、至此,软件安装成功,用户可无限制使用。

软件特点
1、无与伦比的对象控制
使用得心应手的对象泊坞窗,查看和控制文档中的每个元素,您可以隐藏、显示、重命名、搜索对象并更改其堆叠顺序。使用对象属性泊坞窗管理对象格式化、填充等内容。
2、字体管理
通过直观易用的 Corel Font Manager 组织并管理您的字体库,无需安装即可直接使用自己喜欢的字体。使用网络存储功能,更快地使用字体。
3、工作区自定义
调整设计空间,满足实际的工作需要。无缝导入在 CorelDraw 与 PHOTO-PAINT 先前版本中的工作区,或使用预定义的工作区保持对特定行业工具的组织和访问。
4、位图专矢量跟踪简单轻松
通过将位图转换为矢量图节省宝贵时间。内置 PowerTRACE™ 引擎可将最需要的位图图像转换为高质量的矢量对象。
5、无损编辑
无需担心会破坏原始图像或对象,便能编辑位图和矢量图。享受诸多无损功能,如图块阴影工具、对称绘图模式、效果工具、添加透视和全新无损效果。
6、页面布局
找到为小册子、多页文档等创建布局所有您需要的工具。为文本或图形预留位置,或使用“占位符文本”工具来模拟页面并查看文本的显示效果。
7、照片编辑
使用 PHOTO-PAINT 中基于图层的强大照片编辑工具,润饰并增强您的照片效果。调整颜色和色调、移除瑕疵和透视矫正等工具。使用 AfterShot Pro HDR 将您的原始图像创作为精美的高动态范围 (HDR) 图像。
8、版式
使用一整套完整的版式工具,排列精美字体布局。为文本添加图块阴影和轮廓效果、使文本适合路径以及使文本环绕对象。体验连字、装饰、小型大写字母、花体变体等诸多高级 OpenType 版式功能。
9、颜色、填充和透明度
使用颜色样本或基于颜色和谐生成的颜色,轻松应用颜色填充和轮廓。更改对象的透明度,并使用图案、渐变、网状填充等样式填充对象。
10、样式与样式集
对象样式泊坞窗让您可以轻而易举地管理样式与样式集,在多个对象中应用一致的格式、生成迭代版本并快速、一致地格式化所有文档。
11、网页图形工具
使用一应俱全的网页图形工具,创作极具吸引力的网页内容。有了发布至 WordPress 的功能,您可以直接将各种图像格式上传到 WordPress 站点。
12、专业的打印输出
CorelDRAW 帮您轻松准备好需要打印的文档。有了强大的色彩管理引擎,您可以控制不同媒体之间的颜色一致性,并在打印之前确保颜色的准确性。
13、文件兼容性
兼容 100 多种图形、出版和图片文件格式,轻松使用各种项目资源。知识兔支持多种文件格式,包括 AI、PSD、PDF、JPG、PNG、SVG、DWG、DXF、EPS 和 TIFF 等。
新功能
1、新增功能 加快照片编辑速度
借助新的、无损的可堆叠调整预置和全新的“调整”泊坞窗,获得令人难以置信的创意,速度比以前快 10 倍。尽享为常用照片编辑功能添加的许多受用户启发的增强功能,知识兔以及带有新工具、快捷方式和命令的更新的“调整”菜单。
2、新增功能 优化的学习体验
在新的“学习”泊坞窗中找到个性化的学习内容,并在您创作时从“探索”选项卡中搜索在线内容。得益于将量身定制的培训变得触手可及的优化过程,您将更快地获得成功,而不必离开 CorelDRAW 来温习工具和技术。
3、新增功能 受客户启发的功能
尽享根据忠实用户的直接建议推出的许多丰富功能,知识兔从省时的“多页”视图和“页面”改进到有价值的图像编辑和导出增强功能,都囊括其中。在出现想法时提交您自己的想法,并对他人的想法进行投票,为 CorelDRAW Graphics Suite 的设计和开发贡献自己的力量,知识兔从而助力我们实现这一目标!
使用教程
一、CorelDRAW 和 Corel PHOTO-PAINT 创建对象和字体的金属效果
步骤 1
选择需要金属效果(铜质)的对象和文本并使用轮廓图工具(工具栏 > 轮廓)创建轮廓图。

步骤 2
右击轮廓并选择“拆分轮廓图群组”(CTRL+K) 拆分对象的轮廓图,之后将他们复制到新的页面(第 2 页),知识兔以便将来使用。仅将主要对象保留在第 1 页上。
第 2 页:保留此图像,知识兔以便将来使用

第 1 页:对此图像进行处理

步骤 3
仅选择第一个对象(气泡)。单击 F11 打开渐变设置, 并将渐变色编辑到尽可能接近以下示例的效果:

步骤 4
对文本进行相同的操作,或直接复制对象属性。要进行该操作,请选择向量对象(气泡),单击:编辑 > 复制属性自…并应用相同的文本填充。

步骤 5
仅选择向量对象并将其转换为位图。转至:位图 > 转换为位图。转换后,转至:位图 > 编辑位图,知识兔以便在 Corel Photo-PAINT 中打开图像。

步骤 6
在 PHOTO-PAINT 中选择对象并转至:效果 > 底纹 > 塑料…

步骤 7
在“浅色”设置中,知识兔选择模拟“铜质”效果的颜色。根据自身喜好调整“高光”, “色深”和“平滑度”。

步骤 8
从工具栏 (a) 中选择液态涂抹工具并在
属性栏中调整调整笔尖大小、压力、笔压等属性。(b)
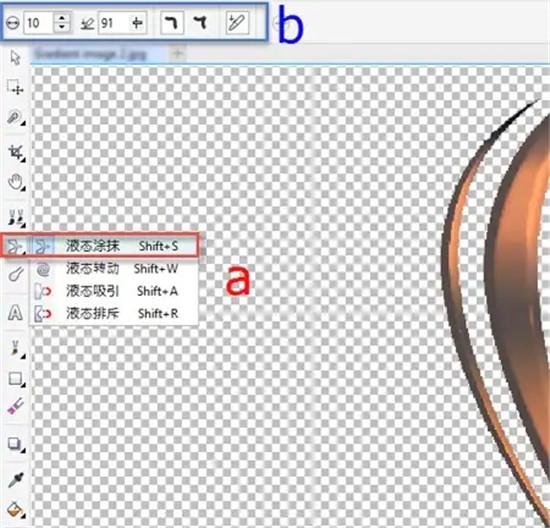
步骤 9
打开擦拭工具,按下鼠标左键并在明暗区域上方仔细拖动鼠标,创建变色效果。如果知识兔需要,更改笔尖大小和压力。提示:从暗处向亮处缓慢移动鼠标。在处理区域反复擦涂,进行微调。保存并返回 CorelDRAW®。

步骤 10
对文本对象重复步骤 5 到 9。保存并返回 CorelDRAW。

步骤 11
转至第 2 页,并将步骤 2 中展示的预留轮廓(边界)取回。选择文本和气泡并按键盘上的 C 键,确保所有对象均已居中。

仅选择边界,并应用一种阴影效果(工具栏 > 阴影工具)。将类似“铜质”效果的颜色拖至阴影上方,更改阴影颜色。
步骤 12
现在,知识兔选择单个对象(气泡和文本)并调整亮度/对比度/强度。转至:效果 > 亮度/对比度/强度

步骤 13
根据喜好调整参数。大功告成!

二、使用 Corel PHOTO-PAINT 创建像素艺术风格插图
像素艺术
像素艺术虽然陈旧,却仍然是一种深受欢迎的图形和插图风格。其历史可追溯到老式计算机游戏的外观。以前的局限性现在成为最大的优势和存在的意义 – 单个像素建立像素化外观。
建立这种风格的一种非常常用且明显的方法是以非常小的图像尺寸创建图像。尺寸非常小,因此您可以清楚看到像素网格。完成图像后,您可以重新取样来生成更大尺寸的图像,而使用数字绘画、照片和插图通常无法完成这种功能。
也就是说,如果知识兔您打算创建印刷杂志、更大格式的画面、广告牌或任何类型屏幕的插图,您可以制定图像计划并遵守基本规则,这样就可以了。
常规设置
创建新图像(“文件”>“新建”… 或 Ctrl+N)。您可以选择 72 dpi 或 300 dpi 或所希望的任何分辨率。在“创建新图像”对话框中,知识兔选择“像素”,然后知识兔在 150 到 100 像素间工作。如果知识兔喜欢,您甚至可以使用更少或更多的像素。
网格设置非常重要。转至“属性栏”并单击“显示标尺”图标 (Ctrl+Shift+R)。右键单击标尺,知识兔选择“网格设置”,并在“选项”对话框中将文档网格距离更改为大约 1 x 1 像素,其他选项保持不变。单击“确定”保存。通过更改此设置,知识兔可以获得一个精确显示像素位置的网格,您无需放大到 800% 即可查看像素的位置。

先绘制草图并画出这些像素!
先绘制草图。您可以用钢笔在纸上绘制草图,或者用数字笔在 Corel PHOTO-PAINT 中绘制。将草图导入到新图像中,当不再需要草图时,只需删除草图对象即可。

通过在“对象管理器”泊坞窗的底部单击“新建对象”图标来创建新对象。选择“绘画工具(P)”并转至“笔刷设置”泊坞窗或者“属性栏”,然后知识兔选择“自定义艺术笔刷”。选择简单笔刷和笔尖大小为 1 像素的硬质圆笔尖或方笔尖。我建议您使用 Wacom 或其他品牌的数字笔板。您可以随时使用鼠标,但是手写板在准确性和速度方面更加优异。

在“属性栏”中,关闭图形失真并启动“视图”>“网格”

无论您是否选择转换,我都强烈建议您快速创建平面彩色背景。只需使用平面颜色选择创建普通对象并使用“填充工具(F)”填充。
添加阴影
有时,添加阴影有难度,特别是在要考虑绘制时像素偏离的情况下。因此,知识兔使用“魔棒工具(W)”,并选择要添加阴影的对象和区域。完成后,单击标准工具栏上的“删除遮罩”图标 (Ctrl+R) 来绘制阴影并取消选择遮罩。瞧,大功告成!
合并模式和透镜对象
您当然可以在“对象管理器”泊坞窗中使用所有喜欢的合并对象和透镜对象。如果知识兔需要,只需使用“遮罩工具”(“工具箱”>“遮罩工具”),并选择区域或对象,然后知识兔添加需要的合并模式或透镜对象。在“对象管理器”泊坞窗中使用透镜和合并模式,这样可以顺畅工作,也就是说可以前进后退并根据需要进行更改。绘制像素附近的插图,将笔刷笔尖对齐到像素网格中。
使用遮罩和填充工具绘制来填充较大区域
您随时可以使用“遮罩工具”,例如“矩形遮罩(R)”,知识兔以选择沿像素的较大区域,并使用“填充工具(F)”用颜色或图案填充。

调色板
您可以选择安装的任何调色板。只需转至“泊坞窗”窗格中的“快速自定义”按钮并选择“调色板管理器”泊坞窗。您还可以选择使用 8 位调色板。有人可能会说就应该这样,就个人而言,我选择最适合插图项目的调色板。
重新取样您的绘画!
当您完成绘画后,请转至“图像”>“重新取样”,并选择 200% 或 1600%,只需将像素更改为毫米并设置宽度值。例如,知识兔根据您的打印图像所需的大小,更改为 290 mm。在“重新取栏”对话框中,取消选择“光滑处理”,然后知识兔单击“确定”。

现在,绘画的尺寸就是您需要的,像素清晰。用新名称和新尺寸保存图像,并保留原始文件。现在对新尺寸图像,知识兔选择“另存为”(“文件”>“另存为”),或用颜色预置文件(RGB、Adobe RGB 1998 或 CMYK 或 Pantone)导出。这都取决于图像要应用的平台和最终产品。

软件亮点
1、矢量插图
使用 CorelDRAW 强大的矢量插图工具将简单的线条和形状变成复杂的艺术品。知识兔借助多种通用形状和绘图工具创建曲线。使用轮廓、封套、渐变和网状填充等效果工具,为您的矢量插图添加创意效果。
2、页面布局
找到为小册子、多页文档等创建布局您需要的所有工具。知识兔可以在单页编辑和多页编辑之间切换,知识兔让您以自己想要的方式自由创作。
3、排版
使用一整套完整的版式工具,排列精美字体布局。为图块阴影和轮廓等文本添加效果,通过可变字体支持响应性地微调字体,为文本适配路径等。
4、字体管理
通过直观易用的 Corel Font Manager 组织并管理您的字体库,无需安装即可直接使用自己喜欢的字体。使用网络存储功能更快地处理字体,直接访问 1,000 多种 Google Fonts 字体系列。
5、照片编辑
使用 Corel PHOTO-PAINT 强大的基于图层的照片编辑工具,调整颜色和色调,消除缺陷,校正视角等。使用人工智能提高图像的大小和质量,并使用 AfterShot HDR 从原始图像创建惊人的高动态范围照片。
6、协作
通过基于云的协作工作流程加速您的创作过程,该工作流程分享了一种更好的方式来与客户和同事就设计事宜实时联系。在您的 CorelDRAW 设计文件中收集来自一个或多个参与者的实时评论和注释,同时解决反馈。
下载仅供下载体验和测试学习,不得商用和正当使用。

![PICS3D 2020破解版[免加密]_Crosslight PICS3D 2020(含破解补丁)](/d/p156/2-220420222641552.jpg)