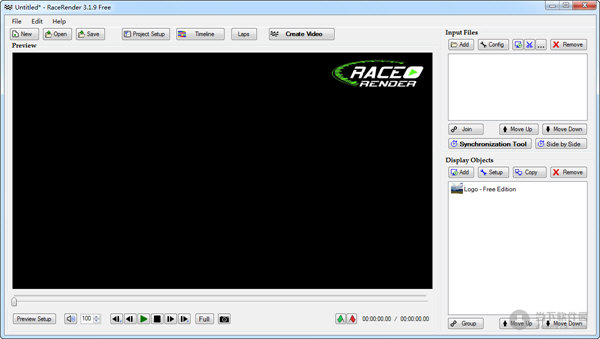draw.io流程图制作软件下载_draw.io流程图制作软件中文版17.2.4 免安装版
draw.io流程图制作软件做为一款强大且实用的工具,目前主要被运用与当前互联网相关行业,该产品在很多行业都受到欢迎与追捧,最大的优点就在于它可以在保证工作质量的情况下,帮你完成想要的内容,这次给网友带来draw.io流程图制作软件下载,所以感兴趣的小伙伴们千万不要错过了哦。
draw.io是一款非常不错的流程图绘制软件,知识兔支持各种各样的流程图绘制,基本上能代替Visio和亿图图示等软件了,并且知识兔软件开源跨平台,任何用户都能免费使用。本软件是一款非常不错的替代软件。知识兔支持中文等多语言,值得使用。

核心设计
在学习基本操作之前我们先来了解一下draw.io的基本设计,对网页的元素有一个直观的认识。有了基本的框架,学习起来就有迹可循了。大部分的绘图应用都离不开三个基本的元素,
图形,链接,文本。每个元素都有基本的操作和样式,元素与元素之间又可以进行组合,“三生万物”,生成各种各样的图表。
首先打开draw.io的网站,加载之后会出现以下的画面。这里是选择图表保存的方式,你可以选择常用的网盘,知识兔也可以选择decide later 在之后绘图结束保存的时候在进行选择。
绘图区
进入应用后,界面非常直观简洁。顶部菜单栏分享各项基本操作,左侧是图形区,中间部分是画布,右侧部分是检查器,知识兔根据当前的元素显示不同的操作。
快速开始
整个界面的操作非常直观,如果知识兔有相关绘图软件的使用经验,相信已经可以上手绘图了。
添加图形
通过简单的拖拽,即可在画布上面添加图形。
添加文本
在画布上任何位置双击都可以添加文本框,在其中输入文字
添加链接
在图形上鼠标悬浮,在图形上会浮现基本的链接点。这里分为外边界蓝色的大箭头和边上的x型焦点。这两种链接方式稍有不同,在后面我会详细说明。
基本操作
移动、多选、复制与删除
图形、链接、文本这三个元素都可以被选中。知识兔可以使用cmd(windows下为ctrl,下同) + A 选择全部元素,知识兔也可以使用cmd + click(鼠标左键点击)来进行特定元素的多选。选择元素后可以进行以下操作
移动:拖拽
复制: cmd + C
复制并粘贴: cmd + D
删除:delete键
创建链接
上面提到过在图形上面悬浮鼠标会出现图形的链接点。
使用蓝色箭头进行快速链接
点击蓝色箭头,会在指定方向创建链接,并在链接末端生成一个完全一致的元素
如果知识兔需要控制链接位置,知识兔可以按住ctrl键,拖拽蓝色箭头到指定位置
链接图形
在悬浮图形后选择x型焦点(会高亮为绿色)可以创建链接,拖拽链接线到目标图形上的x型焦点,完成固定链接
在悬浮图形后选择x型焦点(会高亮为绿色)可以创建链接,拖拽链接线到目标图形的边上,直到图形外边变成蓝色,松开鼠标,完成浮动链接
固定链接是指链接始终固定在图形的链接点上,不会随着图形移动而变化,浮动链接则会根据图形的移动在图形的边上进行移动自适应。如下图,固定链接始终固定在右边,而浮动链接则从上边移动到了下边
图形替换与旋转
通过快速创建链接的方式可以快速的创建图形并进行链接,但是如果知识兔需要不同的图形呢?
替换:从左侧图形库选择需要的图形,拖拽到要替换的图形中央,直到出现了一个替换的褐色标志,松开即可实现替换
旋转:选中图形,拖拽上方的旋转箭头即可
[图片上传失败…(image-9629c4-1523589315413)]
制作流程图
基本绘图
掌握了图形,文本和链接的基本操作,就可以实操来画一个流程图了,检验一下学习效果,如果知识兔哪一个部分不够熟练可以温习一下上面的教程
编辑样式
选中元素在右侧的检查器可以修改元素的颜色,大小,布局等等。请读者自行操作。
保存和导出
在File菜单可以执行保存,并将图片导出成图片或其他格式的文件。
总结
介绍draw.io的基本组成元素:图形、链接、文本
介绍元素的基本操作
介绍链接的创建方式
介绍元素的替换方法
实际上借助draw.io的模板库还可以绘制更多种类的图,包括UML图,结构图等等。限于篇幅本文就不进行介绍了,但是总体还是离不开本文介绍的基本操作。希望大家阅读完本文能够有所收获,绘制简洁大方的图表,提升自己的软实力!
常见问题
问:如果知识兔导出的图片觉得不清晰咋办?
答:在文件-导出为-高级选项里,把缩放和DPI都放大三四倍就清晰了
不止可以导出图片格式,还可以导出SVG、PDF、VSDX、HTML、XML、UPL文件格式
这个软件我在使用过程中发现操作真的很简单,没啥学习成本,轻松画出你想要的图。
下载仅供下载体验和测试学习,不得商用和正当使用。

![PICS3D 2020破解版[免加密]_Crosslight PICS3D 2020(含破解补丁)](/d/p156/2-220420222641552.jpg)



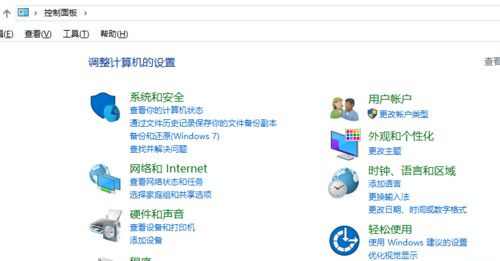
![双点校园破解版[亲测可用]_双点校园中文豪华破解版 v1.0下载](https://meiyax.com/wp-content/themes/storeys/images/wbolt_def_cover.png)