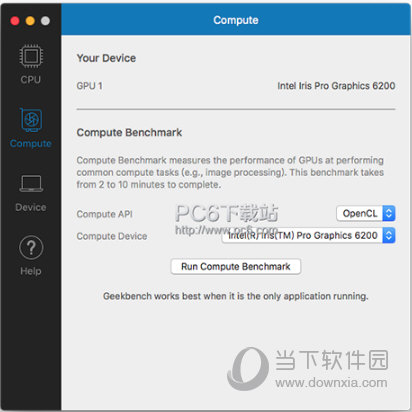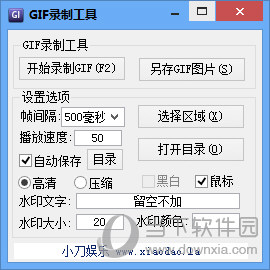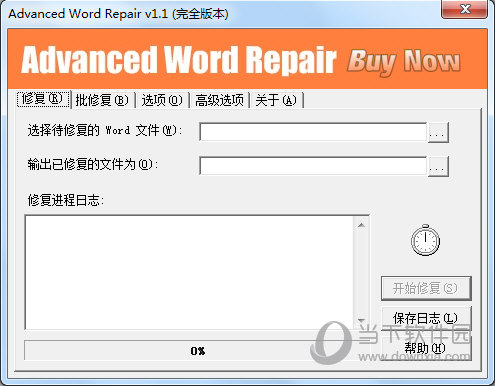Qimage Ultimate 2022破解版_Qimage Ultimate 2022 中文破解版(附破解教程)
Qimage Ultimate 2022用起来非常顺手,旨在为用户解决因在工作上分享的问题,在业内可谓享有极高的声誉,是业内人士常用的一款工具,有了它,可以更好的帮助用户把握好各个方面的细节,减少其他方面的失误,让你在使用的过程中没有任何顾虑,知识兔小编为大家带来Qimage Ultimate 2022下载,并且为用户带来软件的安装教程,功能强大且非常实用,相信会是你的最佳选择。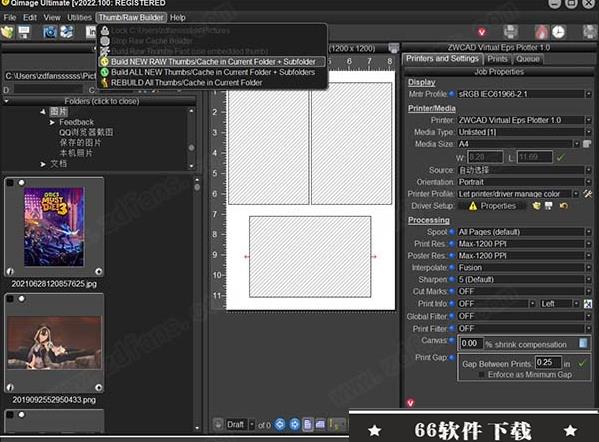
Qimage Ultimate 2022是一款功能非常专业且易用的图片打印软件,利用它你的图片打印将会变得更加容易且高效;它不仅分享了像图片预览、编辑、标注、批量打印等一些常规功能,还采用了业内领先的RIP(路由信息协议)算法,可以对你设备之间的通信更加流程,兼容性极为出色;尤其是利用该图片打印算法可以对打印机的过载驱动器进行全面优化,使其可以直接实现双倍的本机分辨率图片打印;而这之前一直都是本地驱动程序分辨率:600或720 PPI;而现在的渲染细节远远超出该本地分辨率,并利用软件内置最高质量的插值以及反混叠算法对该图片打印样张进行自动重采样,以确保任何大小的打印都有最大可能的细节!此外,新版的2022中还加入一个全新的工具,利用该工具可以让你对图片上不足之处、多余的人像或者多余的物体进行消除,且整过程非常简单,只需要拖动鼠标进行对移除对象进行填充即可,软件便会自动为你生成新的打印样张!还有新的锐化方法,可以对你的图片进行智能锐化,尤其加上融合插值算法可以让你的图片瞬间变成超高质量的艺术品!不仅如此,软件还可进行8×10无边界纸上打印,同时还有画布收缩补偿、浮动文本、原始照片开发工具、照片编辑、图像数据库等一系列功能;可以说极为强大;因此,总的来说在图片打印界本程序绝对是最为优秀的,没有之一!而本次为大家分享的是Qimage Ultimate 2022中文破解版,还为大家准备了激活软件所需的补丁文件,欢迎大家前来下载!
安装教程(附破解教程)
1.在知识兔好数据包后进行解压得到安装程序“Setup.exe”,鼠标双击运行进入安装向导,点击“next”进入下一步
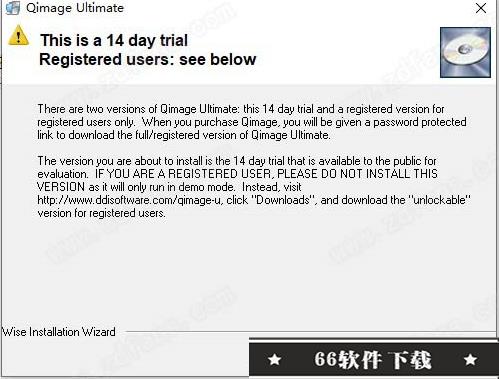
2.选择“yes”下一步
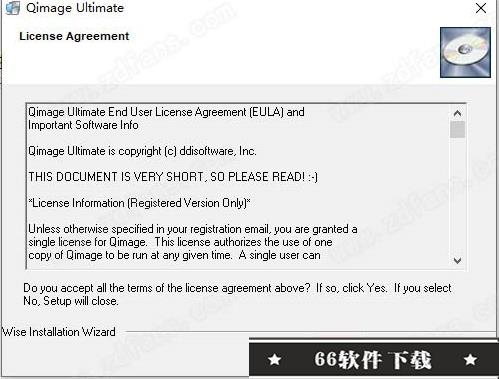
3.选择安装位置,默认路径为“C:\Program Files (x86)\Qimage-U”,建议最好不要安装到系统盘(C盘)
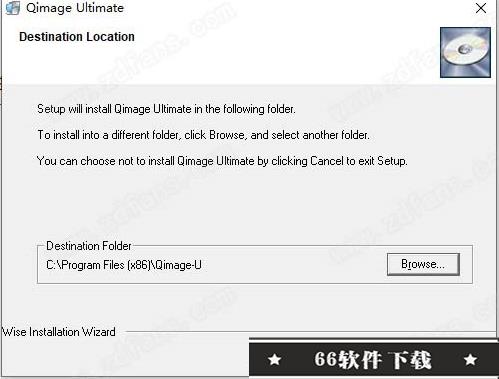
4.确认无误后点击“next”开始安装
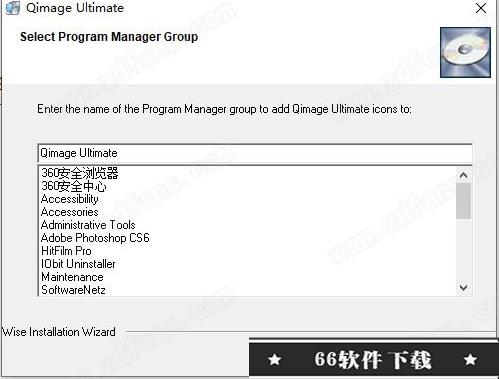
5.选择“yes”创建一个桌面图标
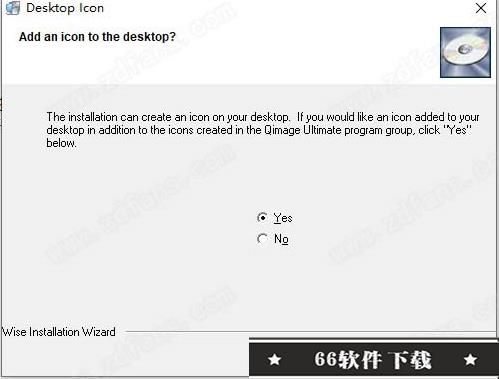
6.软件安装需要一些时间请耐心等待即可
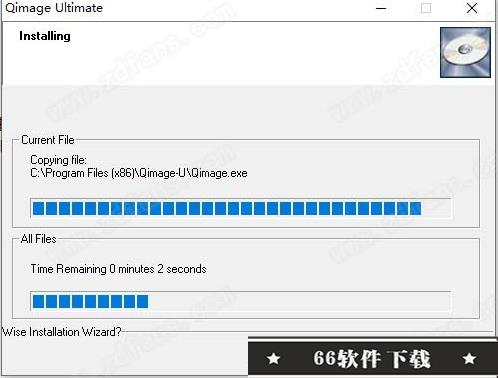
7.当安装结束后先不要运行软件,点击“finish”退出安装向导
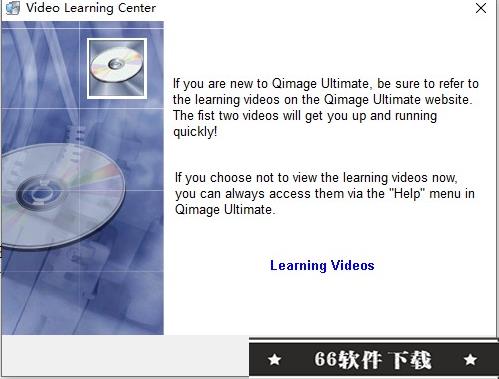
8.如果程序已经运行就将其关闭,回到你的电脑桌面鼠标右键点击软件的快捷方式选择“属性”-“打开文件所在的文件”
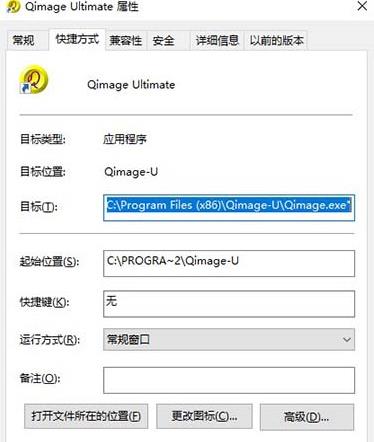
9.回到刚才下载的数据包中将“fix”文件夹中的破解文件复制到上一步打开的软件安装目录中
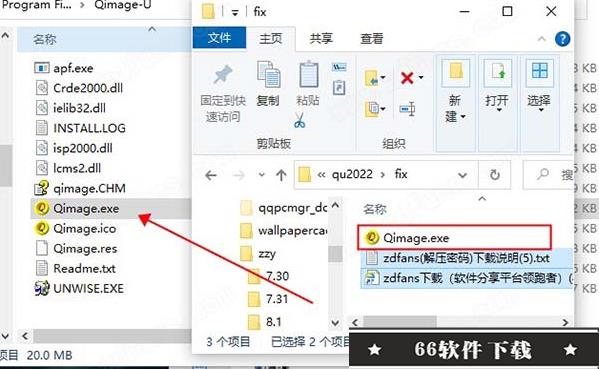
10.最后运行软件即可开始免费使用咯,破解完成!
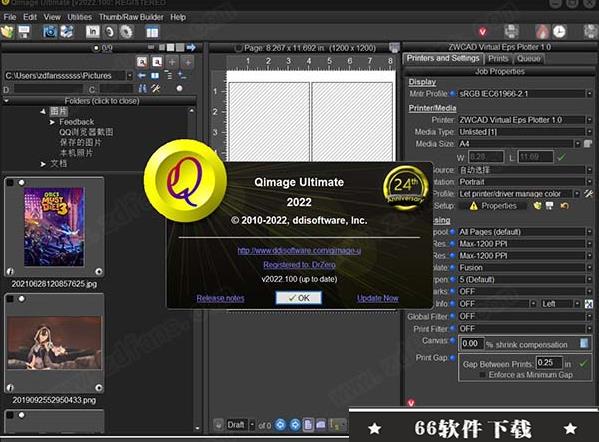
Qimage Ultimate 2022新增功能
加强
1.3D照片和原始处理功能。
2.独立运行或作为插件打印。
3.色彩空间和打印机配置文件。
4.最佳质量和平滑渐变。
5.专有的深度聚焦锐化。
6.自动/灵活打印嵌套。
7.打印任意大小/页面组合。
8.支持RAW的图像编辑工具。
9.批量转换多幅图像。
10.按EXIF日期快照的缩略图排序。
11.查看、编辑、裁剪和打印3D照片。
12.高精度的尺寸调整和定位。
改进
1.打印方向:能够按每张打印打开或关闭打印自动旋转(“关闭”可确保图像在页面上直立显示)
2.布局:能够使用每种布局保存/加载打印机设置,以确保正确的介质尺寸,介质类型等。
3.布局:能够在同一作业中使用多个(兼容)布局
4.布局:能够在自定义布局中基于每个模板设置打印自动旋转功能:放置在模板中的图像遵循该设置
5.布局:图像放置菜单/按钮中的选项,用于加载上次使用的布局
6.布局:选择自定义布局后,它将保留在原处,直到选择了其他放置方法(IntelliCenter,IntelliSpace等)为止。
7.卡片:在整页编辑器中添加了新的居中选项:对于两张卡片,在象限中居中;对于单张卡片,在半页中居中
8.UI:改进的UI响应能力,尤其是在软件中复制或移动照片时
9.修复:修复了一些小错误。
软件特点
1.质量
无论您使用哪种软件打印照片,最终的结果都至关重要。您要确保最终的印刷品具有最高的质量。借助程序,您将进行20多年的前沿研究和开发,无论照片分辨率或最终打印尺寸如何,都能分享无与伦比的清晰度和色彩保真度的像素完美照片。不要将这项重要任务委托给不是专门为照片打印设计的工具!
2.简单
知识兔相信,行业领先的质量不应以代价为代价,即您的时间。您需要一个可以简单地选择照片和不同打印尺寸的软件,并且该软件应该足够智能以自动嵌套这些尺寸,即使您即时更改打印尺寸也是如此。仅在自定义布局时才需要单击和拖动。您需要能够智能地应用无光晕锐化并保持锐化的软件,无论您打印的是小尺寸还是大尺寸的打印件。无论您是让打印机管理颜色还是使用配置文件,您都需要能够自动控制打印机驱动程序颜色管理的软件。
3.特征
该软件分享的功能甚至超出了最昂贵的RIP软件中的功能。尽管知识兔简化了高质量照片打印的工作,但是随着您对照片打印需求的增长,知识兔可以满足您的要求。您会发现需要的一系列令人难以置信的功能:诸如软打样,作业保存和记录,裁切痕迹,画布收缩补偿,浮动文本,原始照片显影工具,照片编辑,图像数据库设置等功能。
软件特点
1.易于使用,除了不再需要进行重新采样,将照片重新保存为300DPI等之外,这款软件还分享了一种有效而简单的方法来自动排列多张照片,从而使他们使用最少的昂贵照片纸。
2.灵活性,分享多种自动放置方法和完全手动放置图像的功能,以实现最大的灵活性。您可以在同一会话中从不同的文件夹甚至是不同的驱动器中打印图像,如果愿意,可以全部使用不同的打印尺寸!
3.LightningRaw,原始灵活性,不会降低处理速度:与处理任何文件(JPEG,TIFF等)一样,处理原始照片。使用该软件的闪电原始图像,原始照片将被显影一次,缓存并仅在更改原始显影参数时才进行重新显影。市场上没有其他工具支持这种类型的智能原始数据缓存!
4.海报,在一页上打印20张图像作为联系表,在8×10页面上每页打印三张4×6图像,不同尺寸(或相同)图像的混合尺寸,或一张覆盖整个墙壁的多页海报。可能性是无限的!
5.专业质量的图像编辑,裁剪,亮度,对比度,锐化,水平,曲线,自动曝光补偿,CCD噪声滤镜,去除斑点和红眼,图像旋转,镜面,图像信息标记以及基于亮度的不清晰蒙版只是其中的一部分增强图像的方法。
6.关联和批处理编辑,您可以将设计的过滤器(编辑)作为与原始图像相关联的“蒙版”应用到图像,而无需存储单独的/修改的版本。
7.色彩管理(ICC)支持,全面支持,以实际开始管理图像以获得准确的色彩。该软件允许您将ICC配置文件分别链接到多台摄像机,从而可以确保拥有最准确的颜色。还支持图像的配置文件到配置文件的转换。
8.许多受支持的图像类型,当前支持以下图像类型:JPEG,TIFF,PSD,BMP,GIF,PCX,TGA,PCD,PNG和来自300多个摄像机的原始格式!
9.图像比较器,使用内置的“图像比较器”并排比较任何两个图像。
10.全自动幻灯片放映,在照片活动中使用程序可以连续为客户显示图像。具有自动前进和标记每张图像的功能,以便客户识别照片。
11.图像管理,复制,移动,删除,根据日期自动重命名以及从闪存卡下载图像
使用帮助
首先是关于皮肤的说明:请注意,窗口和其他窗口的外观由“皮肤”控制,可以为不同的品味和工作流程定制外观。单击顶部菜单中的“编辑”、“首选项”、“皮肤”以更改Qimage Ultimate 2022中显示的窗口外观。“队列”的术语:从事实,即许多照片可以得到它的名字Q ueued打印。本文档通常会提到“队列”。此上下文中的队列仅表示您通过将打印件添加到预览页面而创建的“文档”。例如,如果已将缩略图以5×7的大小添加到预览页面,知识兔可能会说“队列中”有该图像的5×7。参考帮助时请记住这一点:“在队列中”仅表示“在要打印的当前文档中”。如果单击上面区域4中的“打印队列”选项卡,您实际上可以看到队列中准备打印(或批处理)的文件。
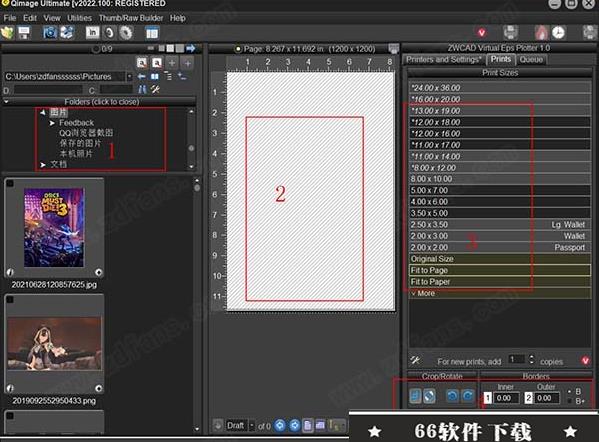
1.主窗口主要区域:上图红标1-4
区域1:是文件夹浏览器。您可以在此处选择包含照片的文件夹。您只需浏览文件夹树并选择一个文件夹,该文件夹中的图像就会自动显示在缩略图网格(区域2)中。单击文件夹树正上方的灰色栏可以打开/关闭文件夹浏览器窗口。
区域2:显示您在上面区域1中选择的文件夹中存在的所有受支持的照片。请注意,您可以通过Ctrl或Shift键单击以典型的Windows方式单击来选择一个或多个拇指。选择后,可以通过以下两种方式之一将拇指添加到页面中。您可以单击任何缩略图上的“+”按钮以当前/默认打印尺寸添加打印件(将鼠标悬停在“+”按钮上以查看该尺寸)。您还可以单击任何选定缩略图上的“打印属性”按钮,然后会出现“打印属性”对话框,您可以在其中即时选择您喜欢的任何尺寸。注意:从“打印属性”对话框中选择尺寸时,您可以单击选择/尝试一个尺寸,或者您可以双击一个尺寸以选择该尺寸并自动关闭“打印属性”对话框。请注意,如果该图像已添加,则缩略图上的“+”图标将变为绿色:它已在“队列”中,即在预览页面上。可以通过右键单击缩略图网格(在任何缩略图上)来访问可应用于所选缩略图的所有功能(重命名、复制、删除等)。
区域3:是预览页面。此页面预览打印件的排列方式以及打印时页面的外观。要更改预览页面上打印的外观,您必须首先选择要更改的打印。例如,选择两个打印件,然后通过单击任一选定打印件上的“打印属性”按钮更改打印尺寸,然后在“打印属性”对话框中选择“5×7”或其他一些打印尺寸。预览页面下方的按钮可用于向前或向后查看其他页面,将页面从纵向更改为横向等。注意预览页面下方的“编辑页面”按钮会打开一个全功能的页面编辑器,其中打印裁剪、放置、文字标注等功能均可实现。可以通过右键单击预览页面(在任何打印上)来访问可应用于所选打印(新尺寸、旋转打印等)的所有功能。
区域4:是打印队列和作业属性。单击“打印队列”选项卡以显示当前排队打印的所有图像(文件名)的列表。单击“作业属性”选项卡以控制与每页打印方式相关的选项。在“作业属性”选项卡上,您可以更改打印质量、颜色管理以及打开/关闭文件信息等功能。
2.提示:
将鼠标悬停在区域2中的任何缩略图或区域3中的任何打印件上,然后按鼠标中键以更大尺寸预览该图像。
将鼠标悬停在区域3中的打印件上以查看有关该打印件的详细信息(尺寸和可用PPI/分辨率)。
将鼠标悬停在区域2中缩略图上的“+”上以查看当前(上次使用)的打印尺寸。单击“+”以添加该尺寸的打印件。
双击区域2中的缩略图或区域3中的打印件以编辑该图像。
每当您单击缩略图或打印件时,打印属性自动弹出窗口(您可以在其中选择打印尺寸、边框等)都会自动打开。
单击任何打印上的“-”按钮以从页面中删除该打印。
单击区域3底部的打印位置按钮以选择如何在每个页面上自动排列打印。
3.打印多个图像:最简单的工作流程
由于Qimage Ultimate 2022中分享了非常高水平的功能,典型的工作流程可能会因您是否需要/想要某些功能而有很大差异。但是,假设您知道要打印哪些图像,以下内容是如何快速打印图像的良好基准:
(1)使用“文件”、“打印机设置”选择您的打印机、纸张和纸张尺寸。
(2)使用区域1导航到包含要打印的图像的文件夹。
(3)从区域2中选择一个或多个缩略图。打印属性自动弹出窗口将自动打开。选择所需的打印尺寸,所选缩略图将以该尺寸添加到队列(预览页面)中。
(4)单击主窗口右上角的“打印”按钮。
注意:以上标识了以相同的打印尺寸打印多个图像的方法。存在大量功能,即使在添加图像后,您也可以更改打印输出的外观,但以上列出了简化多张图像打印的最低推荐步骤。如果您经常在同一打印输出中打印多个不同尺寸的图像,只需一次选择一个缩略图,然后在“打印属性”自动弹出窗口中单击所需的尺寸。
3.打印多个图像:在添加到队列之前预览每个图像,以下概述了在打印前预览图像所需的简单步骤。
(1)使用区域1导航到包含要打印的图像的文件夹。
(2)在区域2中,选择您认为可用于打印的所有缩略图。您可以使用标准的Windows Ctrl-单击或Shift-单击方法进行多选。如果您想预览当前文件夹中的所有缩略图,只需右键单击缩略图区域并单击“全选”。将选择所有缩略图。
(3)右键单击缩略图区域(区域2)并选择“预览/添加到队列”。
(4)图像将以更大的格式显示在单独的窗口中。您可以使用该窗口使用向左和向右箭头按钮向前/向后滚动所选拇指。
(5)由于每个图像都显示在大预览窗口中,您可以单击“添加”以添加要打印的图像。或者,您可以选中预览窗口底部的“选择此图像”以简单地优化您选择的缩略图。关闭预览窗口后,只有您选择的缩略图会在缩略图网格(区域2)中标记
4.将图像添加到队列后更改/修改设置
即使在创建文档后,也有许多选项可用于更改页面/打印件的外观。通过在预览页面上选择一张或多张照片,然后使用区域8.Visual/manual中的控件,可以轻松访问许多常用功能,例如更改页面上打印件的大小或适合度等通过在预览页面上右键单击并选择“编辑页面”打开整页编辑器,可以执行调整大小和放置以及更复杂的功能。
系统要求
最低要求:
Windows 7/8/8.1/10(32位或64位-所有版本)。
1 GHz或更快的处理器。
512 MB RAM(内存)。
30 MB可用硬盘空间。
1024 x 768显示屏
下载仅供下载体验和测试学习,不得商用和正当使用。

![PICS3D 2020破解版[免加密]_Crosslight PICS3D 2020(含破解补丁)](/d/p156/2-220420222641552.jpg)