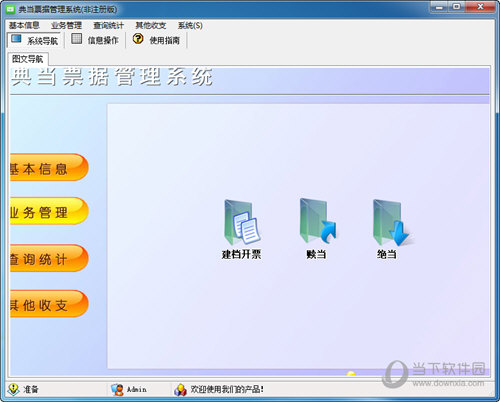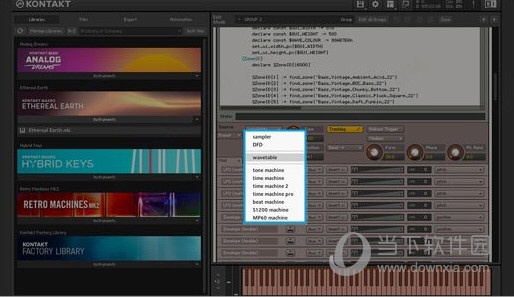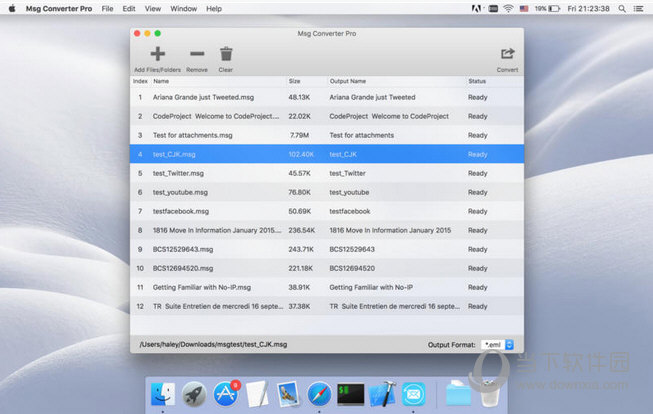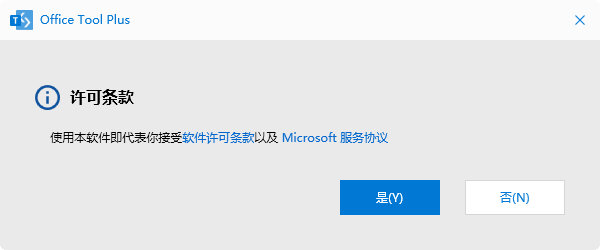VirtualBox中文版下载|Oracle VM VirtualBox V6.1.28 官方最新版下载
Oracle VM VirtualBox是一款著名的PC虚拟机软件,由德国Innotek公司开发,Sun Microsystems公司出品,知识兔使用 Qt编写,开源免费。用户可以在VirtualBox上安装并且知识兔执行Solaris、Windows、DOS、Linux、OS/2 Warp、BSD等操作系统。
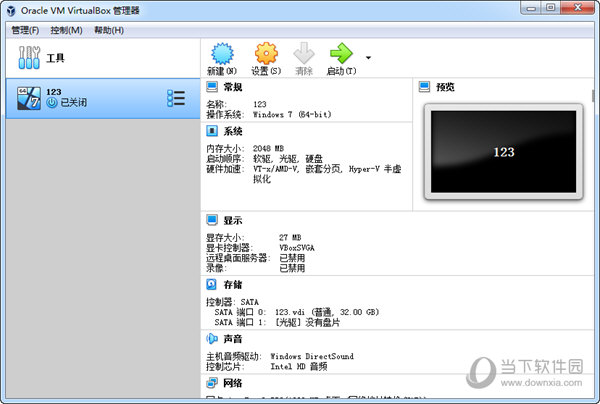
VirtualBox中文版简单易用,中文界面让用户可以对软件的配置有一个直观的了解。而且知识兔该虚拟机还可以运行在不同的平台之中,对于有虚拟机使用经验的人,他很容易上手,即使知识兔是首次接触虚拟系统也没有关系,软件分享全面的说明文档和操作引导指南,只需几步就能创建一个虚拟机系统。
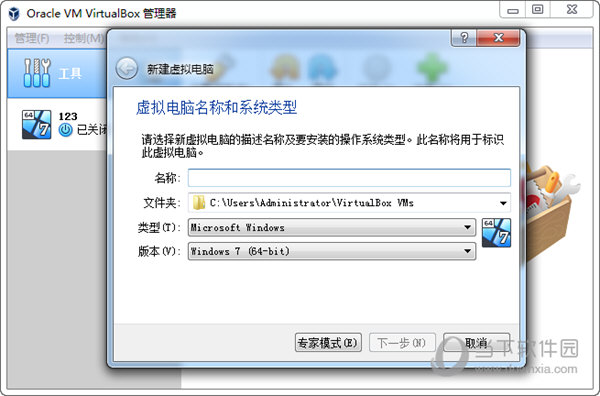
【功能特色】
支持64位客户端操作系统,即使知识兔主机使用32位CPU
支持SATA硬盘NCQ技术
虚拟硬盘快照
无缝视窗模式(须安装客户端驱动)
能够在主机端与客户端共享剪贴簿(须安装客户端驱动)
在主机端与客户端间建立分享文件夹(须安装客户端驱动)
内建远端桌面服务器,实现单机多用户 – 支持VMware VMDK磁盘档及Virtual PC VHD磁盘档格式
3D虚拟化技术支持OpenGL(2.1版后支持)、Direct3D(3.0版后支持)、WDDM(4.1版后支持)
最多虚拟32颗CPU(3.0版后支持)
支持VT-x与AMD-V硬件虚拟化技术
iSCSI支持、USB与USB2.0支持

【更多虚拟机软件推荐】
当然了除了VirtualBox之外,还有其他好用的虚拟机软件,下面就来为大家推荐几款,感兴趣的可以看一看。
| 系统资源管理器推荐 | ||
| 图标 | 知识兔点击下载 | 特色简介 |
 |
VMware Player | 在 Windows 或 LinuxPC 上很容易的运行虚拟机,省去了制作虚拟机的功能 |
 |
VMware Workstation12 | VMware在虚拟网路、实时快照、拖曳共享文件夹、支持PXE等方面的特点使它成为必不可少的工具。 |
 |
Virtual PC | 微软推出的免费虚拟机软件,它能让你在一台PC上同时运行多个操作系统。 |
【怎么安装windows系统】
1、首先选择virtualBox 软件主界面的 “新建”,然后知识兔输入名称(自己随便输入)、类型(选择Windows)、版本(选择Windows7 64 bit),然后知识兔单击 “下一步”。

2、调整内存大小,知识兔根据自己的实际情况调整内存大小(建议64位系统最低为4G),单击“下一步”
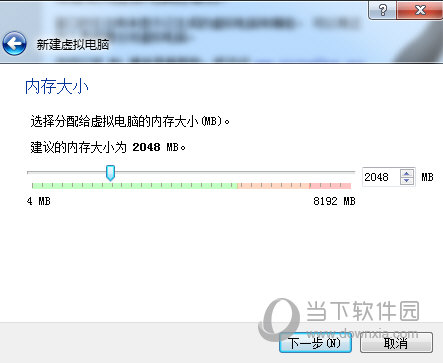
3、虚拟硬盘选择默认选项即可,单击“创建”
虚拟硬盘文件类型选择默认选项即可(如想要在 VMware虚拟机 上运行选择 VMDK虚拟机磁盘 选项),单击“下一步”
选择“动态分配”选项(默认选项),单击“下一步”

4、知识兔根据自己需求设置文件大小(建议最低设置为40GB),单击“创建”,完成虚拟机系统初步创建。
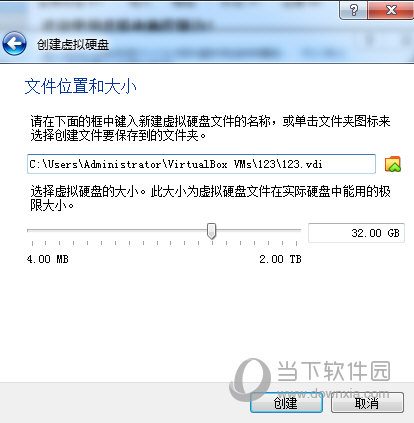
5、选中创建的虚拟机系统,单击 “启动”选项即可。

【如何导入镜像文件】
我们建立好虚拟系统后,在左边的系统目录上右键,知识兔选择【设置】。
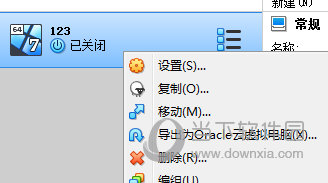
选择存储,再选控制器,正常情况下是没有盘片,知识兔点击右边属性旁边的光盘图标进入文件查找,此时是可以用iso文件安装的。
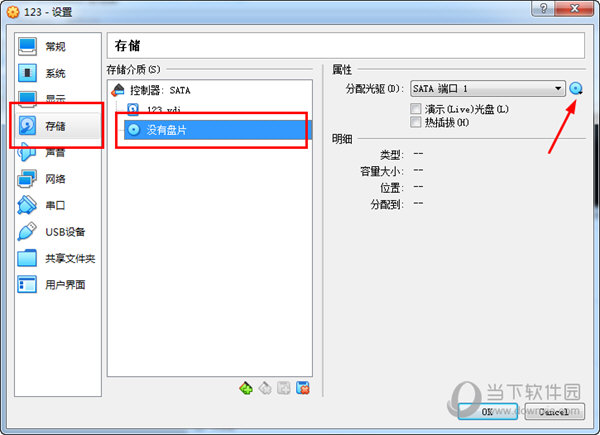
最后选择你的ISO镜像文件即可。

【怎么退出独占模式】
当鼠标知识兔点击到虚拟机中后,鼠标被虚拟机独占了,那么怎么回到现实的PC桌面中来呢,很简单。
我们打开虚拟机,注意右下方。
可以看到默认的快捷键是:Right Ctrl键,也就是右边的CTRL键。
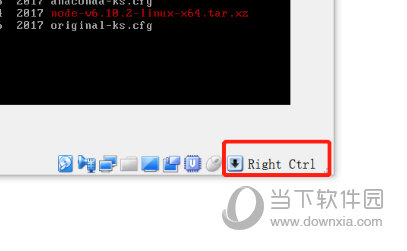
只要我们按一下CTRL就可以退出虚拟机独占模式了。
当然了你也可以在虚拟机的设置中,更改这个按键。
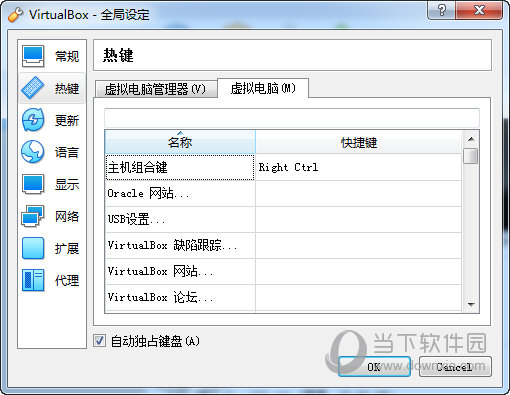
【如何导入虚拟机】
1、打开Virtualbox,知识兔点击左上角的【管理】
2、知识兔点击导入虚拟电脑
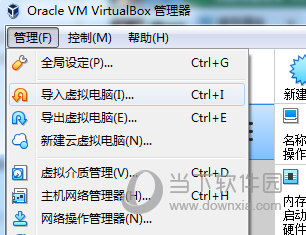
3、知识兔选择虚拟机安装路径

4、知识兔选择安装配置好的虚拟机文件
5、默认也可,更改虚拟硬盘路径也可

6、安装过程略慢,请耐心等待

7、最后导入完成,选中后,知识兔点击启动,后续无需操作
【如何退出全屏】
如果知识兔你是窗口模式的虚拟机,则知识兔点击上方的【视图】,然后知识兔选择窗口模式即可。

如果知识兔你默认是在全屏模式进行,则直接使用快捷键【右边的CTRL】+【F】即可切换窗口的模式。

全屏模式下主菜单栏是隐藏的,想要访问主菜单栏,知识兔可以使用热键 Host + Home,调出主菜单栏。

下载仅供下载体验和测试学习,不得商用和正当使用。

![PICS3D 2020破解版[免加密]_Crosslight PICS3D 2020(含破解补丁)](/d/p156/2-220420222641552.jpg)