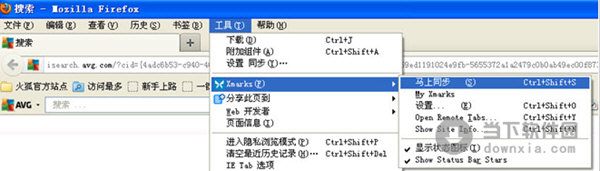vmware与hyper-v不兼容如何解决win11?vmware与hyper-v不兼容Windows11的解决方法下载
vmware虚拟机可以帮助用户们在电脑上创建一个虚拟环境,近期也有不少的win11系统用户们在反映vmware与hyper-v不兼容,那么这是怎么回事?最大的原因可能是不支持嵌套虚拟化,用户们可以打开命令提示符,然后知识兔输入下列代码来进行设置就可以了。下面就让知识兔来为用户们来仔细的介绍一下vmware与hyper-v不兼容Windows11的解决方法吧。
不能共存原因分析
Hyper-V 是一个type 1 hypervisor,当在 Windows 中启用 Hyper-V 时,Windows 系统在硬件底层与 Windows 应用层之间插入了一层 Hyper-V,而原来的 Windows 应用层则变成了一个运行在 Hyper-V 上的虚拟机。
而 VMWare Workstation/Player 使用一种被称为虚拟机监视器(Virtual Machine Monitor,VMM)的机制,直接访问 CPU 内建的虚拟化功能,因此,它们本身不能在虚拟机环境中运行,换句话说,不支持嵌套虚拟化(nested virtualization)。
当 Windows 启用 Hyper-V 时,原来的 Windows 变成了虚拟机环境,偏偏 VMWare Workstation/Player 不能在虚拟机环境中运行,因此,运行VMWare Workstation/Player 时会报错。
vmware与hyper-v不兼容Windows11的解决方法
第一步:以管理员身份打开命令提示符。
第二步:输入以下命令,创建一个启动菜单,并记下{ } 中的一串代码。
第三步:输入以下命令,将此启动选项,关闭Hyper-V功能。
第四步:重新启动,此时可以在菜单中看到有两个启动选项。
此时选择第一个选项,就可以使用Hyper-V。第二个选项,就可以安装或使用Vmware Workstation了。现在我们可以随心所欲的使用不同的虚拟化环境了。
当然,如果知识兔想删除其中一个菜单选项的话,知识兔可以使用bcdedit命令来删除,还可以使用更简单的方式,你可以运行msconfig跳出图形界面来删除,以下截图。
1、如果知识兔还是不行,那我们打开c盘的“C:\$WINDOWS.~BT\Sources\Panther”位置。(可能有隐藏文件夹)
2、然后知识兔将其中的“compatscancache.dat”文件夹删除,再重启软件即可解决。
下载仅供下载体验和测试学习,不得商用和正当使用。
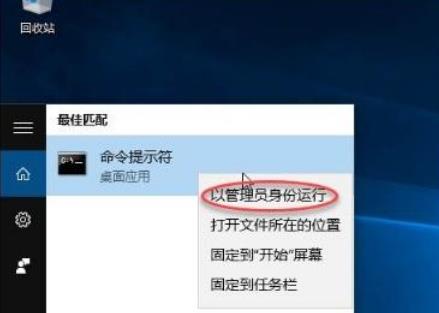



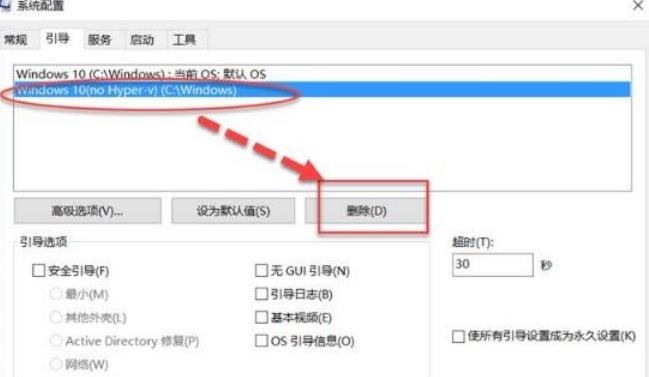
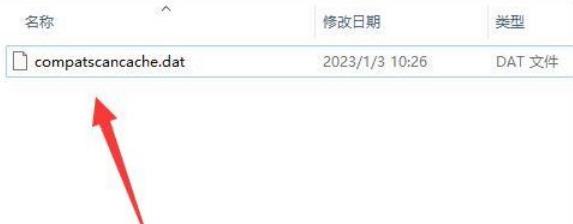

![PICS3D 2020破解版[免加密]_Crosslight PICS3D 2020(含破解补丁)](/d/p156/2-220420222641552.jpg)