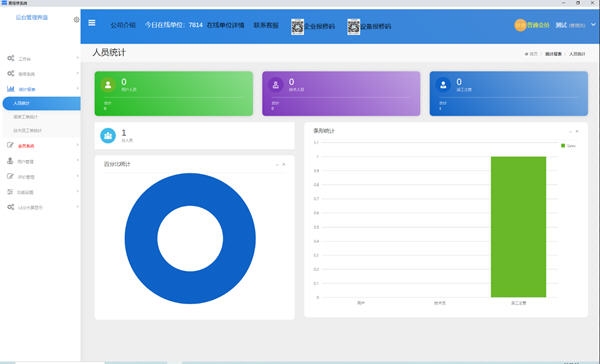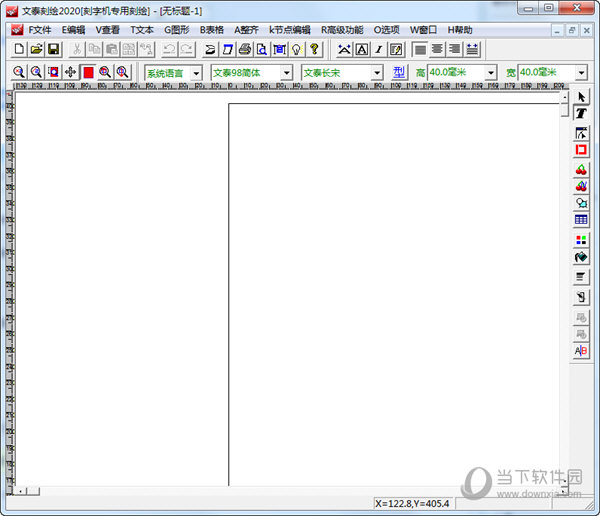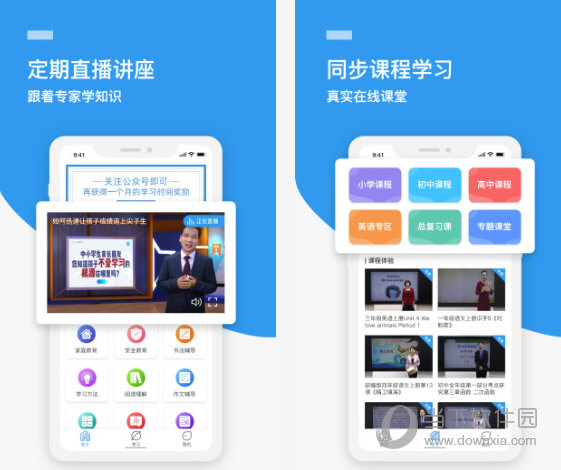小编教你联想笔记本一键恢复怎么用,联想笔记本一键恢复使用技巧下载
联想笔记本很多用户都有接触过,联想笔记本电脑都自带一键恢复功能的,能够解决很多棘手的电脑问题,不过有很多用户不会用或有使用顾虑,下面,小编给大家详细介绍一下联想笔记本一键恢复使用技巧,感兴趣的朋友快来看看。
联想笔记本一键恢复怎么用
一键恢复系统软件图解1
关机情况下按一键恢复按键。
恢复系统系统软件图解2
一般是在电源键旁边或是侧面
恢复系统系统软件图解3
如果知识兔设置过一键恢复的密码,则在登陆时需要用户输入密码,验证正确才能进入拯救系统,否则在失败三次后会自动重新启动。
恢复系统系统软件图解4
主页面:
联想笔记本系统软件图解5
选择“一键恢复”;
恢复系统系统软件图解6
主界面>一键恢复>从初始备份恢复。初始备份是出厂之前设置的备份,是出厂系统备份,在隐藏分区。开始从初始备份。
联想系统软件图解7
也可以选择从用户备份恢复。备份文件是在备份系统时选择的位置,默认是保存在D盘。
一键恢复系统软件图解8
若修改过路径,知识兔可以选择您选择的路径。
恢复系统系统软件图解9
从用户备份
恢复系统系统软件图解10
一键恢复系统软件图解11
主界面>一键恢复>从用户备份恢复>选择恢复点;
联想系统软件图解12
弹出提示:恢复前信息汇总;
联想系统软件图解13
恢复前信息汇总,点击“是”;
联想笔记本系统软件图解14
开始恢复
联想系统软件图解15
恢复完成
联想笔记本系统软件图解16
点击:重启。
恢复系统系统软件图解17
以上就是联想笔记本一键恢复的使用方法,联想的用户们可以看看,借鉴一下。
下载仅供下载体验和测试学习,不得商用和正当使用。
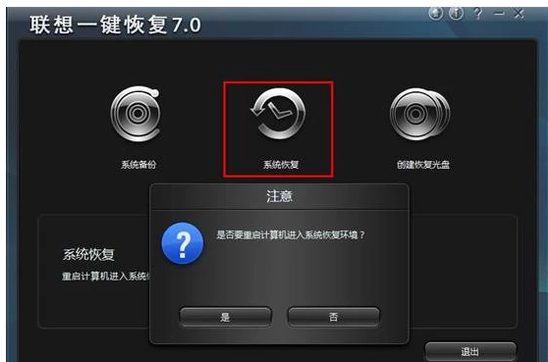


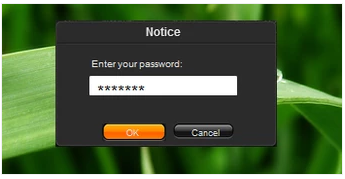
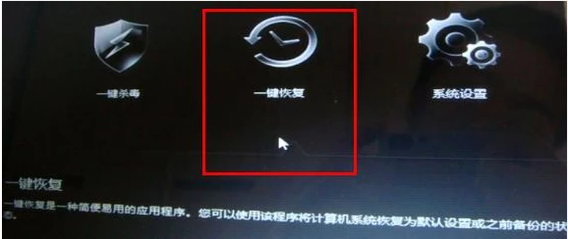
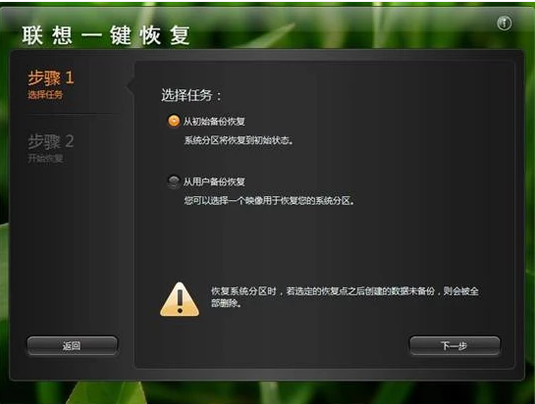
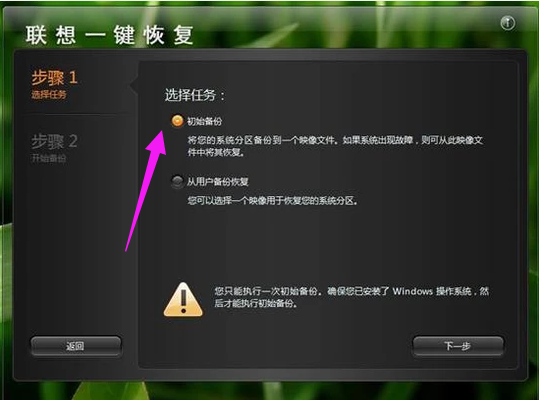
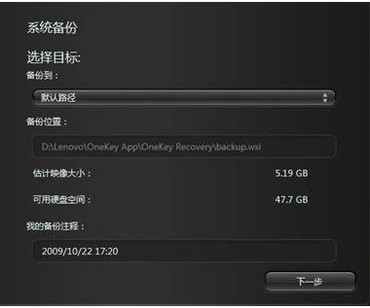
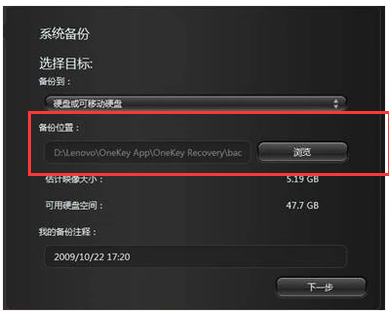
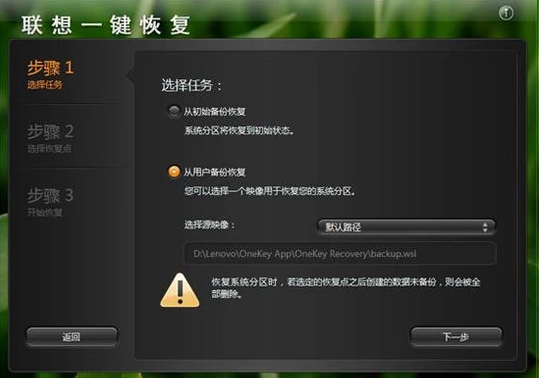
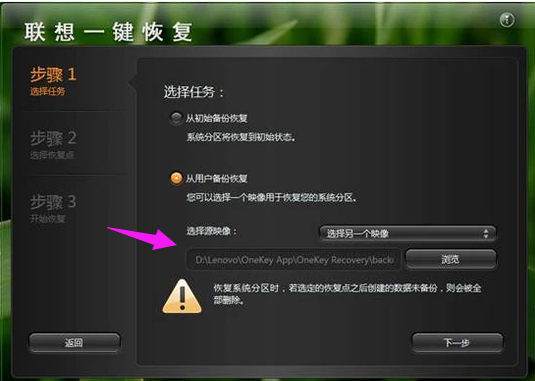
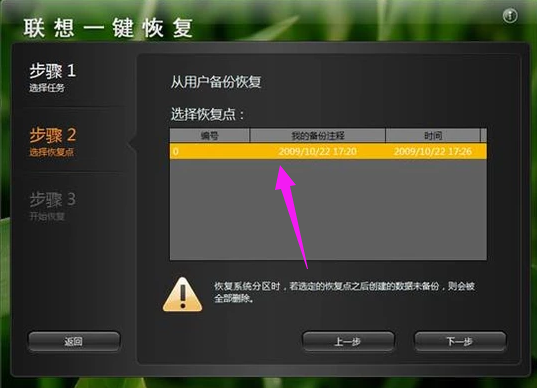
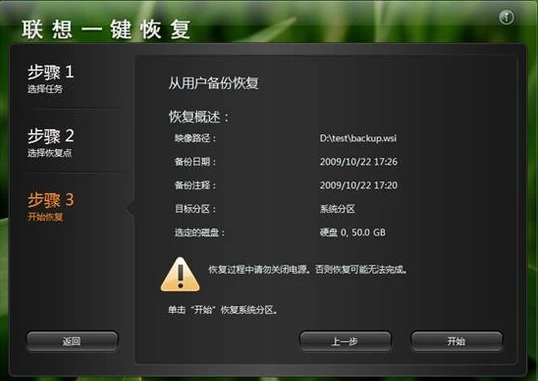
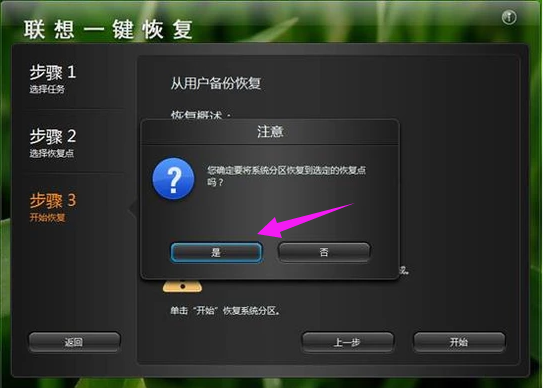
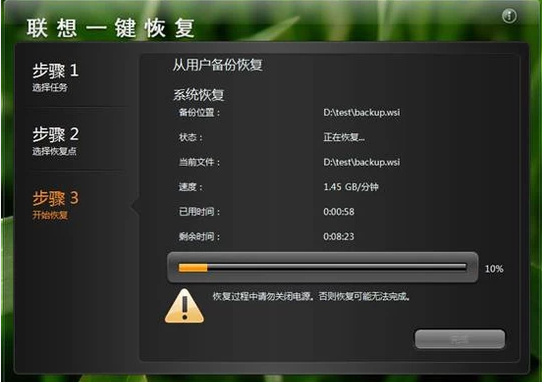
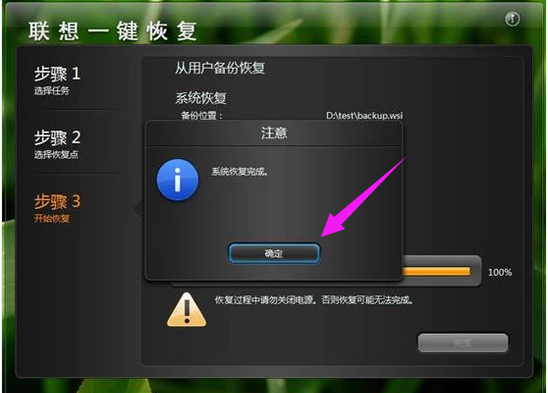
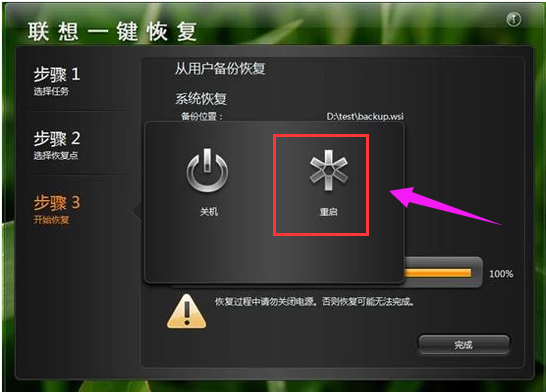

![PICS3D 2020破解版[免加密]_Crosslight PICS3D 2020(含破解补丁)](/d/p156/2-220420222641552.jpg)