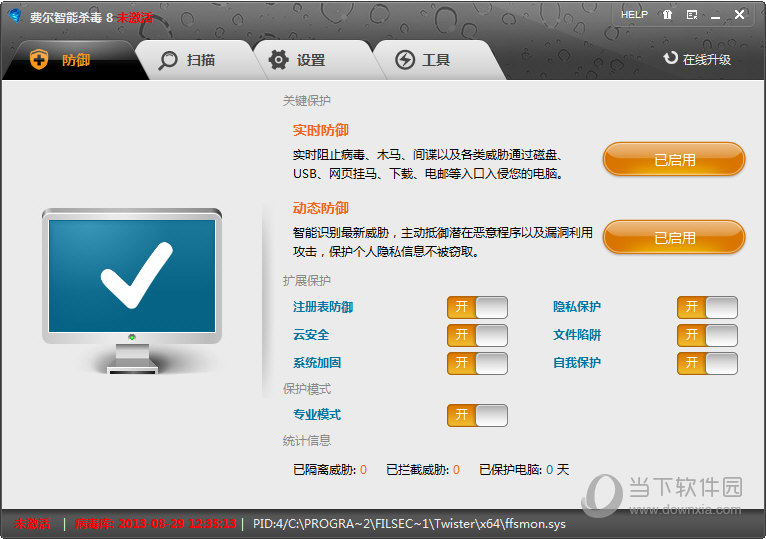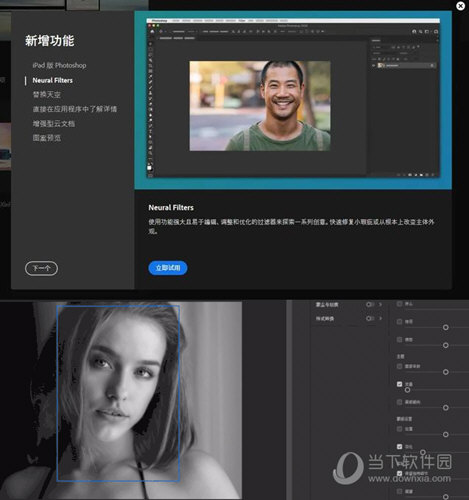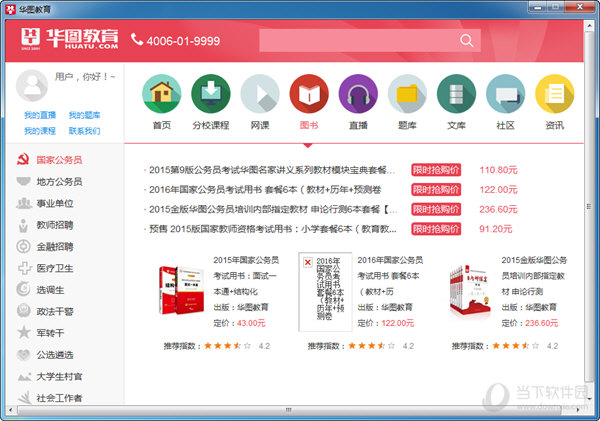Win11怎么配置ICC校色文件?win11电脑颜色配置文件的设置方法下载
Win11怎么配置ICC校色文件?显示器的色彩是在出厂的时候就设置好的,不过对于一些设计类的用户们来说但对于色彩的要求会更高点,这就使得不少的win11用户们都在询问要怎么配置ICC校色文件?下面就让知识兔来为用户们来仔细的介绍一下win11电脑颜色配置文件的设置方法吧。
win11电脑颜色配置文件的设置方法
1、知识兔将ICC校色文件移动到这个路径下C:\Windows\System32\spool\drivers\color。
2、按【Win + S】组合键,打开搜索,或点击下方【搜索框】,输入【颜色管理】并打开。
3、颜色管理窗口,选择要校色的显示器,如【显示器:1.Generic MMonitor(IPASON QR322X)-NVIDIA GeForce GTX 1050 Ti】,然后知识兔勾选【使用我对此设备的设置】,再点击【添加】。
4、选择要添加的【ICC 配置文件】,再点击【确定】。
5、切换到【高级】选项卡,再点击【更改系统默认值】。
6、接下来在系统默认值界面,再切换到【高级】选项卡,勾选【使用 Windows 显示器校准】。
7、接着再点击【重新加载当校准】,然后知识兔点击【关闭】。
8、这样设置之后,ICC配置文件就会一直生效,不会出现使用过程中文件突然不生效导致显示未校色的画面。
下载仅供下载体验和测试学习,不得商用和正当使用。
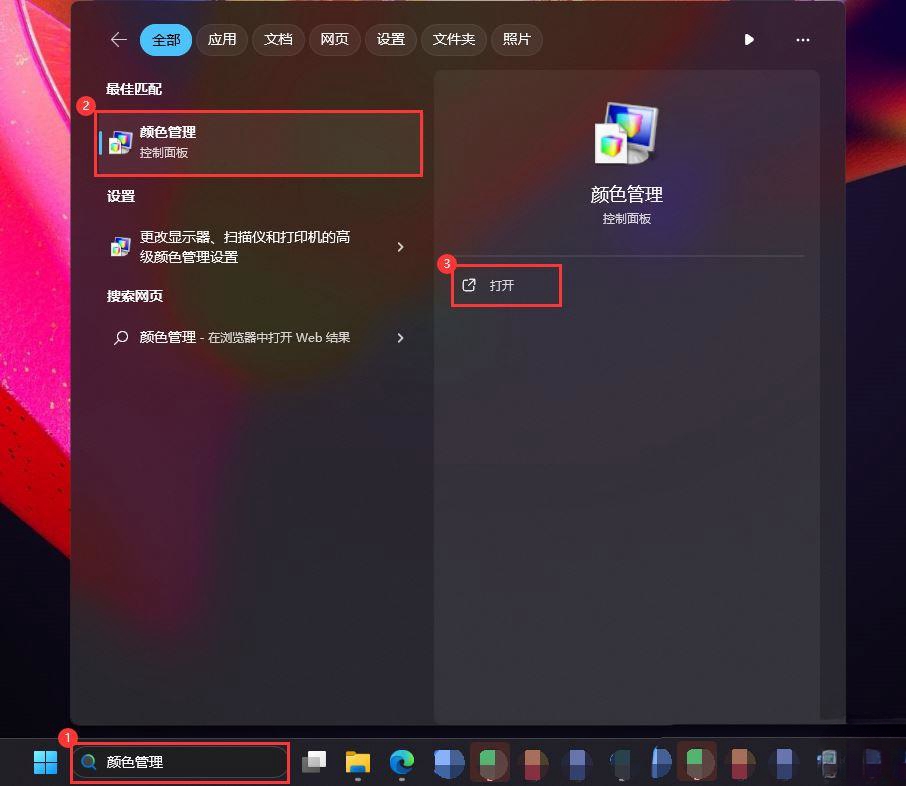
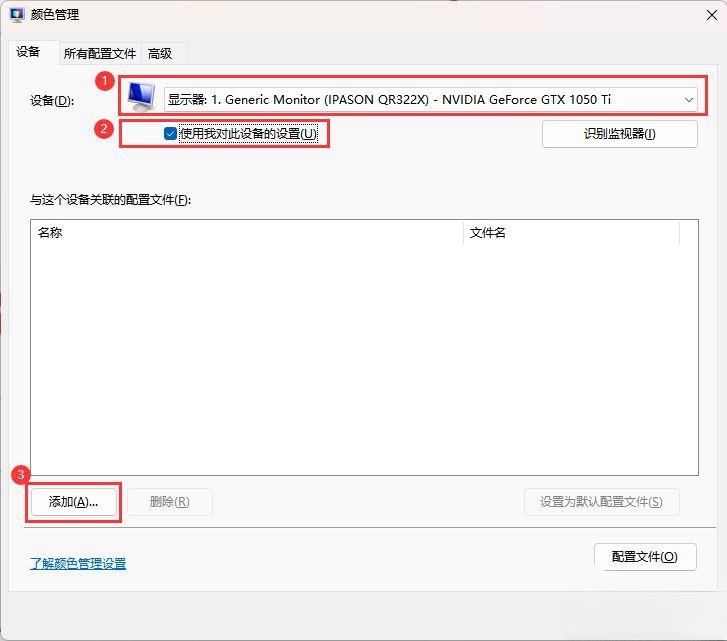
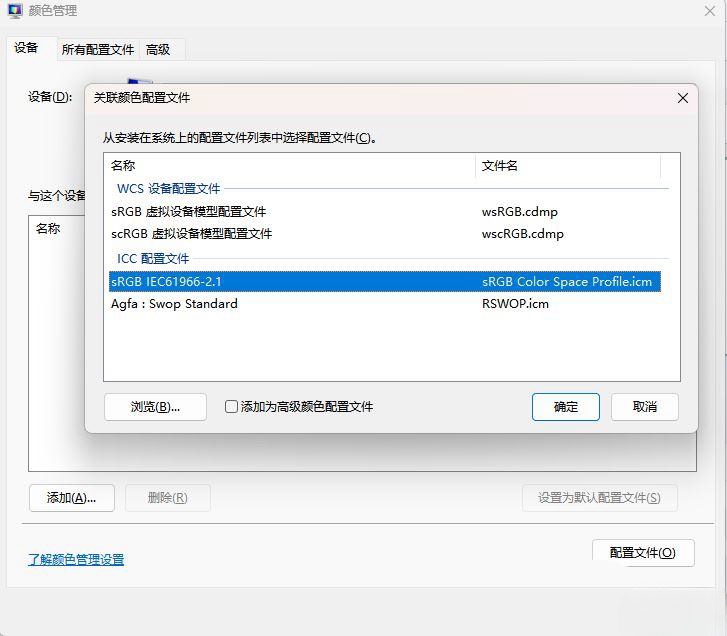
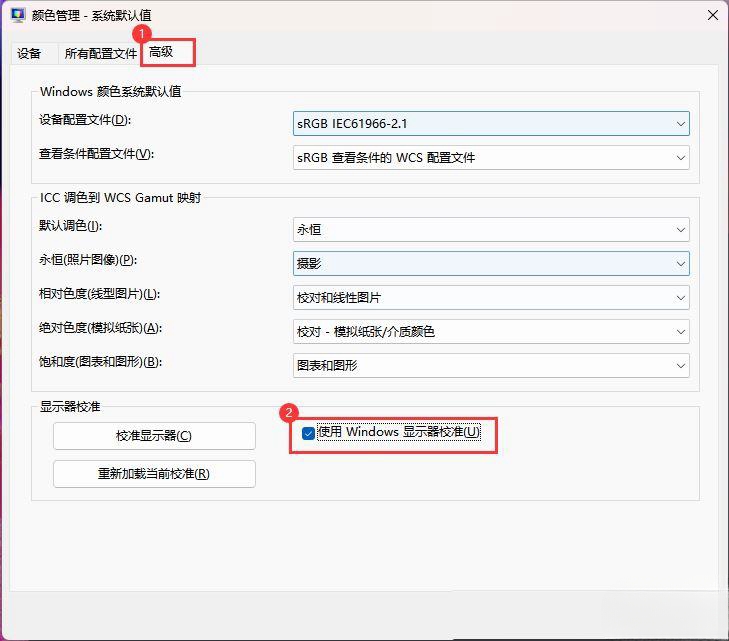
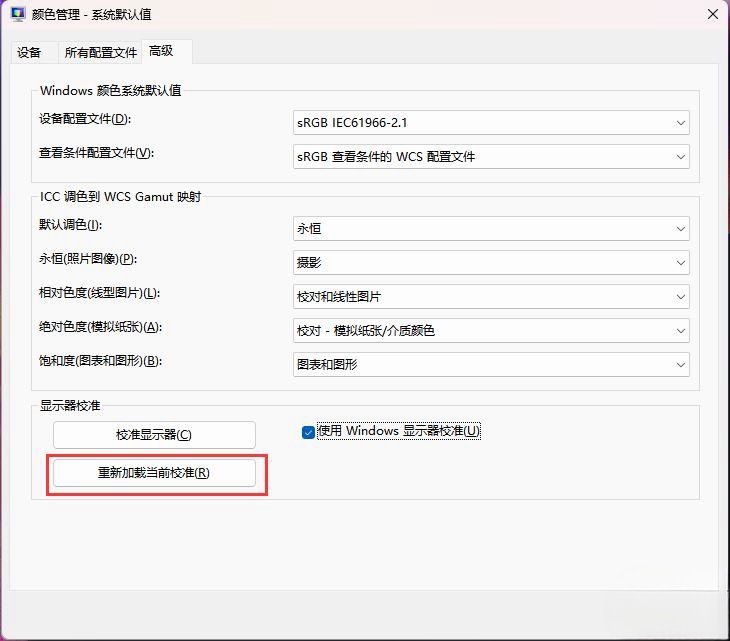
![PICS3D 2020破解版[免加密]_Crosslight PICS3D 2020(含破解补丁)](/d/p156/2-220420222641552.jpg)