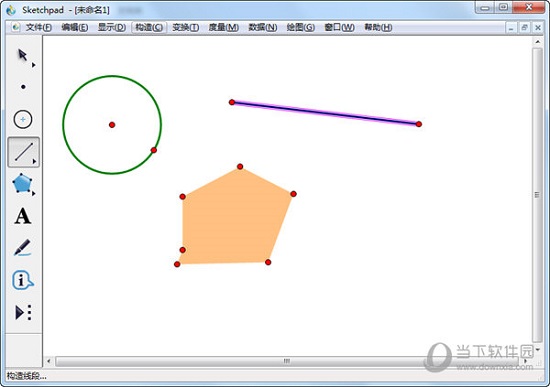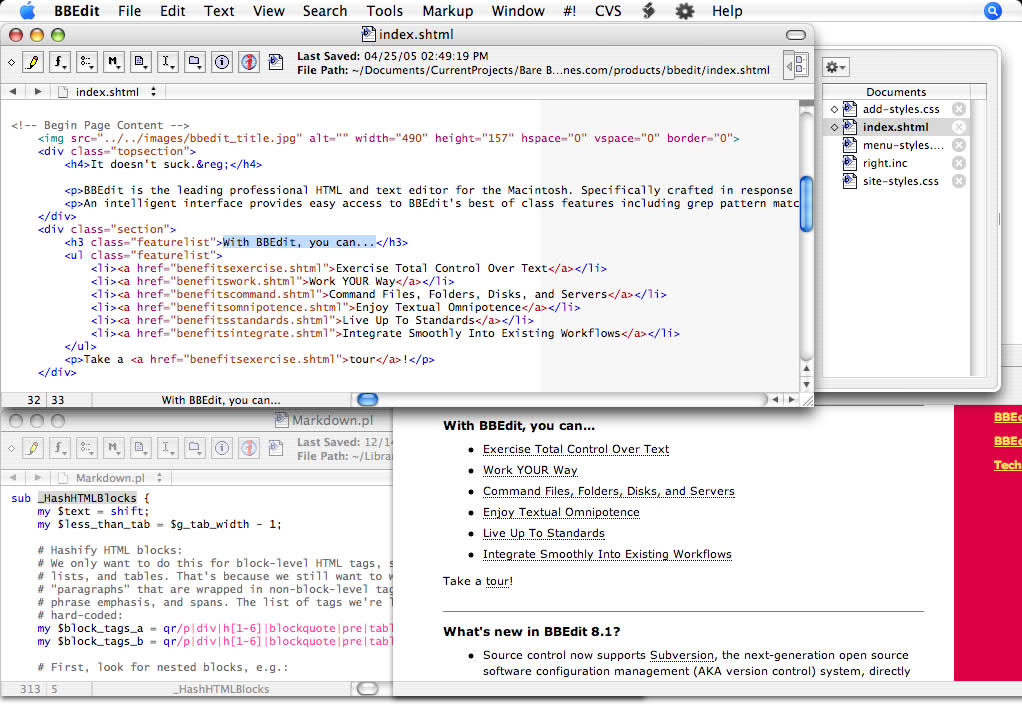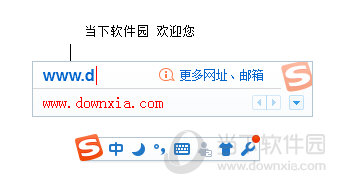WPS怎么设置两个y轴?WPS Excel设置两个Y轴的方法下载
WPS怎么设置两个y轴?我们在对数据进行统计的时候会需要插入图表、图片等等,可也有不少的用户们在插入一个折线图的时候想设置成两个y轴,那么这要怎么操作?下面就让知识兔来为用户们来仔细的介绍一下WPS Excel设置两个Y轴的方法吧。
WPS Excel设置两个Y轴的方法
1、首先我们需要将WPS Excel表格内容打开,然后知识兔将需要统计违折线图的数据选中。
2、然后知识兔我们将鼠标移动到上方的【插入】选项位置进行点击,这时在下方出现一些工具栏,我们在工具栏中选择【折线图】,将折线图打开之后有多种折线图样式可以选择,根据自己的需要来选择。
3、当我们将折线图插入到页面之后,就会在折线图中显示出两条趋势线,然后知识兔我们选择其中一个趋势线,并且知识兔右键进行单击,选择【设置数据系列格式】。
4、这时在右侧就会弹出一个属性窗口,我们在该窗口中将【次坐标轴】点击勾选上。
5、那么你再次看向折线图,就会发现折线图两侧都有Y轴,那么我们就设置成功了。
下载仅供下载体验和测试学习,不得商用和正当使用。
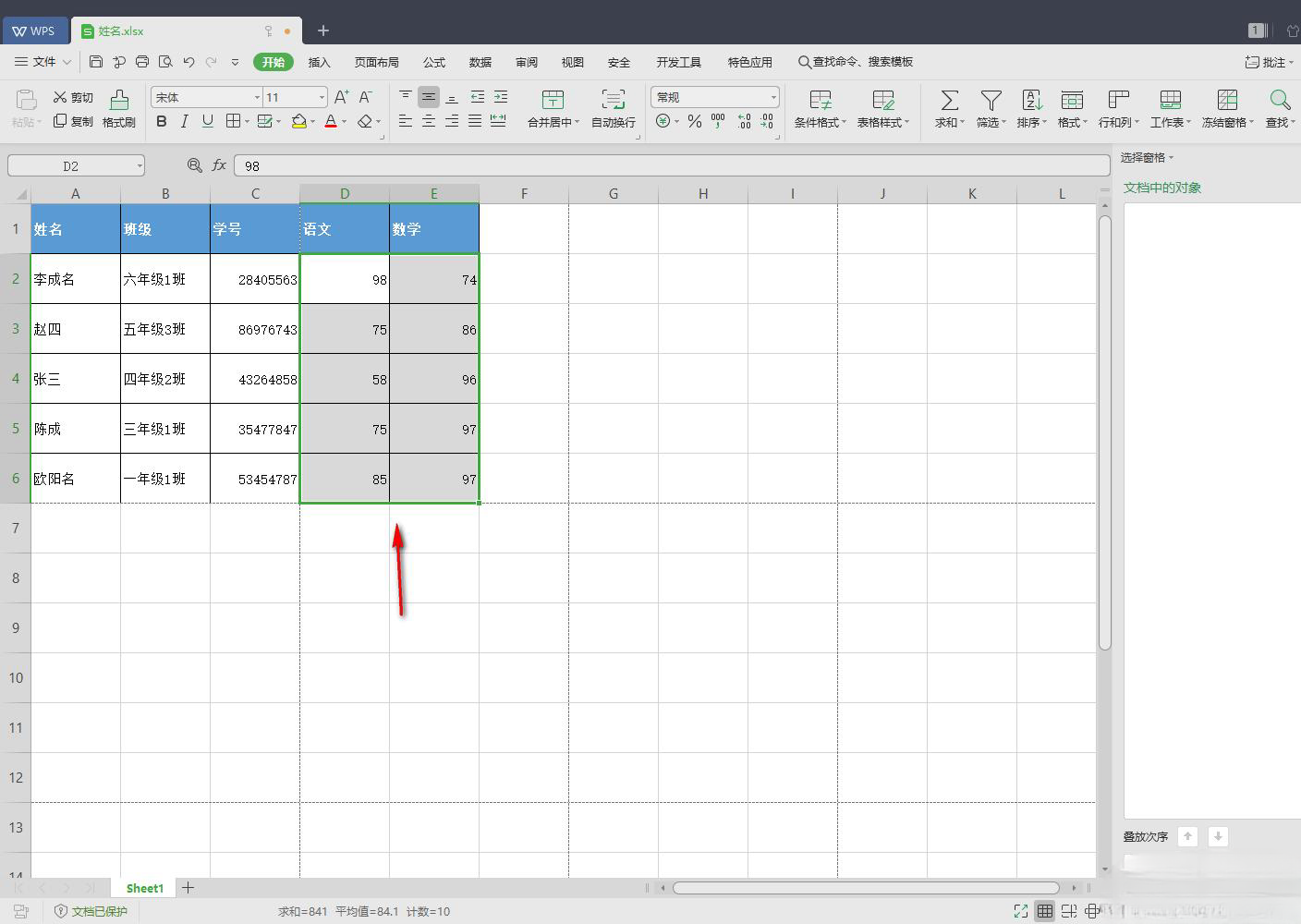
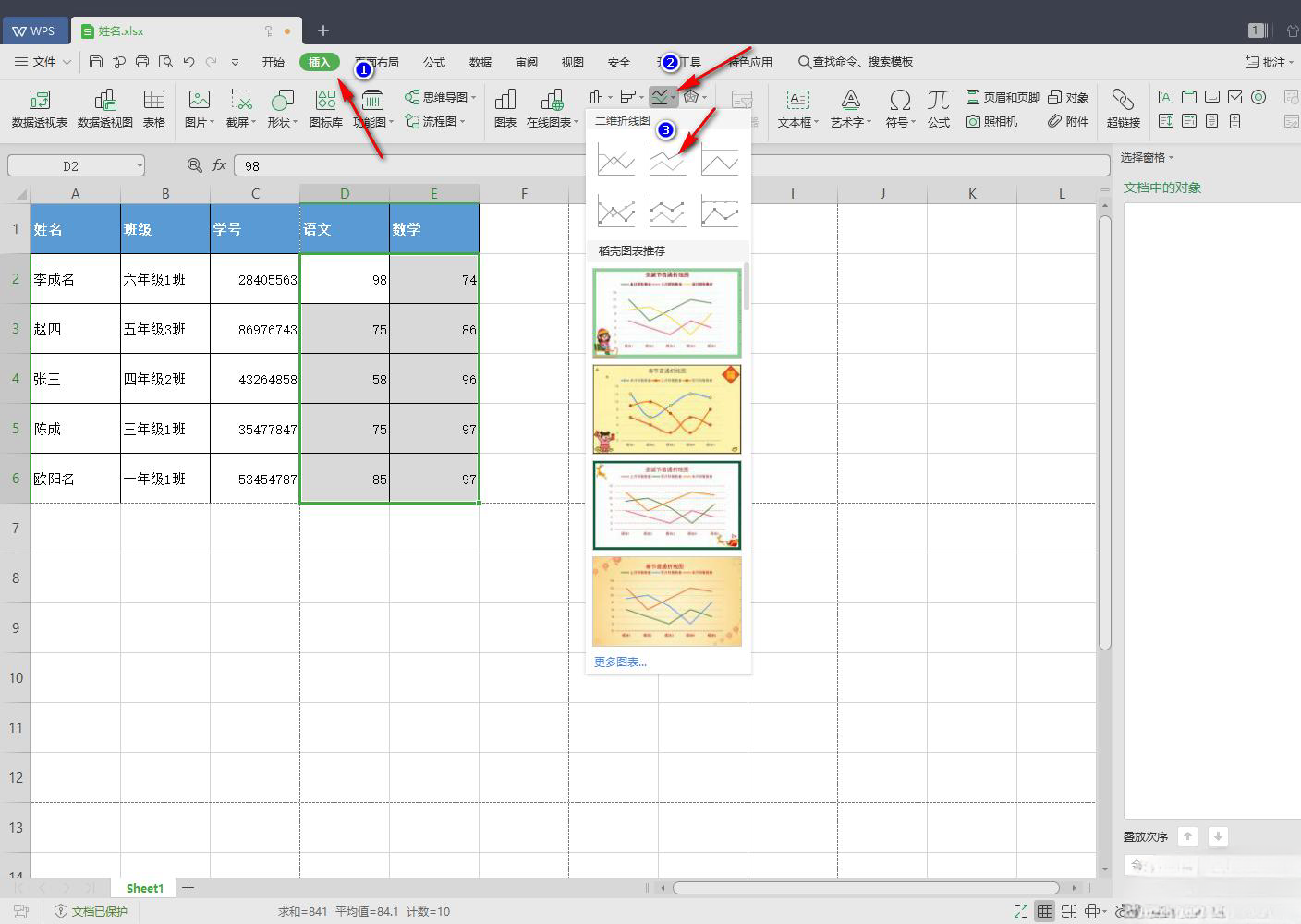
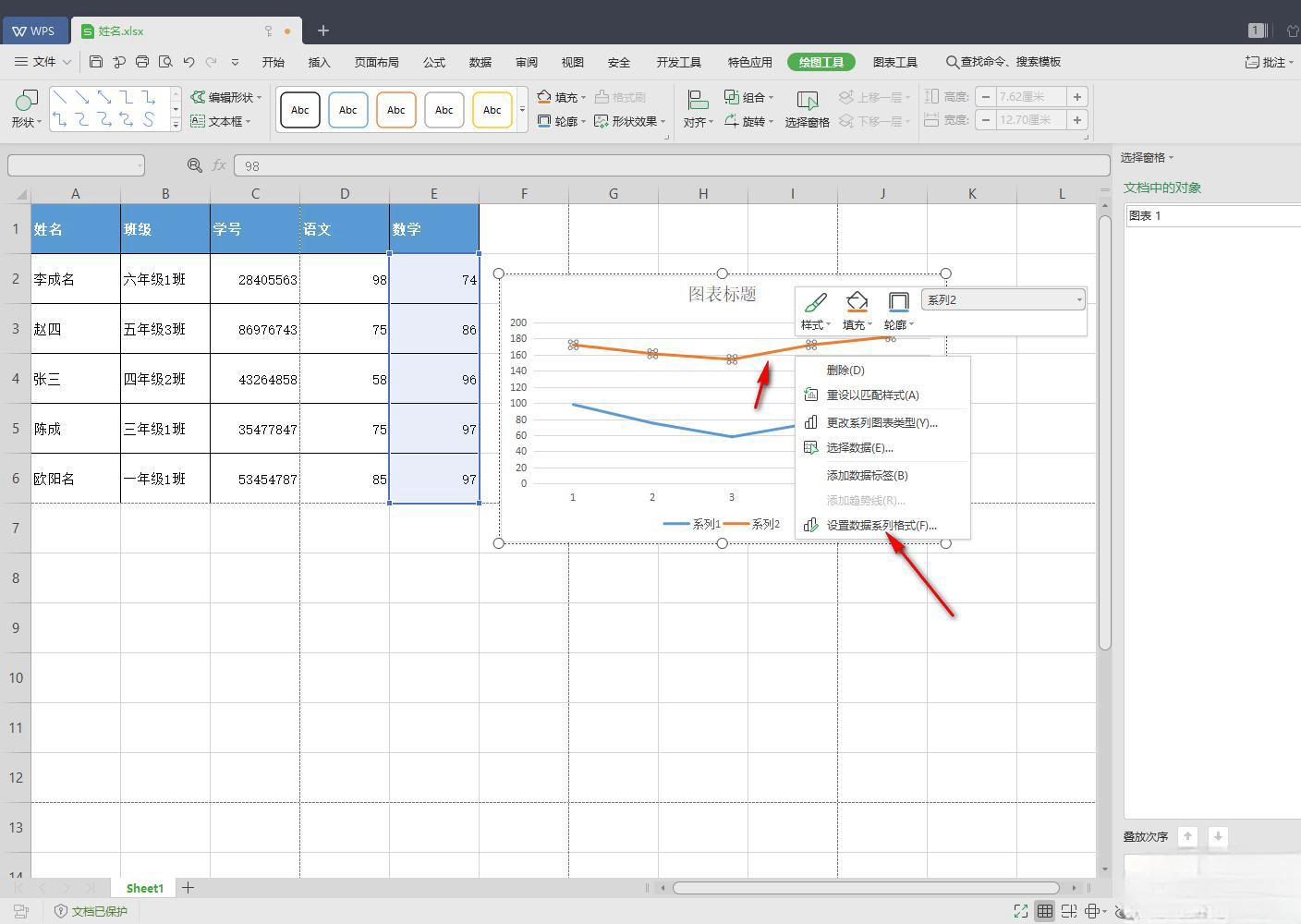
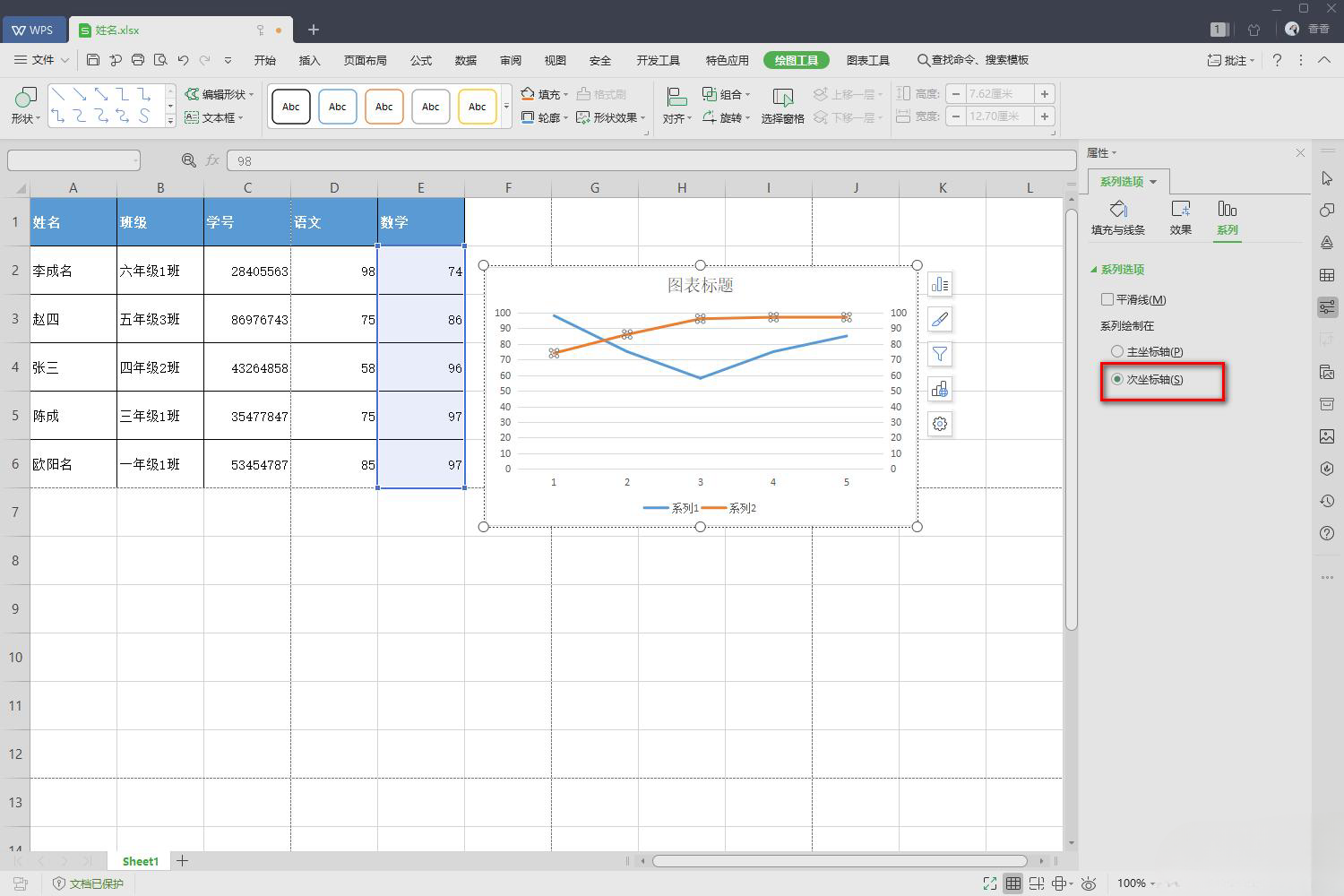
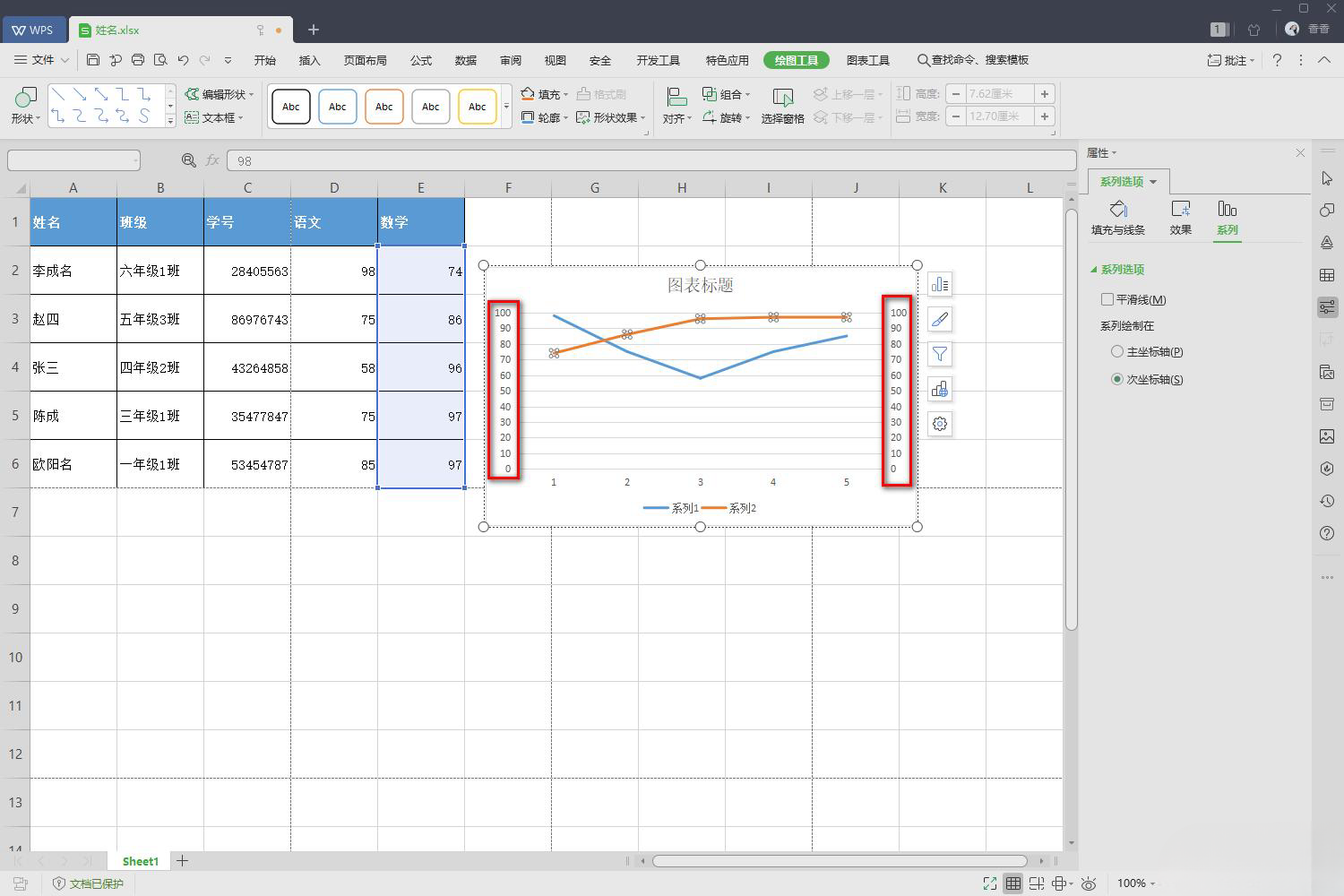

![PICS3D 2020破解版[免加密]_Crosslight PICS3D 2020(含破解补丁)](/d/p156/2-220420222641552.jpg)