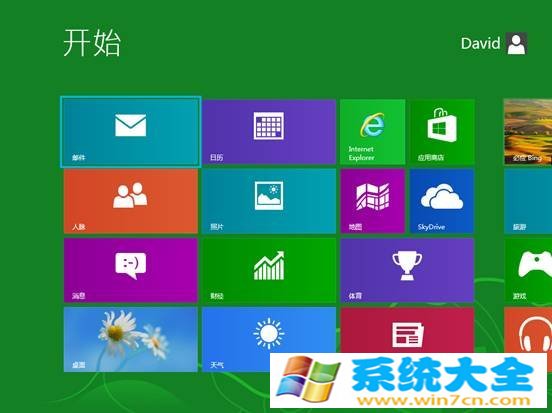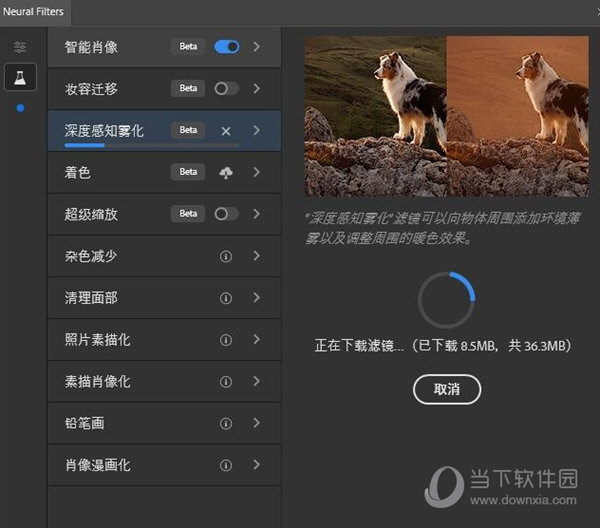win11系统怎么硬盘安装?Win11硬盘安装方法介绍下载
不少用户都想要知道最新的win11系统是否可以直接通过硬盘的方式直接进行安装,是可以直接硬盘安装的,相比于使用u盘有着更加便捷的操作方式,那么要如何操作才能够安装成功,针对这个问题,今天小编就来和广大用户们分享Win11系统硬盘安装的操作步骤,希望本期的重装教程内容可以给更多人带来帮助。

Win11系统硬盘安装教程
1、知识兔点击本地下载(知识兔分享迅雷、网盘、本地下载三种下载方式,选择其中一种进行下载)。
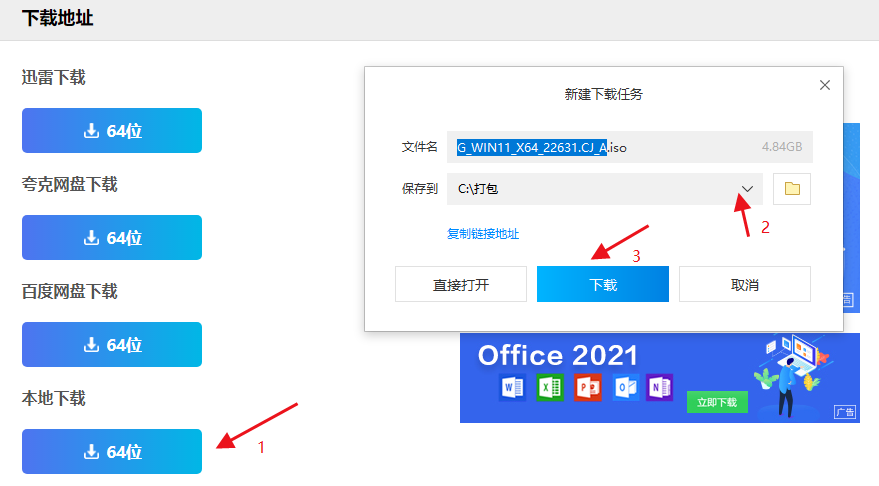
2、退出安全软件,解压下载好的系统镜像文件(注意:不可存放在系统盘及桌面)。
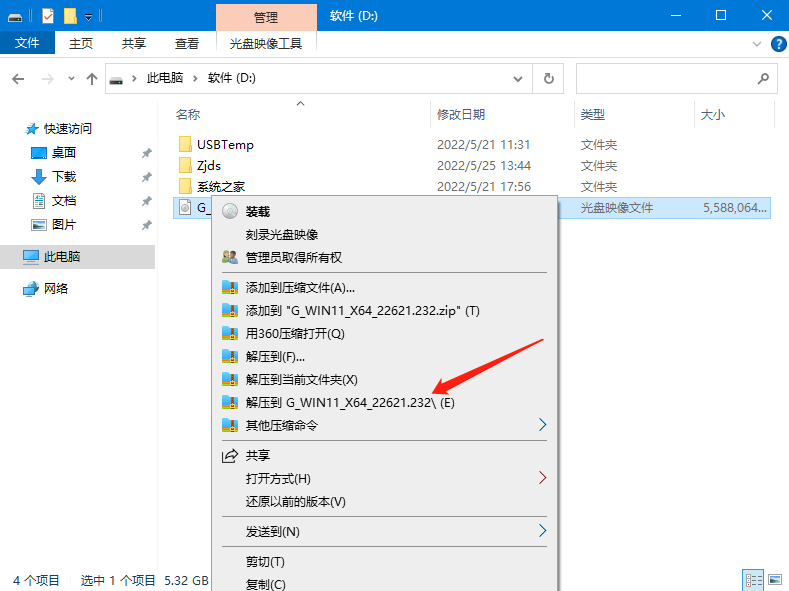
3、打开解压后的系统镜像文件夹,双击“硬盘安装(推荐).exe”,即可进入自动安装。
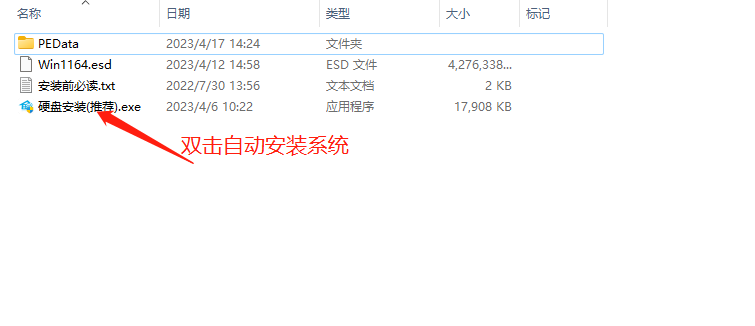
4、知识兔点击“我知道了”(注意:系统重装需格式掉系统盘及桌面的资料需备份的请提前备份,以免造成不必要的损失)。
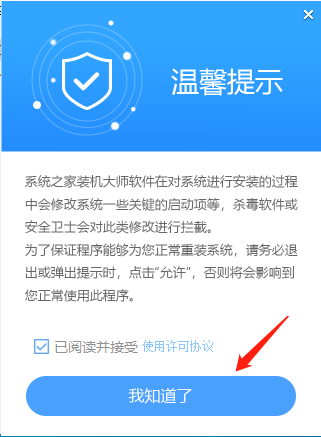
5、知识兔点击“立即重装”。
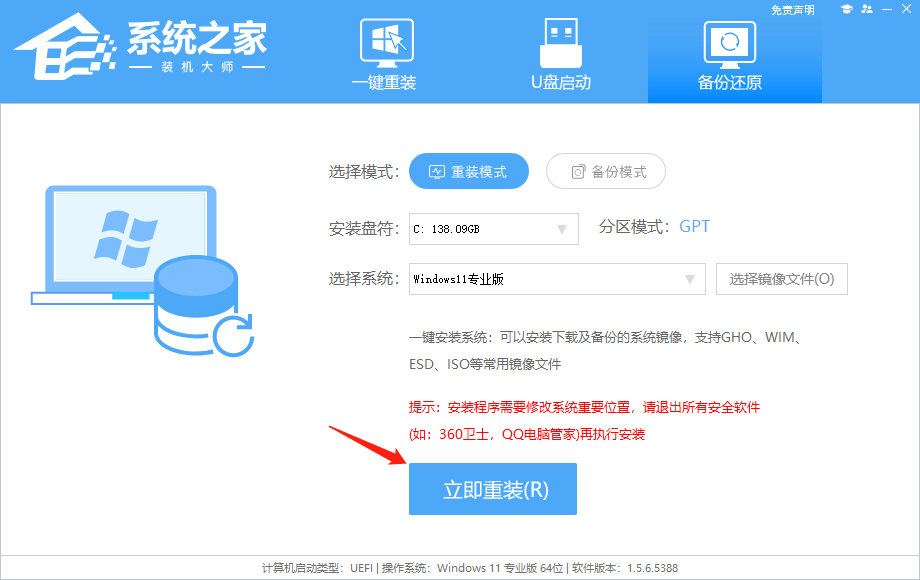
6、电脑自动重启进入系统重装进程,你无需进行任何操作。
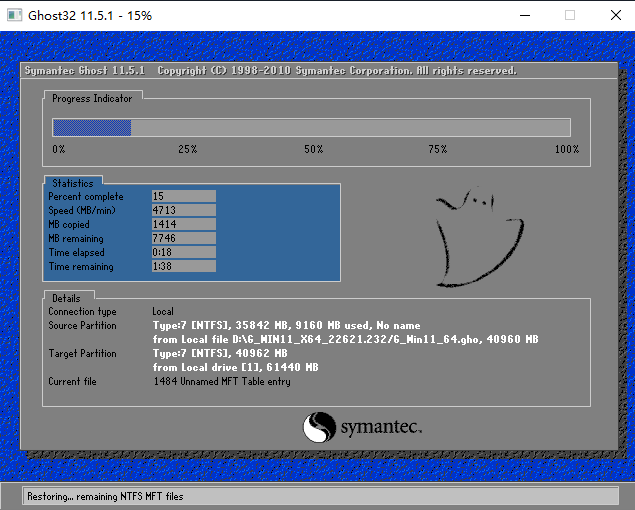
7、自动安装系统程序及必要驱动组件中。
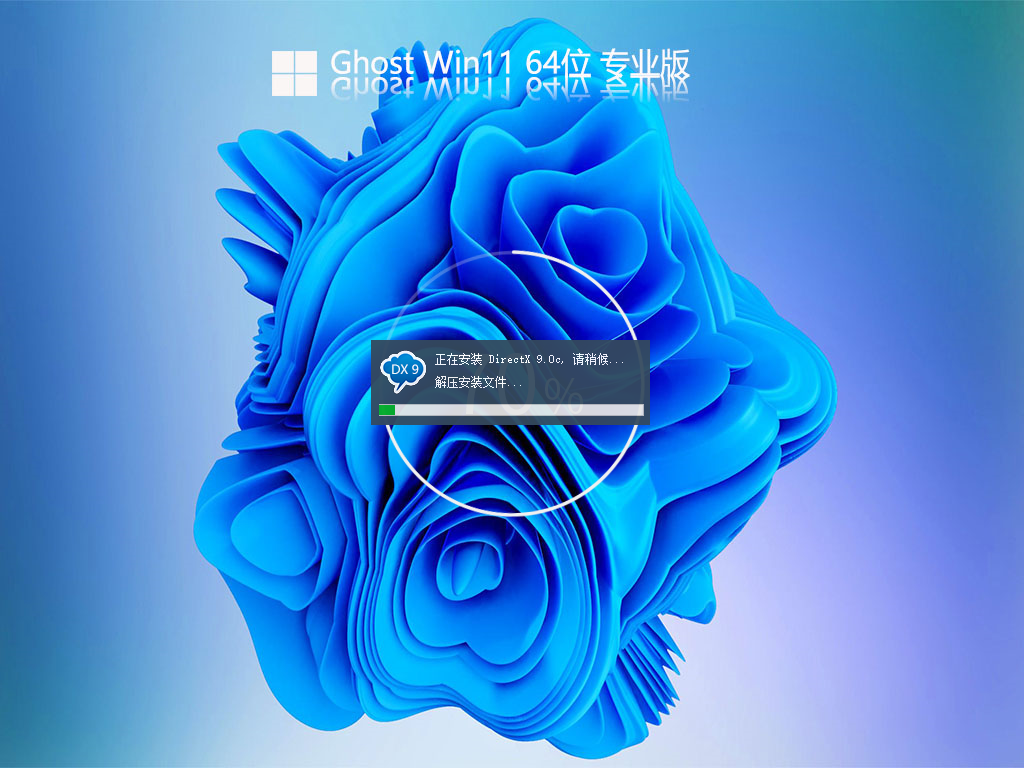
8、安装完成,整个过程只需要5-30分钟,配置越高的电脑安装速度越快。
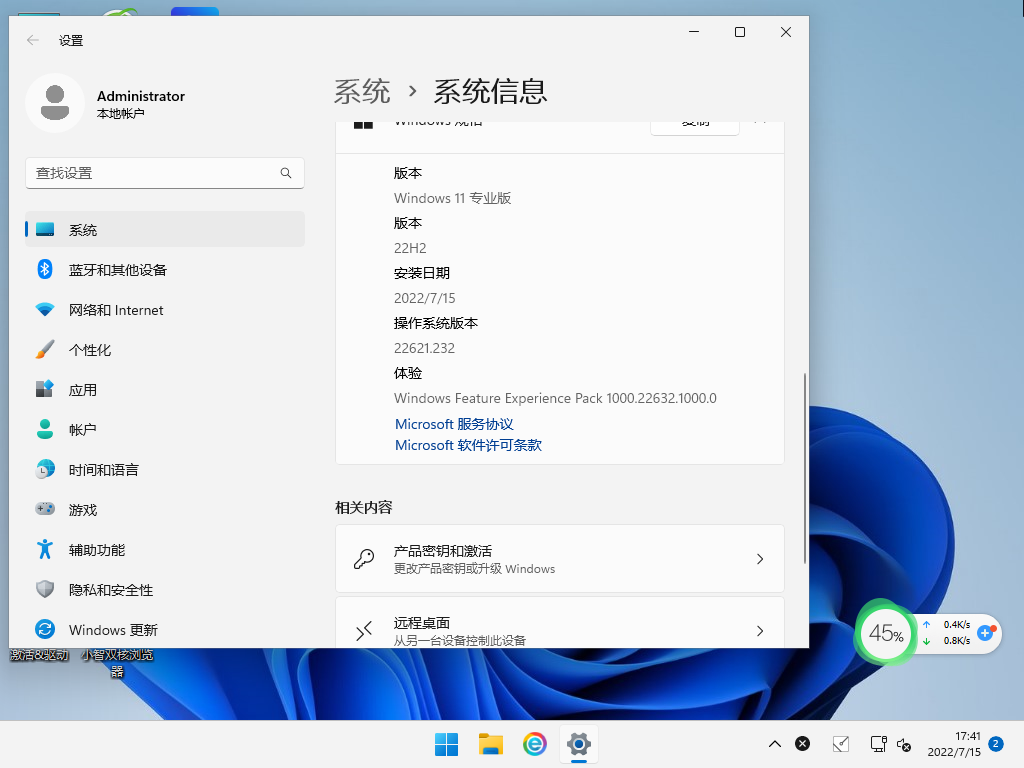
下载仅供下载体验和测试学习,不得商用和正当使用。

![PICS3D 2020破解版[免加密]_Crosslight PICS3D 2020(含破解补丁)](/d/p156/2-220420222641552.jpg)