Win11搜索结果不显示文件?Win11搜索结果不显示文件解决方法下载
Win11搜索结果不显示文件怎么办?近期有的小伙伴使用Win11系统的搜索,明明有文件,搜索结果却不显示出来,遇到该问题不知道怎么解决,其实很简单,接下来这篇文章就给大家分享的解决方法,感兴趣的小伙伴一起来看看吧。
解决方法
1、首先,按键盘上的 Win + X 组合键,或右键点击任务栏上的Windows开始徽标,在打开的隐藏菜单项中,知识兔选择运行。
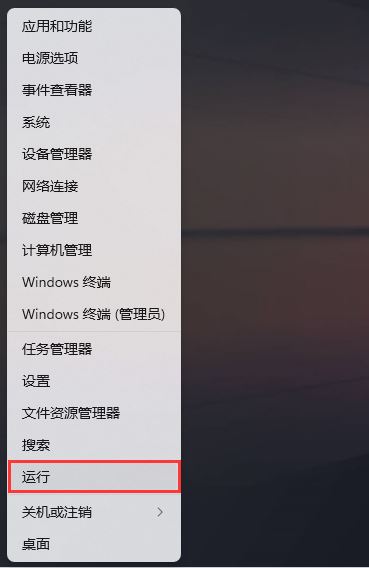
2、运行窗口,输入control 命令,按确定或回车,知识兔可以打开控制面板。
3、所有控制面板项窗口,将查看方式调整为大图标,然后知识兔找到并点击调整计算机的设置下的索引选项。
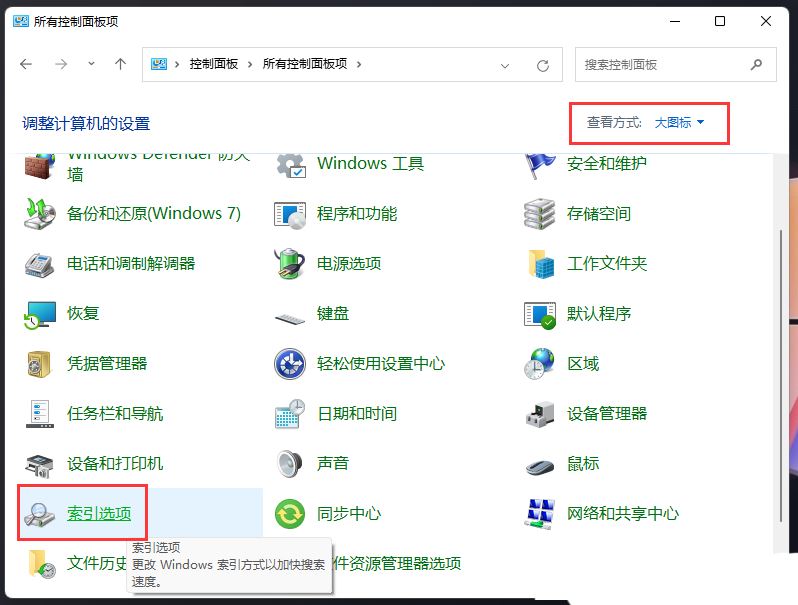
4、索引选项窗口,点击底部的对搜索和索引进行疑难解答。
5、这时候会弹出正在检测问题窗口。
6、你注意到什么问题?勾选结果中不显示文件、文件夹、应用或设置。
7、其余修复操作需要具有管理员权限。已找到问题,Windows Search 无法正常工作,点击尝试以管理员身份进行这些修复。
方法二:
1、知识兔点击下方任务栏中的开始,再点击菜单列表中的“设置”。
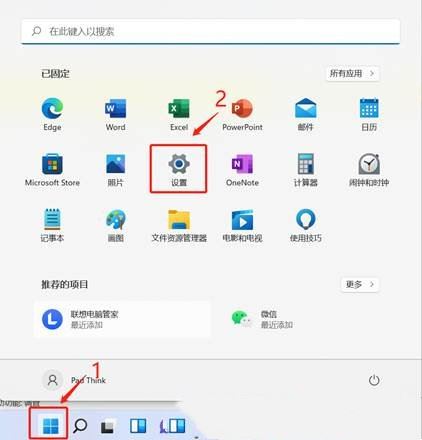
2、在打开的窗口界面中,点击“疑难解答”。
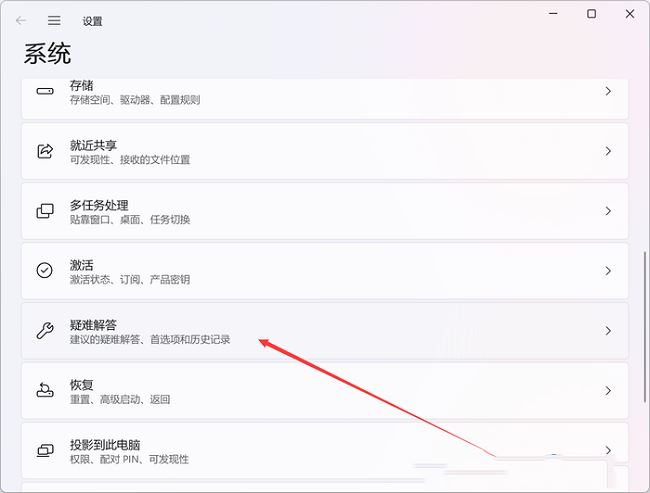
3、接着点击“其他疑难解答”选项。
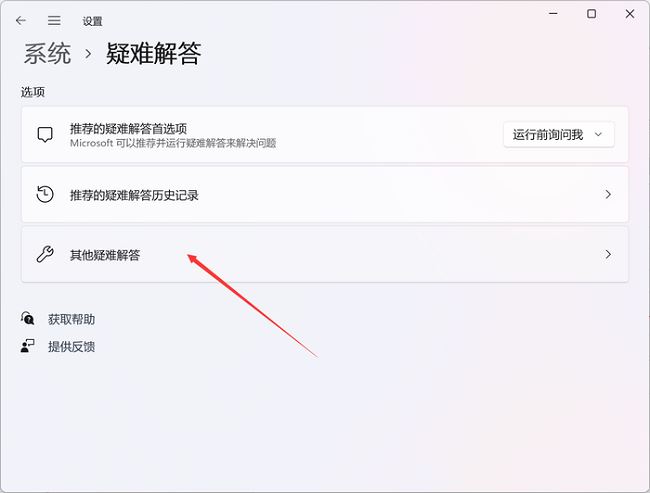
4、然后知识兔点击“搜索和索引”右侧的“运行”按钮。
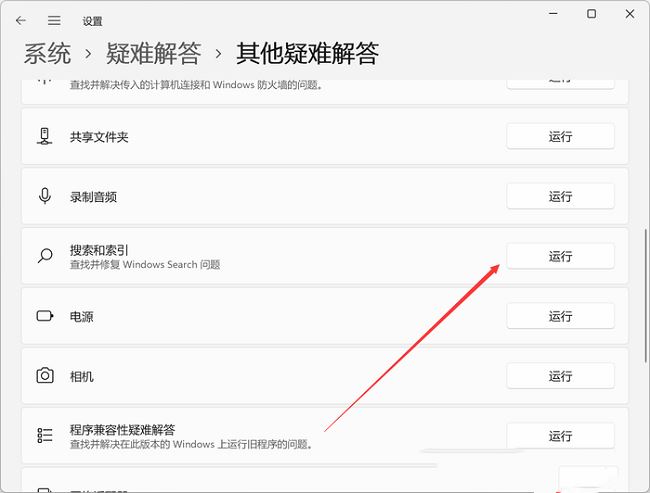
5、最后在弹出的窗口中将遇到的相关问题勾选上,这是将“结果中不显示文件、文件夹、应用或设置”小方框勾选上,并按照给出的提示进行修复就可以了。
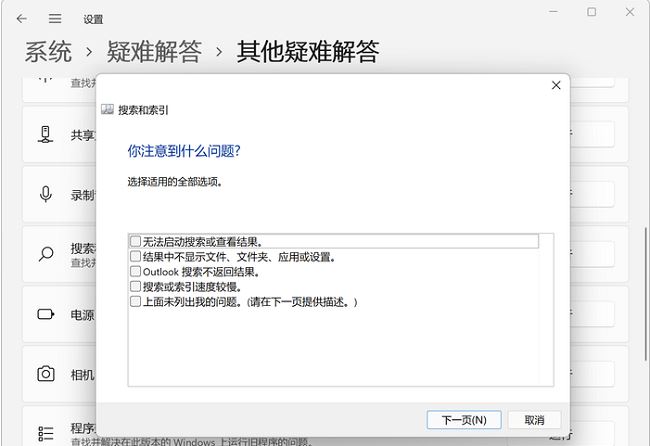
下载仅供下载体验和测试学习,不得商用和正当使用。

![PICS3D 2020破解版[免加密]_Crosslight PICS3D 2020(含破解补丁)](/d/p156/2-220420222641552.jpg)






![MAGIX Movie Studio破解版[亲测能用]_MAGIX Movie Studio 2023(视频处理软件)v22.3下载](/wp-content/uploads/2023/12/12/04/19078169740000.jpeg)