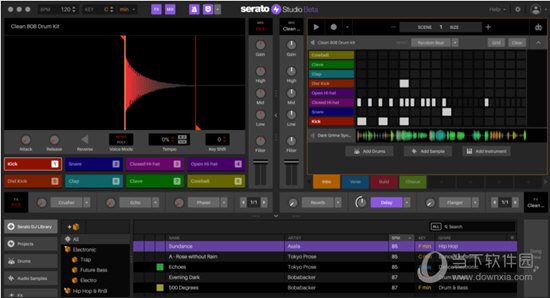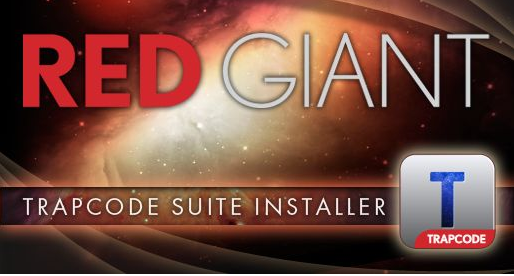Word怎么设置每页显示文档总页数?Word设置每页显示文档总页数的方法下载
Word怎么设置每页显示文档总页数?word可以帮助我们快速的编辑自己的文本,我们还能对自己的文本进行修改字体、样式等等,相信也有不少的用户们在添加页码的时候想添加带有总数的页面,那这要怎么设置?下面就让知识兔来为用户们来仔细的介绍一下Word设置每页显示文档总页数的方法吧。
Word设置每页显示文档总页数的方法
1、第一步,我们在电脑中右键单击一个文字文档,然后知识兔先点击打开方式选项,再选择WPS office选项。
2、第二步,进入WPS文档的编辑页面之后,我们在插入的子工具栏中我们点击打开“页眉页脚”工具。
3、第三步,进入页眉页脚编辑页面之后,我们点击页脚位置,再点击“插入页码”选项。
4、第四步,接着在下拉列表中我们打开样式选项,然后知识兔选择带有总页数的页码样式,然后知识兔完成页码位置设置,再点击确定选项即可。
5、第五步,点击确定选项之后,我们在文档每页下方就能看到显示的文档总页数了。
下载仅供下载体验和测试学习,不得商用和正当使用。
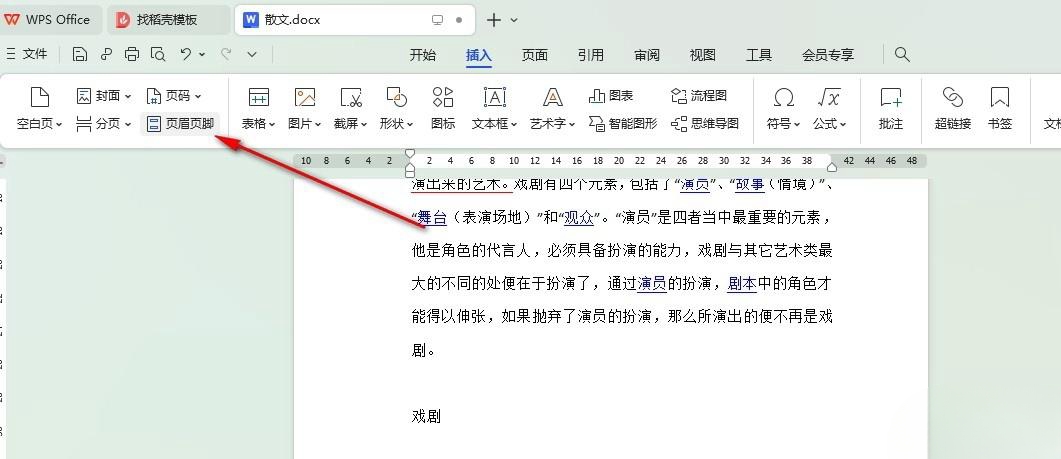
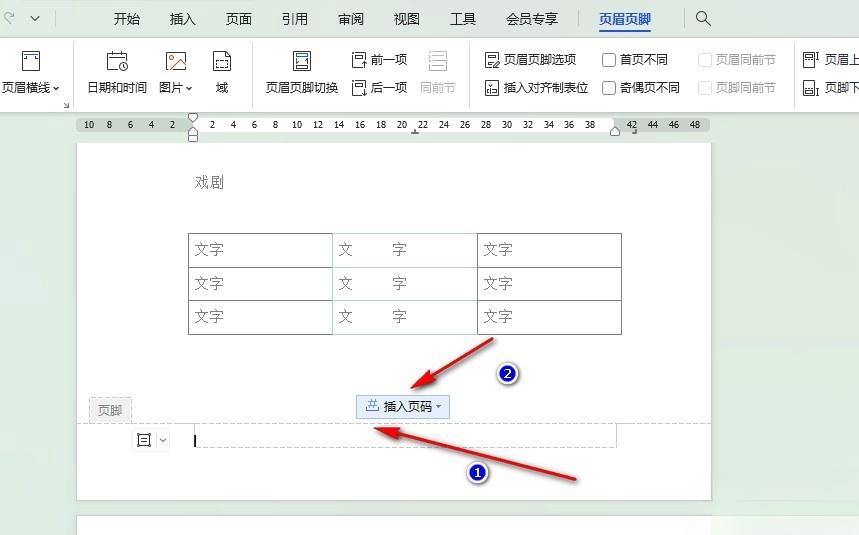
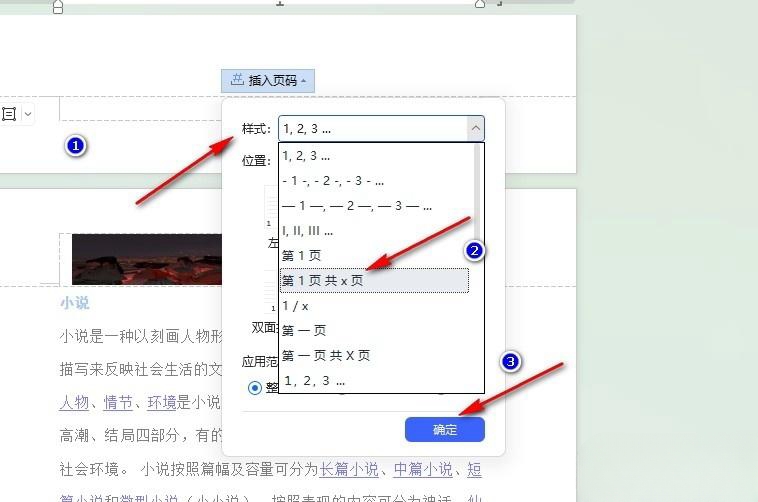
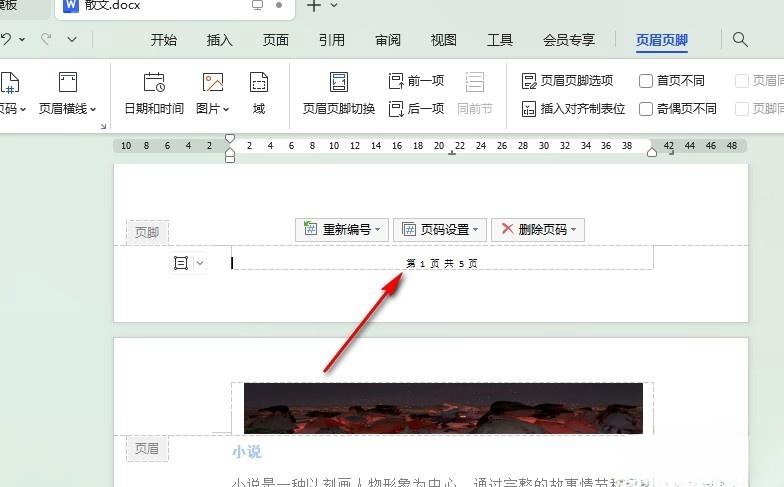

![PICS3D 2020破解版[免加密]_Crosslight PICS3D 2020(含破解补丁)](/d/p156/2-220420222641552.jpg)