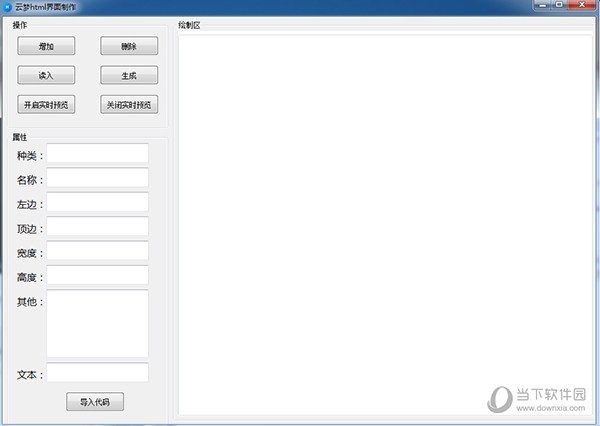CAD2018下载免费中文版官方下载|AutoCAD2018 32/64 正式版 下载_软件下载
AutoCAD2018中文免费版是一款由AutoCAD官网所推出的专业电脑三维制图软件。该工具支持Win7、Win8、Win10等系统,知识兔适用于二维绘图、详细绘制、设计文档和基本三维设计,具有演示的图形、渲染工具、强大的绘图和三维打印功能,知识兔可以说是业内最广为流行的绘图工具,就算是新手用户也能快速入手操作,下载试试吧!
| AutoCAD2018相关软件推荐 | |||||||
| CAD2018Win10破解版 | AutoCAD2018免激活版 | CAD2018序列号产品秘钥注册机 | |||||
| AutoCAD2018破解版下载 | AutoCAD2018破解版64位下载 | AutoCAD2018激活码注册机 | |||||

【功能特点】
1、平滑移植:移植现在更易于管理。新的移植界面将 AutoCAD 自定义设置组织为您可以从中生成移植摘要报告的组和类别。
2、PDF支持:您可以将几何图形。填充。光栅图像和 TrueType 文字从 PDF 文件输入到当前图形中。PDF 数据可以来自当前图形中附着的 PDF,知识兔也可以来自指定的任何 PDF 文件。数据精度受限于 PDF 文件的精度和支持的对象类型的精度。某些特性(例如 PDF 比例。图层。线宽和颜色)可以保留。
3、共享设计视图:您可以将设计视图发布到 Autodesk A360 内的安全。匿名位置。您可以通过向指定的人员转发生成的链接来共享设计视图,而无需发布 DWG 文件本身。知识兔支持的任何 Web 浏览器分享对这些视图的访问,并且知识兔不会要求收件人具有 Autodesk A360 帐户或安装任何其他软件。知识兔支持的浏览器包括 Chrome.Firefox 和支持 WebGL 三维图形的其他浏览器。
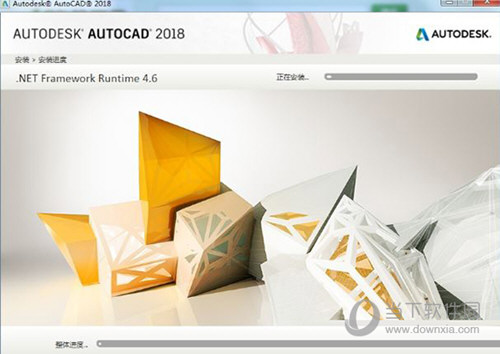
4、关联的中心标记和中心线:您可以创建与圆弧和圆关联的中心标记,知识兔以及与选定的直线和多段线线段关联的中心线。出于兼容性考虑,此新功能并不会替换您当前的方法,只是作为替代方法分享。
5、协调模型:对象捕捉支持:您可以使用标准二维端点和中心对象捕捉在附着的协调模型上指定精确位置。此功能仅适用于 64 位
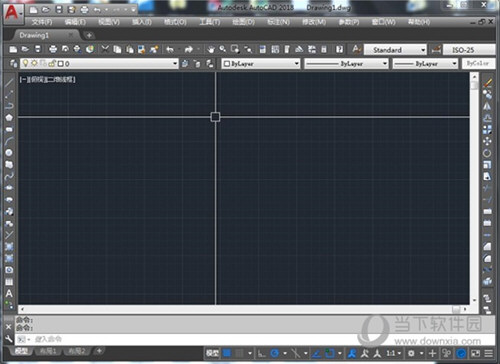
【画虚线教程】
1、一般在用cad绘图之前都需要新建图层,这样以后方便修改也方便绘图,首先知识兔点击图层特性管理器。
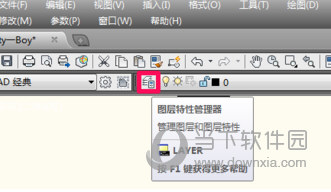
2、在图层管理器中知识兔点击新建图层,为图层命名,然后知识兔点击对号将虚线图层选定为当前图层。
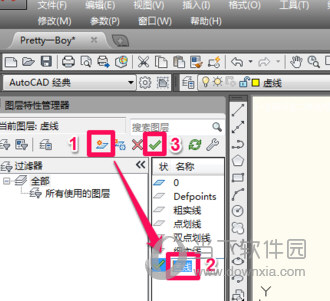
3、知识兔点击虚线层的颜色选项定义虚线的颜色。
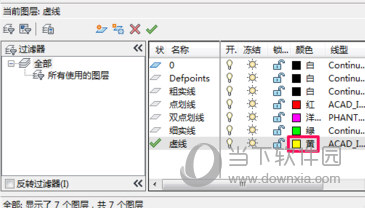
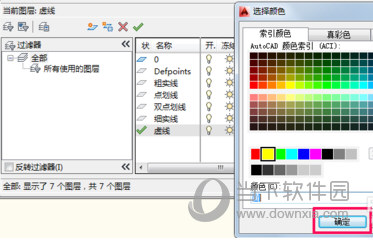
4、知识兔点击虚线层的线型选项定义图层的线型。
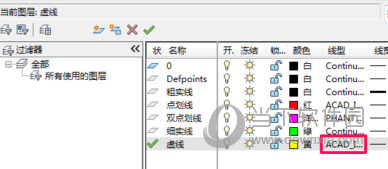

5、在加载中可以选择更多的线型。
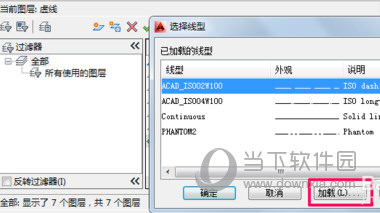
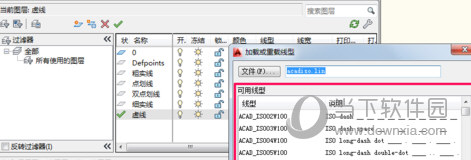
6、设置好颜色和线型之后就可以用工具画出虚线了,为了截图看得清楚知识兔小编改成红色画出来。
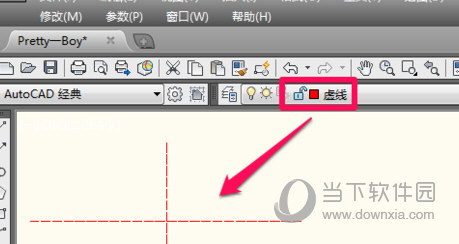
【改经典模式方法】
1、打开CAD2018知识兔这款软件,进入CAD2018的操作界面,如图所示:
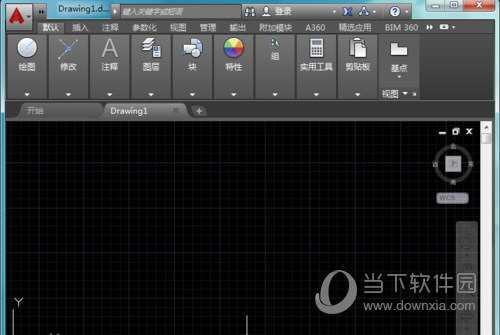
2、在该界面的下面找到切换工作空间选项,如图所示:
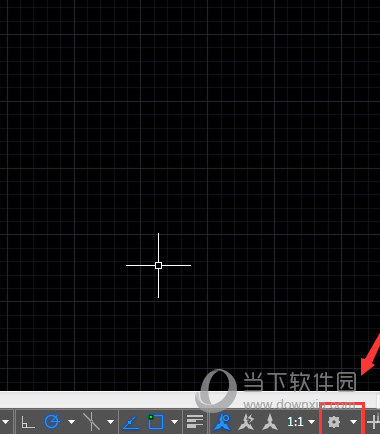
3、知识兔点击切换工作空间选项,在其子级菜单里找到自定义选项,如图所示:
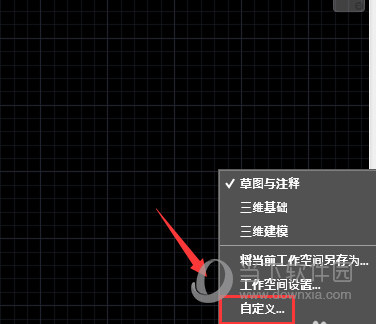
4、知识兔点击自定义选项,在弹出的对话框内选择传输选项,知识兔点击传输选项在右侧找到打开文件选项,如图所示:
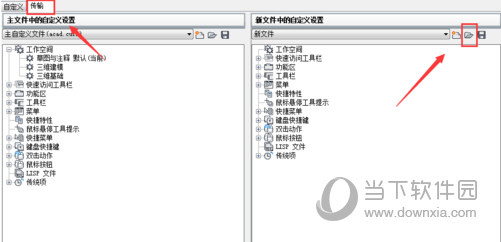
5、知识兔点击打开文件选项,在弹出的对话框内选择经典工作空间插件,如图所示:
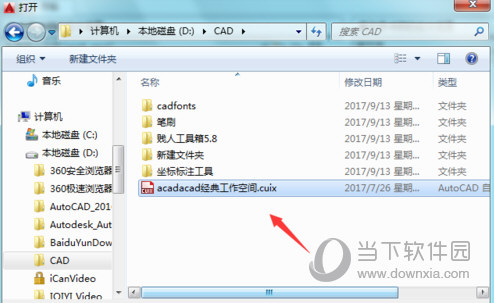
6、知识兔选择该文件后,知识兔点击打开然后知识兔将右侧的文件拖放到左侧的工作空间内,如图所示:
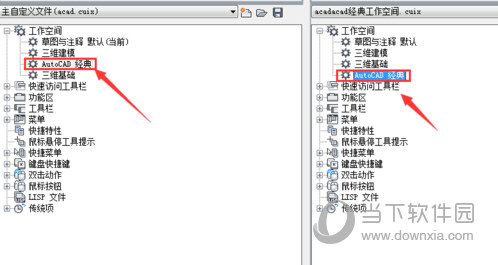
7、设置好以后知识兔点击确定,再在切换空间内就可以看到经典工作空间选项,知识兔点击该选项我们就将CAD2018设置为经典模式了,如图所示:

【标注尺寸教程】
1、首先知识兔点击注释,找到标注样式管理器并进行知识兔点击。

2、然后知识兔选中正在使用的标注格式,知识兔点击修改。
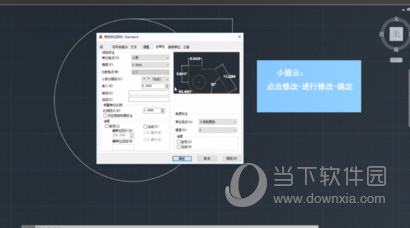
3、修改完成后,知识兔点击确定即可完成修改。
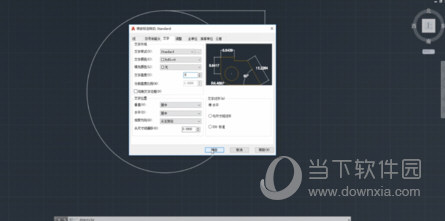
4、同理,还可以对单位、标注比例进行修改。
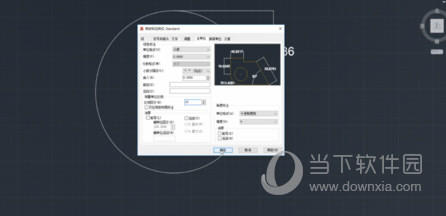
5、修改完成后知识兔点击确定–关闭即可。

【常见问题】
一、简化命令如何设置?
如果知识兔觉得输入英文全名繁琐,知识兔可以用简化命令来代替全名。如输入CO就相当于输入了COPY命令,L相当于LINE命令。简化命令可以大大加快命令的输入速度,提高绘图效率。老手一般都是左手敲命令,右手点鼠标。命令别名在ACAD.PGP文件中设置,用任何文本编辑器均可编辑该文件。对文件进行更改后要保存,重启CAD程序,简化命令就可使用了,知识兔建议对更改过的ACAD.PGP文件进行备份,如果知识兔以后重装CAD就只需将备份过的文件拿去覆盖就可以了
二、怎样更改鼠标右键作用?
鼠标右键根据各人的使用习惯可以更改设置,软件安装后默认的右键功能是块捷菜单,可能很多人不习惯使用该墨认方式,不用急,知识兔可以重新设置,知识兔打开工具菜单,知识兔选择选项子菜单,在用户系统配置中找到自定义右键单击项就可以根据各自的需要设置了,知识兔根据我的经验,推荐设置为:没有选定对象时,设为重复上一个命令;选定对象时,设为重复上一个命令;正在执行命令时,设为确定
三、绘图界限(LIMITS)一定要设好吗?
我们发现很多教材一开始就介绍绘图界限(LIMITS)设置,但我们很多人习惯在一个图形文件中绘制多张图,所以没有太大的意义了
四、捕捉和对象捕捉这两个开关有和区别?
捕捉(用F9)是指在作图区内对预先设定的X,Y两个方向的坐标增量值进行捕捉,或者是对作图区内预先设定的X,Y两个方向的栅格间距进行捕捉,后一种方式应把栅格打开(用F7)才方便使用;对象捕捉(用F3)是指在做图区内对既有图元的特殊点(如端点,中点,切线点,最近点等)进行捕捉。对于土建专业,捕捉的使用频率远低于对象捕捉
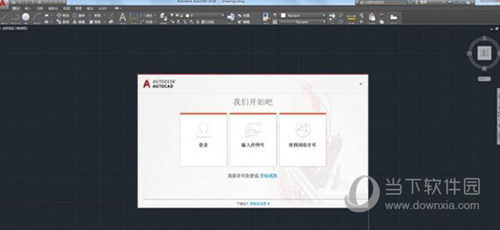
五、鼠标滚轮及中键有何作用?
在AutoCAD2000以上版本(包括2000版)里,鼠标滚轮及中键赋予了重要作用,鼠标滚轮可以执行放大及缩小的命令,中键可以作为移动手,但有些版本安装后默认鼠标中键不是移动手而是捕捉菜单,查其原因是系统变量mbuttonpan的问题,如果知识兔想用移动手,将变量值改为1就行了
六、图纸空间和模型间各有什么作用?
在AutoCAD 2000环境中有两种空间:模型空间和图纸空间,其作用是不同的。一般来说,模型空间是一个三维空间,主要用来设计零件和图形的几何形状,设计者一般在模型空间完成其主要的设计构思;而图纸空间是用来将几何模型表达到工程图之上用的,专门用来进行出图的;图纸空间有时又称为“布局”,是一种图纸空间环境,它模拟图纸页面,分享直观的打印设置。目前的设计方向是进入三维的零件建模和设计,那么零件设计好之后需要表达到工程图上时,需要对其进行各个角度的投影,标注尺寸,加入标题栏和图框等等操作,此时在模型空间已经不能方便地进行这些操作了,在图纸空间则非常方便。在图纸空间中可能创建并放置视口对象,还可以添加标题栏或其他几何图形。知识兔可以在图形中创建多个布局以显示不同视图,每个布局可以包含不同的打印比例和图纸尺寸。布局显示的图形与图纸页面上打印出来的图形完全一样。对于搞土建的工程师来说,图纸空间的作用不大
七、怎样一次剪除多条线段?
TRIM命令中提示选取要剪切的图形时,不支持常用的window和crossing选取方式。我觉得这是不够完美的地方,当要剪切多条线段时,要选取多次才能完成。这时可以使用fence选取方式。当trim命令提示选择要剪除的图形时,知识兔输入“f”,然后知识兔在屏幕上画出一条虚线,回车,这时与该虚线相交的图形全部被剪切掉。有个窍门,在使用fence选取方式时,知识兔建议关闭对象捕捉开关。另外,知识兔使用TRIM命令有个窍门,当提示你选择剪切边时,不必对剪切边及被剪边进行区分,知识兔可以全部选中,然后知识兔再来根据需要选择剪切对象。这个窍门在图形简单时看不出优势,图形复杂的时候就有用了。最后补充一下,知识兔以上的技巧对于命令Extend同样有效
八、为什么删除的线条又冒出来了?
最大的可能是有几条线重合在一起了。对于新手,这是很常见的问题。当一条中心线或虚线无论如何改变线型比例也还是象连续线(REGEN后),多半也是这个原因
下载仅供下载体验和测试学习,不得商用和正当使用。

![PICS3D 2020破解版[免加密]_Crosslight PICS3D 2020(含破解补丁)](/d/p156/2-220420222641552.jpg)




![[Win] SketchBook Pro 绘画素描软件下载](https://www.xxapp.net/wp-content/uploads/2022/08/202208011219516.png)