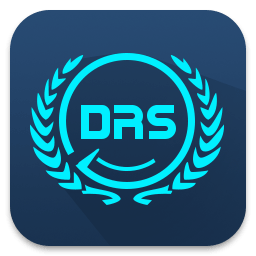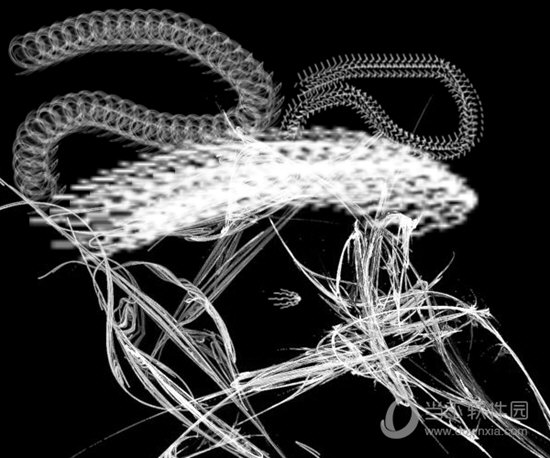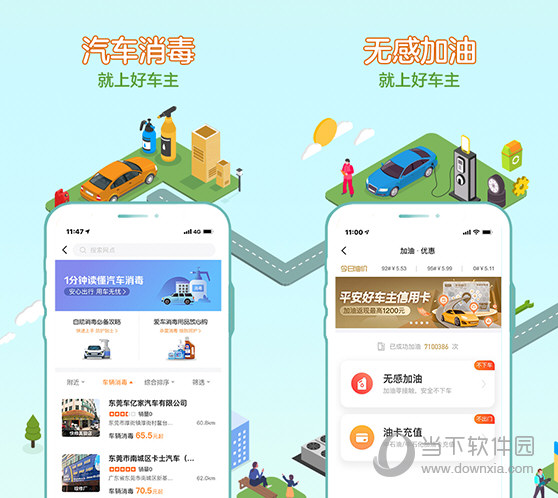bios怎么设置u盘为第一启动项_bios设置u盘为第一启动项教程下载
bios怎么设置u盘为第一启动项?我们在使用U盘重装系统时,需要进入电脑bios设置U盘为第一启动项,然后知识兔重启系统才会进入pe界面的,很多用户还不会设置,今天小编就以华硕主板为例,介绍下bios设置U盘为第一启动项的步骤,希望对大家能有帮助。
bios设置u盘为第一启动项教程
方法一:利用启动热键快速设置
1、首先华硕电脑开机,进入logo界面后马上按“DEL”键进入bios。

2、然后知识兔按“F8”键,弹出“启动菜单”选择界面,这样就可以直接选中“U盘”作为优先启动项,按“回车”键确认,如这里选的是“Kingston”金士顿u盘,然后知识兔按f10保存设置即可。
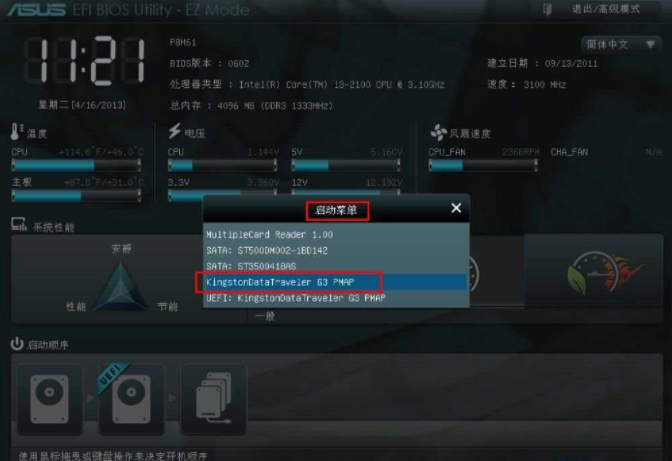
方法二:进入bios启动菜单设置u盘启动
1、在bios界面点击右上角的模式切换按键,知识兔选择“高级模式”。
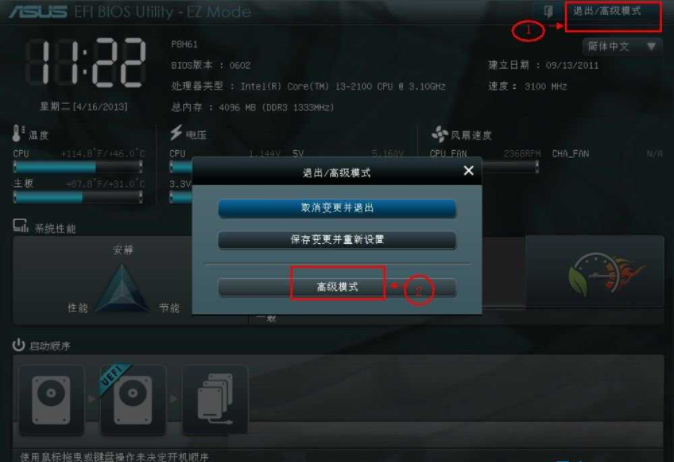
2、使用左右方向键切换到“启动”子菜单中回车进入。
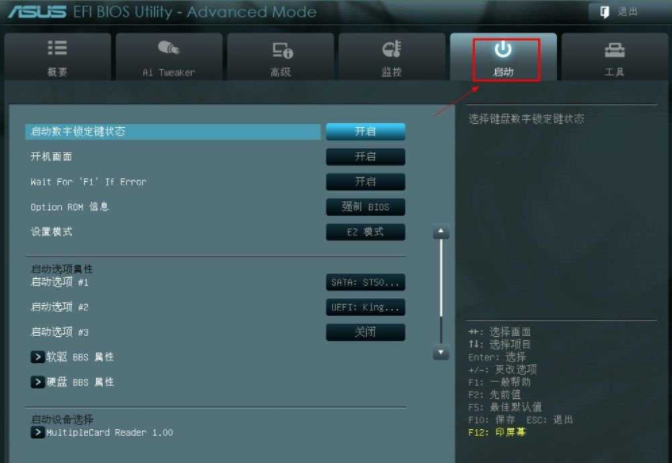
3、再使用上下方向键切换到“启动选项#1”,按“回车”确认。
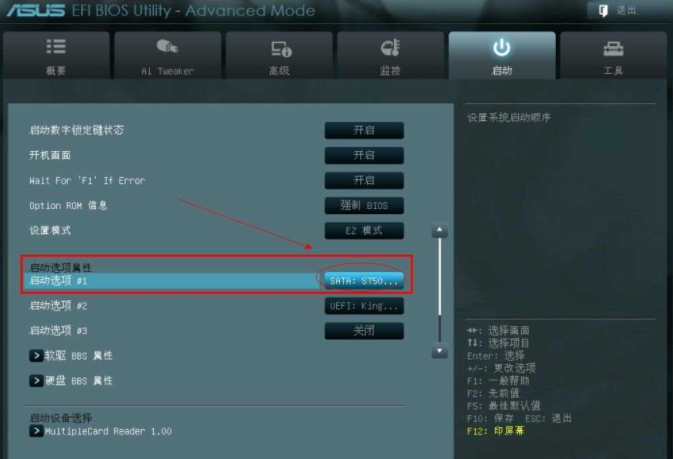
4、接着会弹出“启动选项#1”选择菜单,我们再用上下方向键切换到“U盘”即可,和方法一一样。
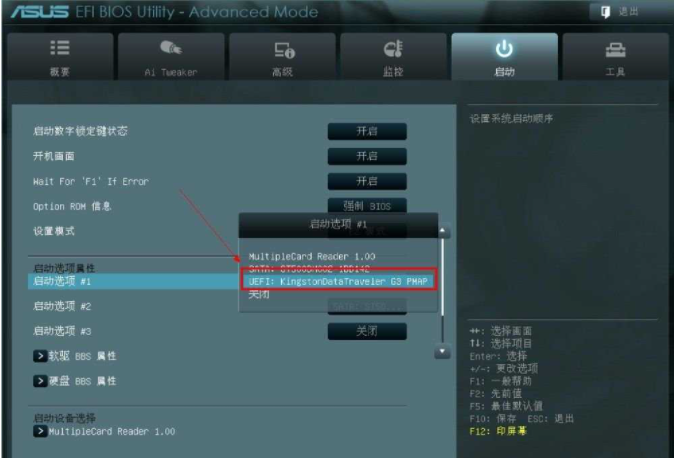
5、切换完成后,启动选项#1会显示成你的U盘。
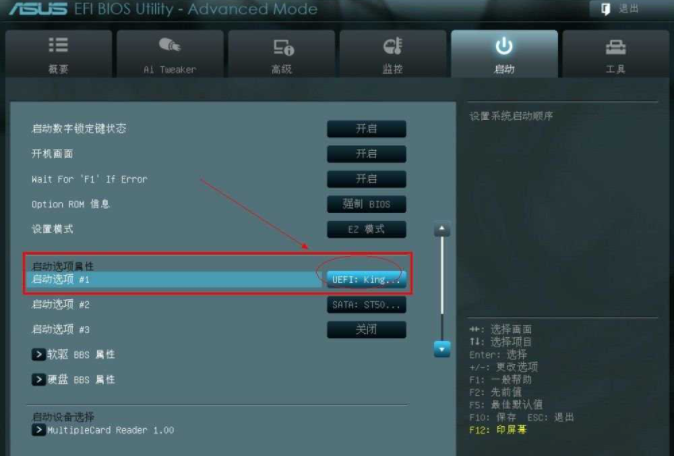
6、最后按“F10”,保存退出即可。
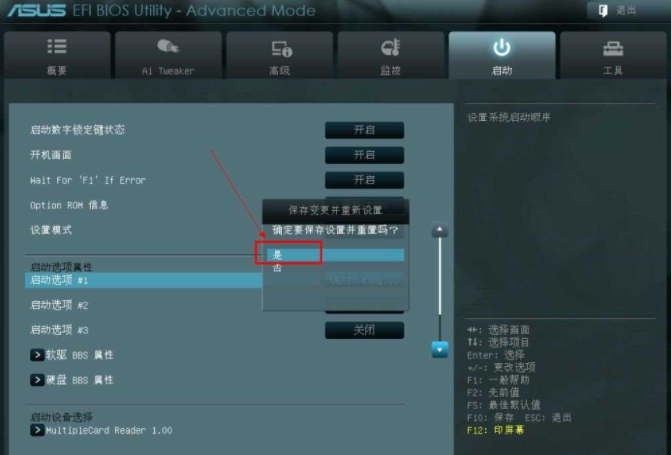
下载仅供下载体验和测试学习,不得商用和正当使用。

![PICS3D 2020破解版[免加密]_Crosslight PICS3D 2020(含破解补丁)](/d/p156/2-220420222641552.jpg)