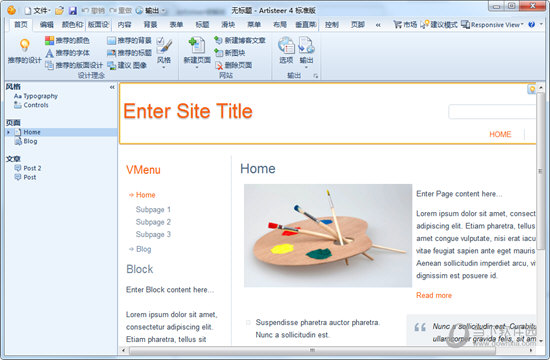不用u盘怎么重装系统win10纯净版?无u盘重装win10纯净版系统步骤下载
不用u盘怎么重装系统win10纯净版?很多的用户们想要重装自己的电脑系统,可是现在手上又没有u盘,那么要怎么重装系统?下面就让知识兔来为用户们来仔细的介绍一下无u盘重装win10纯净版系统步骤吧。
无u盘重装win10纯净版系统步骤
1、下载【系统之家装机大师】。下载完毕后,关闭所有的杀毒软件,然后知识兔打开软件,软件会进行提示,仔细阅读后,点击我知道了进入工具。
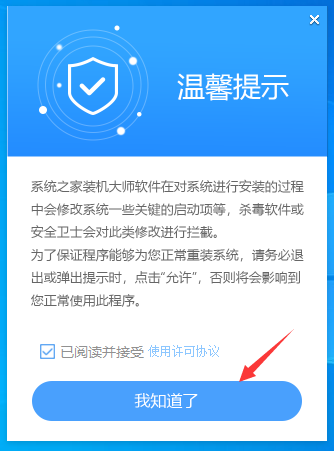
2、进入工具后,工具会自动检测当前电脑系统的相关信息,点击下一步。
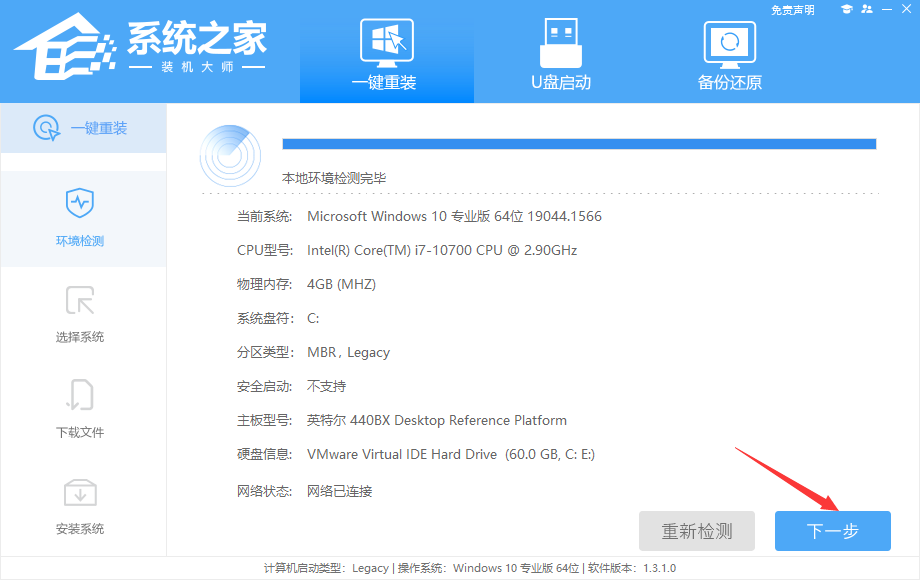
3、进入界面后,用户可根据提示选择安装Windows10 64位系统,点击下一步。
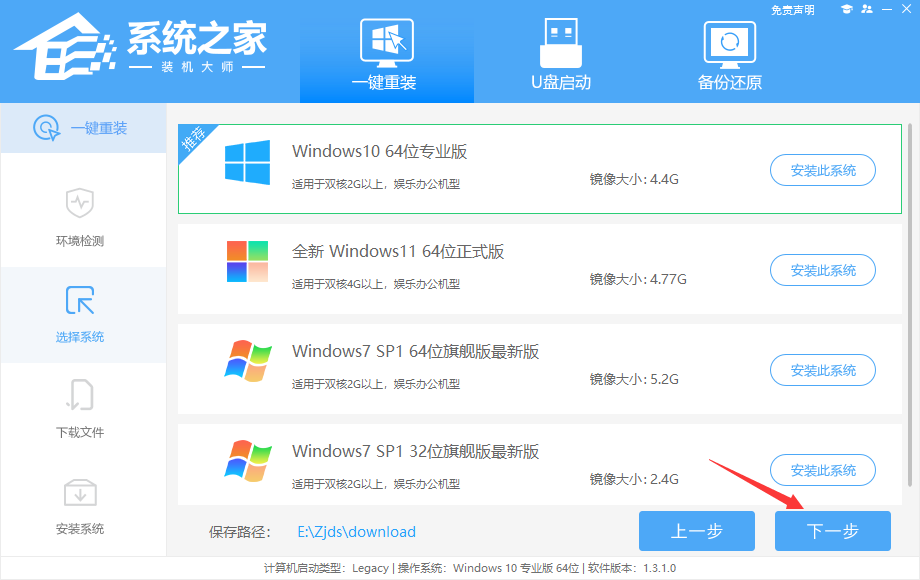
4、知识兔选择好系统后,待PE数据和系统的下载。
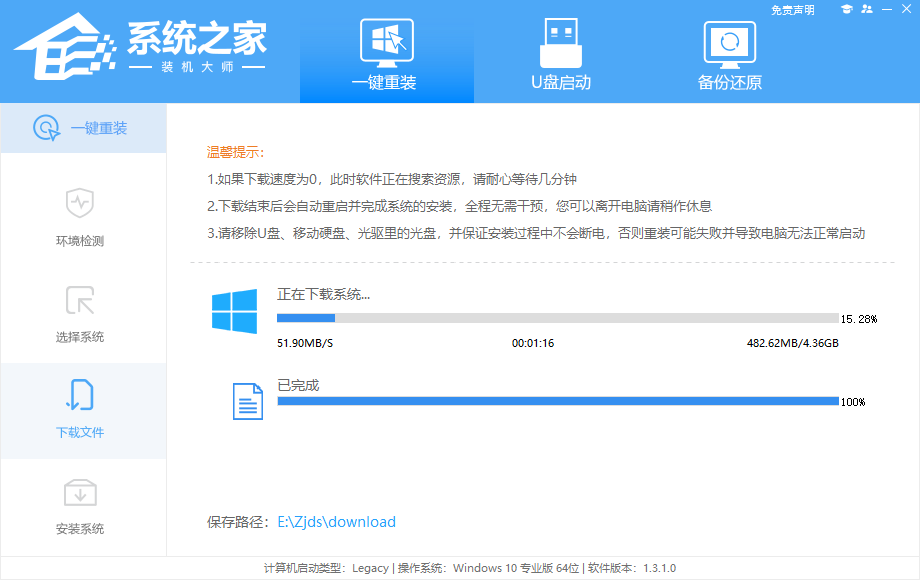
5、下载完成后,系会自动重启系统。
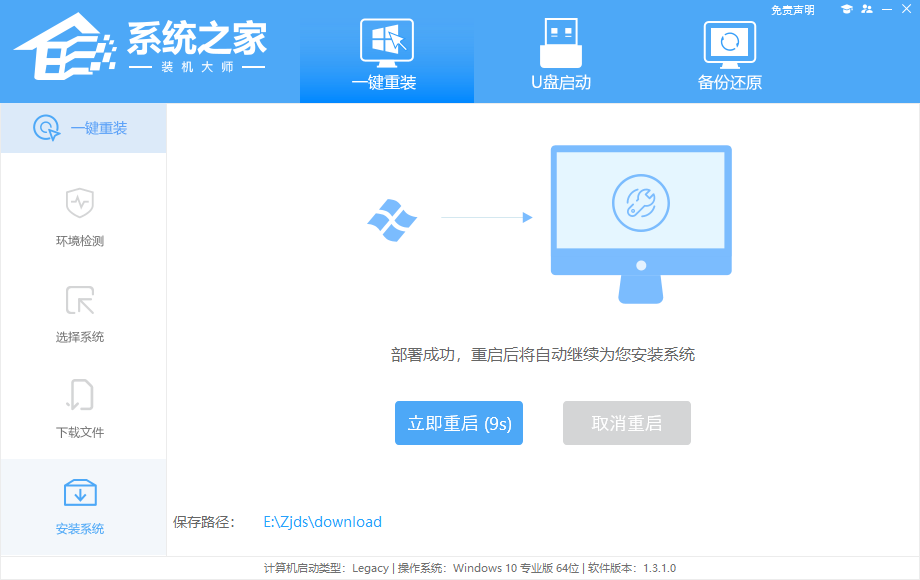
6、重启系统后,电脑将会进入一个启动项的选择,这时我们选择【XTZJ_WIN10_PE】回车。
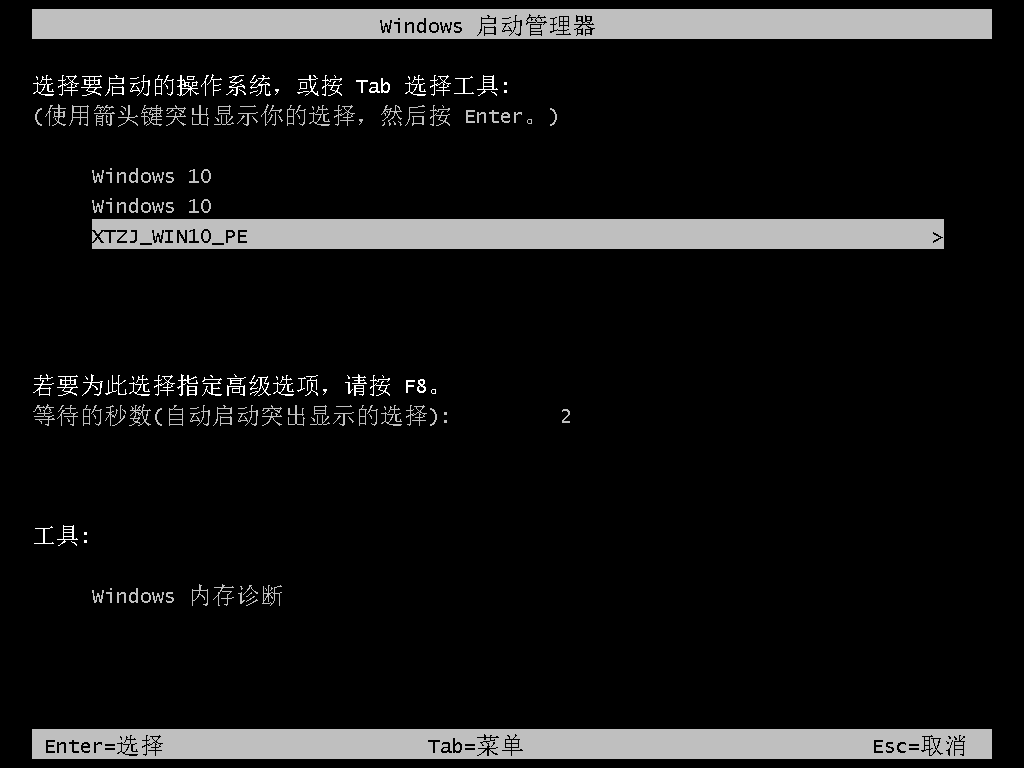
7、进入后,系统将会自动进行备份还原,等待完成。
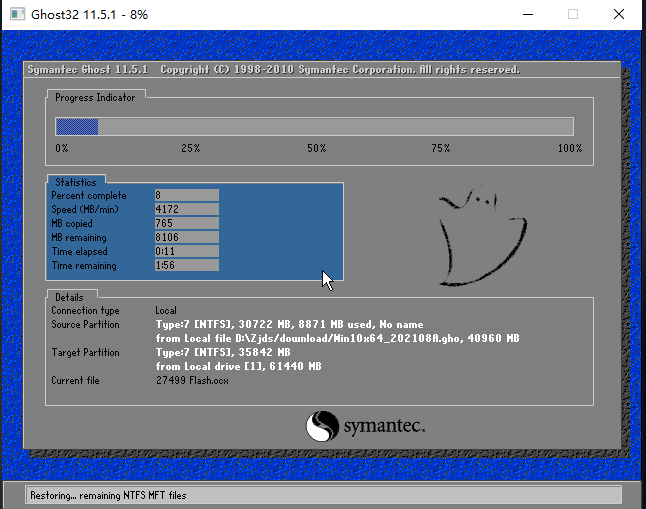
8、系统备份完成后,将会再次重启,自动进入系统安装界面,这时等待系统安装完成就大功告成了。
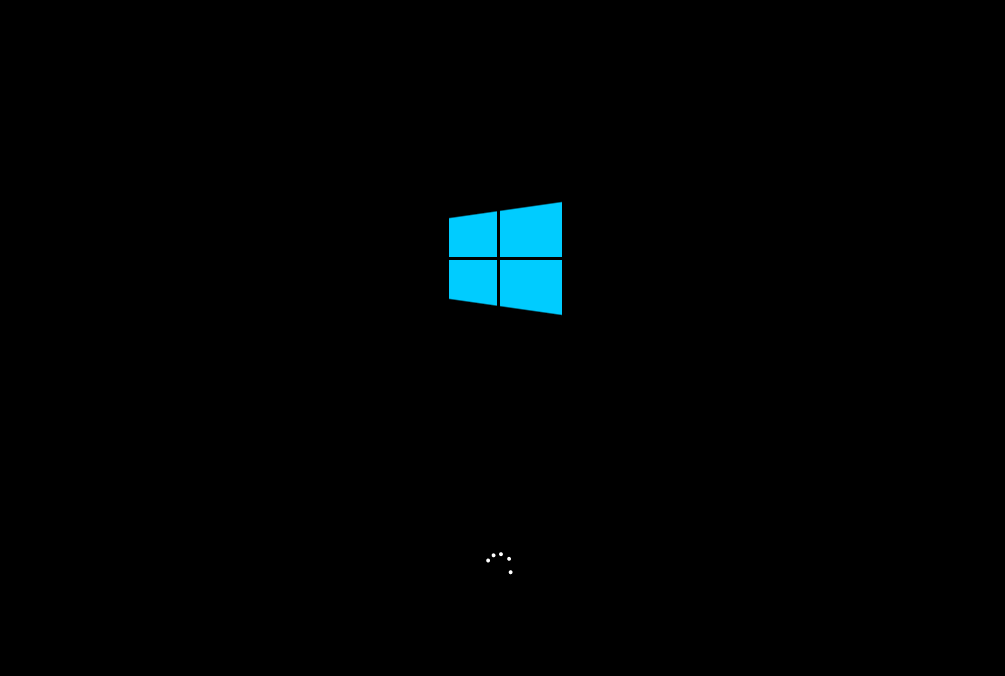
下载仅供下载体验和测试学习,不得商用和正当使用。

![PICS3D 2020破解版[免加密]_Crosslight PICS3D 2020(含破解补丁)](/d/p156/2-220420222641552.jpg)