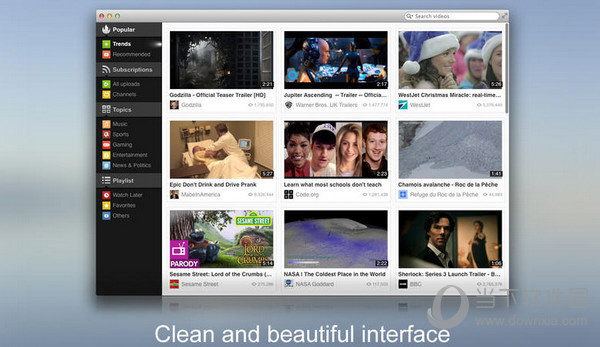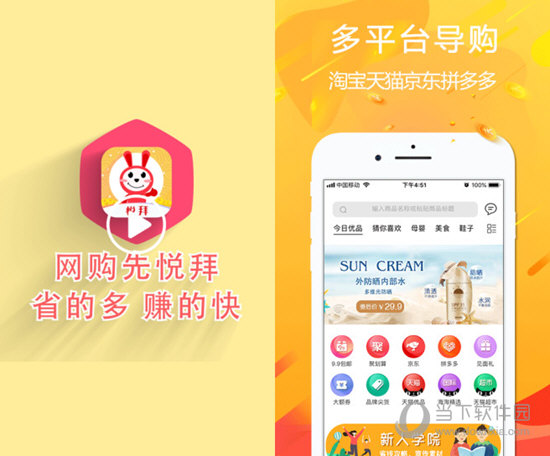win11下载速度被限制怎么解除?win11解除下载速度限制方法
win11下载速度被限制怎么解除?很多用户都在反映说自己的电脑下载东西非常的慢,不论是用什么软件下载都很慢,这是因为下载速度被限制了,知识兔可以通过解除来恢复,那么本期的win11教程就来和大伙分享解决方法,一起来了解看看。
解决方法如下:
1、右击下方任务栏中的开始,知识兔选择菜单选项中的“运行”打开。
2、在打开的窗口中输入“gpedit.msc”,点击确定打开。
3、进入组策略编辑器后,点击左侧“计算机配置”下方的“管理模板”。
4、接着点击下方的“网络”选项,找到右侧中的“QoS数据包计划程序”双击打开。
5、然后知识兔双击打开其中的“限制可保留宽带”。
6、最后在打开的窗口中,将左上角的“已启用”勾选上,并将下方的“宽带限制”改为“0”,点击确定保存就可以了。
下载仅供下载体验和测试学习,不得商用和正当使用。
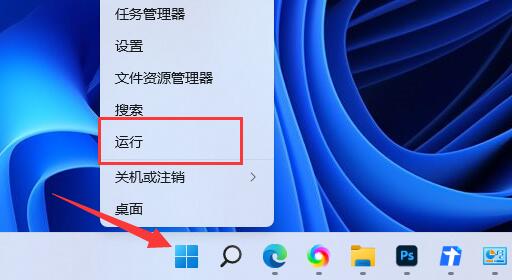
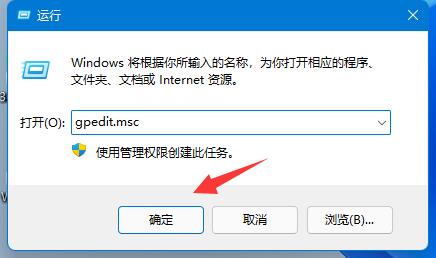
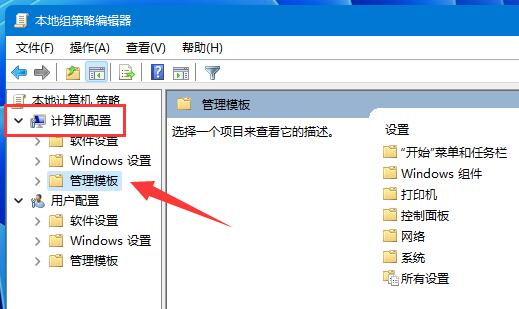
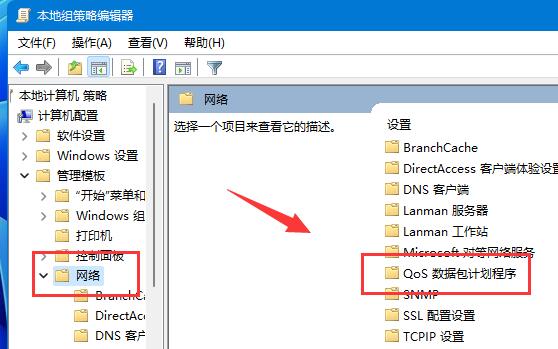
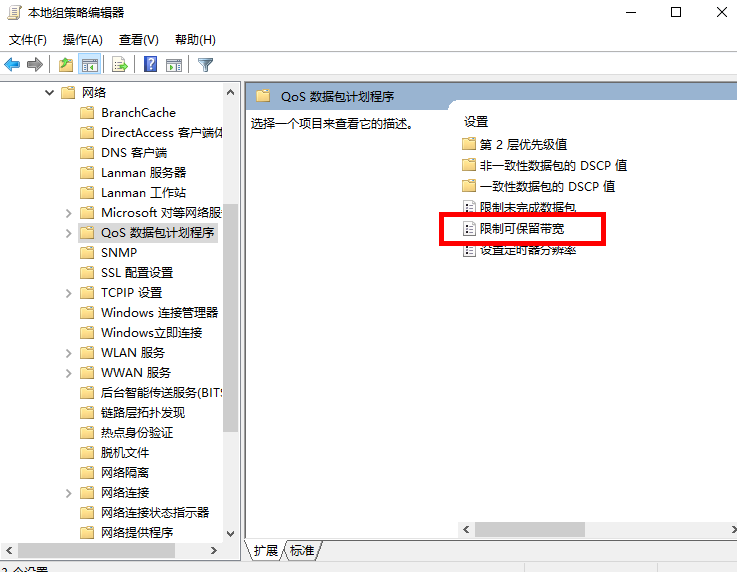
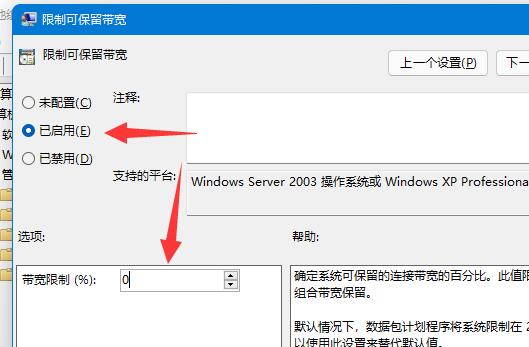

![PICS3D 2020破解版[免加密]_Crosslight PICS3D 2020(含破解补丁)](/d/p156/2-220420222641552.jpg)