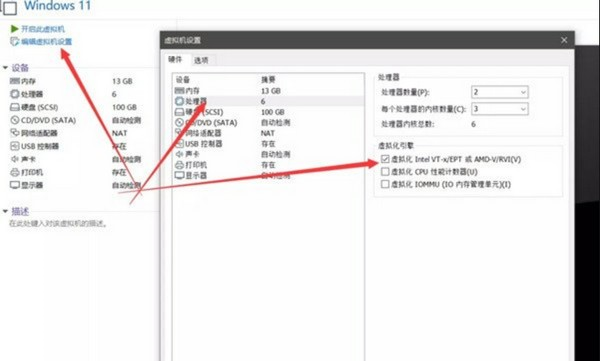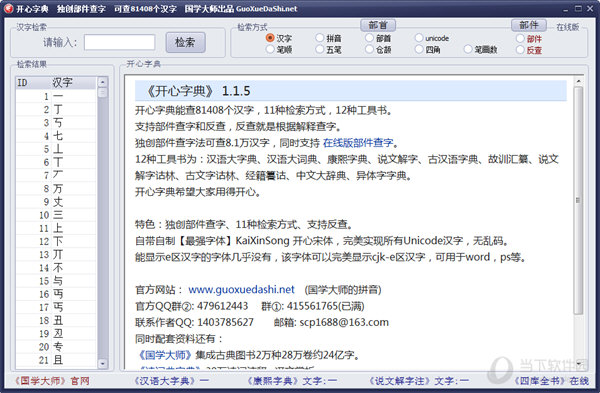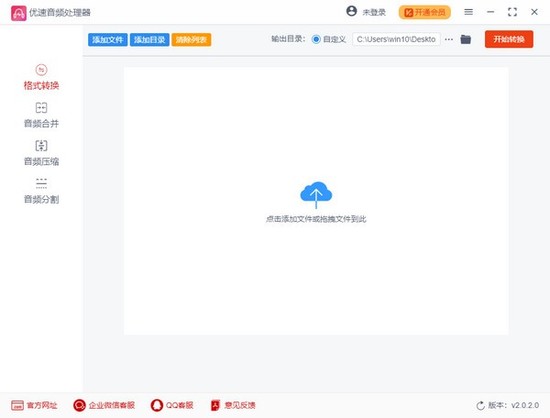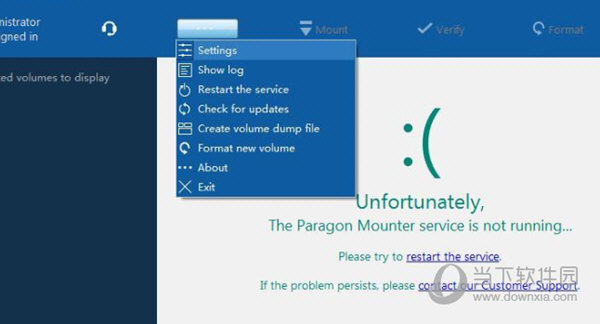NVIDIA 控制面板如何自定义分辨率和刷新率?下载
通常默认设置win11系统的分辨率大小,有时发现屏幕变得模糊,想重新设置分辨率,但在哪里操作?其实我们可以通过显卡控制面板中的自定义分辨率功能,那么我们应该如何设置呢?知识兔教程就来为大家介绍一下方法吧。
设置方法
1、在任务栏打开【NVIDIA控制面板】,或桌面空白处,点击【右键】也可以找到NVIDIA控制面板。
2、NVIDIA 控制面板窗口,左侧列表中选择【更改分辨率】,右侧找到并点击【自定义】。
3、自定义窗口,点击【创建自定义分辨率】。
4、创建自定义分辨率窗口,显示模式下的水平像素和垂直扫描线,就是我们要修改分辨率的地方。设置完成后,您可以点击【测试】选项进行确认,注意在应用确认后,显示器可能会出现短暂的黑屏现象,这是正常的。
5、以上设置完成后,返回到分辨率选项界面,在这里我们可以看到刚刚自定义的分辨率,选中自定义分辨率【2560*1080】,再点击【应用】即可。
6、如果知识兔您自定义的分辨率与显示器适应的分辨率不匹配,可能会导致显示非全屏的情况。您可以按照以下步骤设置全屏显示:①在左侧列表中选择【调整桌面尺寸和位置】,②找到并设置缩放模式为【全屏】,③点击【应用】即可完成设置,这样可以确保您的显示器以全屏模式显示。
下载仅供下载体验和测试学习,不得商用和正当使用。
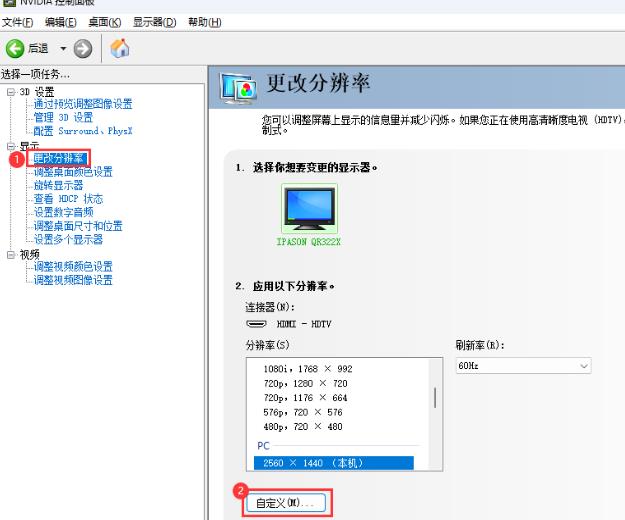
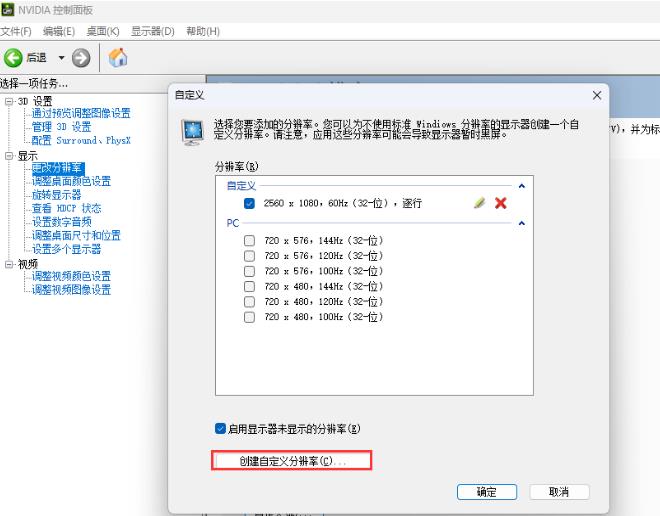
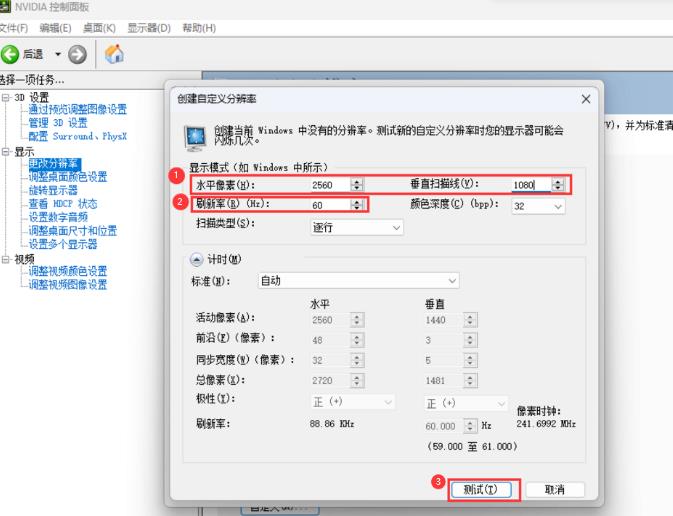
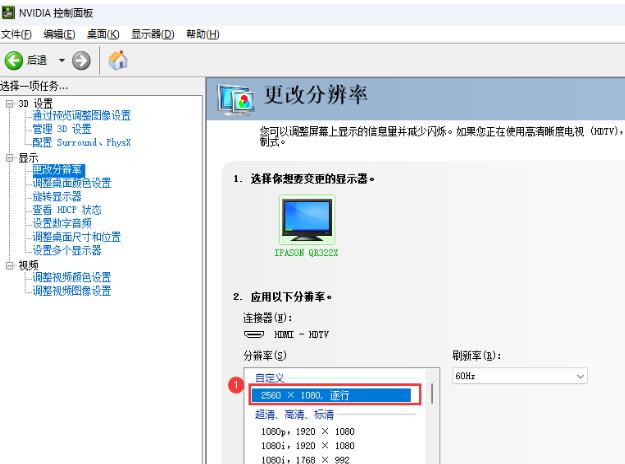
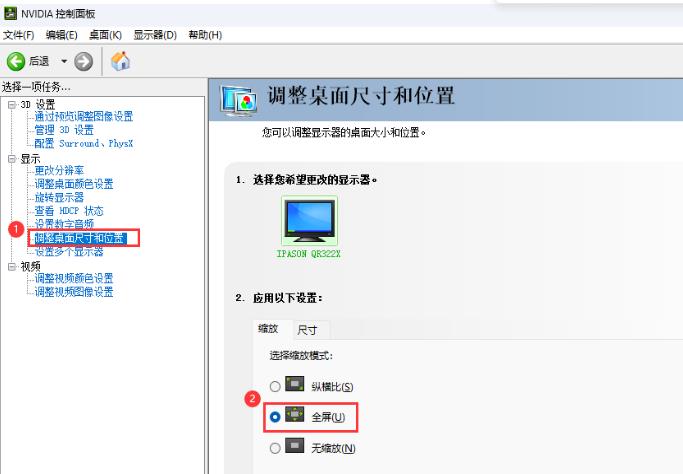

![PICS3D 2020破解版[免加密]_Crosslight PICS3D 2020(含破解补丁)](/d/p156/2-220420222641552.jpg)